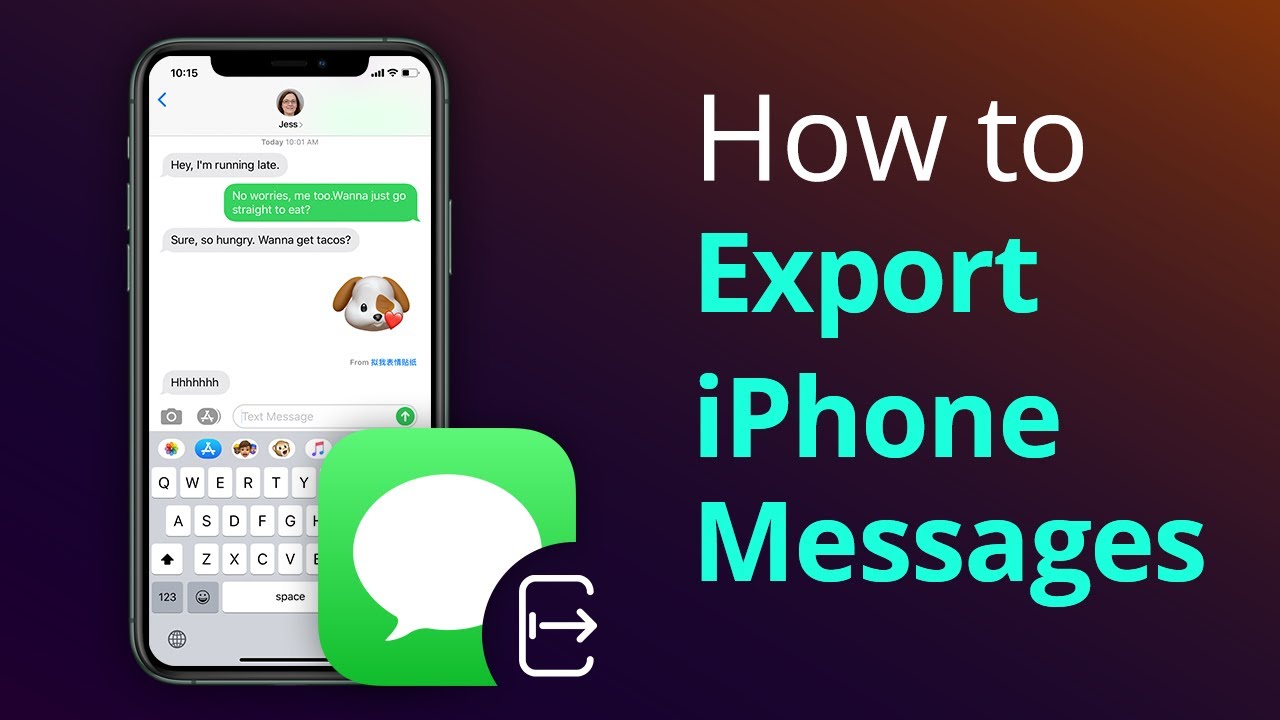Methods to Export Text Messages from iPhone
Do you have important or memorable text messages on your iPhone that you want to export and save? Whether it’s for legal purposes, sentimental reasons, or simply to create backups, there are several methods you can use to export your text messages from your iPhone. In this article, we will explore some popular methods that will help you accomplish this task.
1. Using Third-Party Software: There are various third-party software options available that allow you to export your text messages from iPhone to your computer. These software programs provide an easy-to-use interface and allow you to save your messages in various formats, such as PDF or HTML.
2. Using iCloud Backup and iTunes Backup: If you have enabled iCloud backup or created regular backups using iTunes, you can export your text messages by restoring the backup on another device or extracting the backup file using specialized software.
3. Emailing Text Messages: While this method may not be suitable for exporting a large number of text messages, it can be useful for saving specific conversations. Simply open the conversation, tap on the “More” option, and select “Email Conversation” to send it to your email.
4. Using iExplorer: iExplorer is a popular iPhone management software that allows you to access and export various types of data from your iPhone, including text messages. It provides a user-friendly interface and supports exporting messages in different formats.
5. Using AnyTrans for iOS: AnyTrans for iOS is another reliable software that enables you to transfer and export text messages from your iPhone to your computer. It offers a comprehensive set of features and supports exporting messages in formats like PDF or HTML.
6. Using PhoneView: PhoneView is a macOS software that allows you to access and export data from your iPhone. With PhoneView, you can export your text messages in various formats and easily save them on your computer.
7. Using Decipher TextMessage: Decipher TextMessage is a dedicated software that focuses on exporting and archiving messages from the iPhone. It provides a simple and intuitive interface and allows you to save your text messages as PDF, CSV, or text files.
8. Using CopyTrans Contacts: While primarily designed for managing contacts, CopyTrans Contacts also enables you to export and save text messages from your iPhone. It supports exporting messages in formats like PDF or Excel.
9. Using iMazing: iMazing is an all-in-one iPhone management software that allows you to export text messages, along with other data, from your iPhone. It offers various export options and ensures that your messages are saved securely.
10. Using Tenorshare UltData: Tenorshare UltData is a powerful data recovery tool that also includes the ability to export text messages from your iPhone. It supports multiple export formats and provides an intuitive interface.
11. Using FoneLab: FoneLab is a versatile software that not only helps you recover lost data from your iPhone but also allows you to export and save text messages. It offers a user-friendly interface and supports exporting messages in different formats.
12. Using Syncios Data Recovery: Syncios Data Recovery is a comprehensive tool that enables you to recover and export various types of data from your iPhone, including text messages. It offers an easy-to-use interface and supports exporting messages in different formats.
By utilizing one of these methods, you can successfully export and save your text messages from your iPhone. Take into consideration the specific features and requirements of each method and choose the one that best suits your needs.
Using Third-Party Software
When it comes to exporting text messages from your iPhone, using third-party software can be a convenient and efficient option. There are several software programs available that specialize in extracting and saving text messages from your iPhone to your computer. Here, we will explore how to use third-party software to export your text messages.
One popular third-party software option is [Software Name]. This software provides a user-friendly interface that allows you to easily connect your iPhone to your computer and access your text messages. With just a few clicks, you can export your text messages in various formats, such as PDF or HTML.
To start the process, you need to download and install [Software Name] on your computer. Once installed, launch the software and connect your iPhone to the computer using a USB cable. The software will detect your iPhone and display its information.
Next, navigate to the text messages section within the software. You will see a list of your text message conversations. Select the conversations or individual messages that you want to export. You may have options to filter by date, contact, or keywords to narrow down your selection.
After selecting the text messages, choose the desired export format. Some software programs offer multiple options, allowing you to choose the format that best suits your needs. For example, you might want to export them as a PDF file for easy viewing or as an HTML file for easy integration into a website or email.
Once you have selected the export format, specify the destination folder on your computer where you want to save the exported text messages. Be sure to choose a location that you can easily access later.
Finally, click on the export or save button to initiate the export process. Depending on the size of your text messages and the speed of your computer, the exporting process may take a few moments.
Once the export is complete, you can navigate to the destination folder and verify that your text messages have been successfully saved in the chosen format. You can now access and view your exported text messages on your computer, making it convenient for legal purposes, sentimental reasons, or simply as a backup.
Using third-party software provides a straightforward and reliable method to export text messages from your iPhone. It gives you more control over the export process and allows you to save your text messages in the format that best suits your needs.
Using iCloud Backup and iTunes Backup
If you have enabled iCloud backup or regularly create backups using iTunes, you can leverage these backup methods to export your text messages from your iPhone. Both iCloud and iTunes backups capture and store a snapshot of your device’s data, including your text messages. Here, we will explore how to use iCloud backup and iTunes backup to export your text messages.
Using iCloud Backup:
1. Make sure you have enabled iCloud backup on your iPhone by going to Settings > [Your Name] > iCloud > iCloud Backup. Ensure that the “iCloud Backup” toggle switch is turned on.
2. Connect your iPhone to Wi-Fi and keep it connected throughout the process since iCloud backups require an internet connection.
3. Once your iPhone is connected to Wi-Fi, it will automatically back up your device’s data to iCloud. This backup includes your text messages.
4. To extract your text messages from the iCloud backup, you can choose to restore the backup on another device or use specialized software designed for extracting data from iCloud backups.
Using iTunes Backup:
1. Connect your iPhone to your computer using a USB cable and launch iTunes.
2. Click on the iPhone icon in the top-left corner to access your device’s summary page.
3. Under the “Backups” section, click on “Restore Backup” to restore an existing backup or create a new backup by clicking on “Back Up Now”. Ensure that “This Computer” is selected as the backup location.
4. iTunes will create a backup of your iPhone, including your text messages, on your computer.
5. To extract your text messages from the iTunes backup, you can use specialized software designed for extracting and saving data from iTunes backups.
Depending on your preferences and requirements, choose the method that works best for you – iCloud backup or iTunes backup. Both methods allow you to create a backup of your iPhone, which includes your text messages. By either restoring the backup on another device or using specialized software, you can access and export your text messages from the backup, allowing you to preserve important conversations, memories, or for legal purposes.
Emailing Text Messages
If you have specific text message conversations that you want to export and save, a quick and simple method is to email them to yourself. This method is particularly useful when you only need to save a select few conversations rather than exporting all your text messages. Here, we will guide you through the process of emailing text messages from your iPhone.
To email a text message conversation:
1. Open the Messages app on your iPhone and navigate to the conversation you want to export.
2. Tap and hold on the message you want to start the export from. A menu will appear with various options.
3. Tap on the “More” option. This will give you the ability to select multiple messages within the conversation.
4. After selecting the messages you want to export, tap on the arrow icon at the bottom-right corner of the screen. This will open a new window with additional options.
5. From the options that appear, tap on the “Email Conversation” option. The Mail app will open with the selected messages in the body of the email.
6. Enter your email address in the recipient field, add a subject if desired, and customize any other details of the email as needed.
7. Finally, tap on the “Send” button to email the conversation to yourself.
Once you have sent the email, you can access and view the text message conversation on your computer or any other device with access to your email. The conversation will be presented in a readable format, allowing you to easily refer back to it or save it for future reference.
It’s important to note that when using this method, the conversation will be exported as plain text within the body of the email. This means that any multimedia attachments, such as photos or videos, will not be included in the email. However, if you want to include attachments in the export, you can tap on the “Share” option instead of the “Email Conversation” option, and choose a different method to share the conversation with yourself, such as saving it to a cloud storage service.
Emailing text messages is a convenient and straightforward method to export and save specific conversations. It allows you to easily access and refer back to important messages without the need for specialized software or complicated procedures.
Using iExplorer
iExplorer is a popular third-party software that provides comprehensive access to the files and data on your iPhone. It offers powerful features, including the ability to export text messages from your iPhone to your computer. In this section, we will guide you through the process of using iExplorer to export your text messages.
To begin exporting your text messages using iExplorer:
1. Download and install iExplorer on your computer. It is available for both Windows and macOS platforms.
2. Launch iExplorer and connect your iPhone to the computer using a USB cable. iExplorer will automatically detect your device.
3. Once your iPhone is connected and recognized by iExplorer, you will see a summary of your device’s information on the main screen.
4. Navigate to the “Messages” section within iExplorer. This will display a list of your text message conversations.
5. Select the text message conversations you want to export. You can choose multiple conversations or select individual messages as needed.
6. After selecting the desired text messages, choose the export format. iExplorer allows you to export your text messages as PDF, TXT, CSV, HTML, or even directly to your iTunes library.
7. Specify the destination folder on your computer where you want to save the exported text messages. Choose a location that is easily accessible and where you can locate the files later.
8. Click on the export or save button within iExplorer to initiate the export process. The software will begin exporting your selected text messages to the specified location.
9. Once the export is complete, navigate to the destination folder to access your exported text messages. You can then open them with the appropriate software or view them in your web browser, depending on the export format you chose.
iExplorer provides a user-friendly interface and a seamless experience for exporting text messages from your iPhone. It offers multiple export formats, giving you the flexibility to choose the format that best suits your needs. Whether you need to save your text messages for legal purposes, sentimental reasons, or simply want to have a backup, iExplorer is a reliable and efficient solution.
Using AnyTrans for iOS
AnyTrans for iOS is a versatile software that offers a range of features for managing and transferring data on your iPhone. One of its notable functions includes the ability to export text messages from your iPhone to your computer. In this section, we will walk you through the process of using AnyTrans for iOS to export your text messages.
To export text messages using AnyTrans for iOS:
1. Start by downloading and installing AnyTrans for iOS on your computer. The software is compatible with both Windows and macOS operating systems.
2. Launch AnyTrans for iOS and connect your iPhone to the computer using a USB cable. Once connected, the software will detect and recognize your device.
3. From the main interface, click on the “Device Manager” tab and select the “Messages” option.
4. AnyTrans will display a list of your text message conversations. Select the conversations you want to export – you can choose multiple conversations or select individual messages.
5. Once you have made your selections, click on the “To PC/Mac” button located at the top-right corner of the screen.
6. In the pop-up window, specify the export path or folder on your computer where you want to save the exported text messages. Choose a location that you can easily access later.
7. Select the desired export format – AnyTrans offers options such as PDF, HTML, or plain text.
8. Click on the “Export” button to initiate the export process. AnyTrans will begin exporting the selected text messages to the specified location on your computer.
9. Once the export is complete, navigate to the designated folder on your computer to access the exported text messages. You can then open them with the appropriate software or view them in your web browser, depending on the export format you chose.
AnyTrans for iOS provides a user-friendly and efficient solution for exporting text messages from your iPhone. It offers multiple export formats, giving you the flexibility to choose the format that best suits your needs. Whether you need to save your text messages for legal purposes, sentimental reasons, or simply want to have a backup, AnyTrans for iOS is a reliable and versatile tool.
Using PhoneView
If you’re using a Mac and looking to export text messages from your iPhone, PhoneView is a reliable software option to consider. PhoneView allows you to access and export various types of data from your iPhone, including text messages. This section will guide you through the process of using PhoneView to export your text messages.
Here’s how you can export text messages using PhoneView:
1. Begin by downloading and installing PhoneView on your Mac computer.
2. Connect your iPhone to your Mac using a USB cable and open PhoneView. The software will automatically detect your iPhone and display its information.
3. In the left sidebar of PhoneView, click on the “Messages” option to view your text message conversations.
4. PhoneView will display a list of your text message conversations. Select the conversation(s) you want to export. You can choose multiple conversations or select individual messages as needed.
5. After selecting the desired text messages, click on the “Export” button located at the top of the PhoneView window.
6. Choose the export format for your text messages. PhoneView allows you to export your messages as PDF, HTML, or plain text.
7. Specify the location on your Mac where you want to save the exported text messages. Select a folder that you can easily access later.
8. Click on the “Save” button to initiate the export process. PhoneView will begin exporting the selected text messages to the specified location on your computer.
Once the export is complete, you can navigate to the designated folder on your Mac to access the exported text messages. Depending on the export format you chose, you can open them with the appropriate software or view them in your web browser.
PhoneView offers a seamless way to export text messages from your iPhone to your Mac computer. Its user-friendly interface and range of export formats make it a convenient option for saving important conversations, archiving messages for legal purposes, or simply creating backups of your text messages.
Using Decipher TextMessage
If you’re specifically looking for a software dedicated to exporting and archiving text messages from your iPhone, Decipher TextMessage is a reliable option to consider. Designed with text message management in mind, Decipher TextMessage provides a straightforward process for exporting your text messages. Let’s explore how to use Decipher TextMessage to export your text messages.
To export text messages using Decipher TextMessage:
1. Begin by downloading and installing Decipher TextMessage on your computer. The software is compatible with both Windows and macOS operating systems.
2. Launch Decipher TextMessage once the installation is complete.
3. Connect your iPhone to your computer using a USB cable. Decipher TextMessage will automatically detect and display the iPhone’s text message database.
4. Select the text message conversations you want to export. You can choose multiple conversations or select individual messages as needed.
5. After selecting the desired text messages, click on the “Export” button within Decipher TextMessage.
6. Choose the export format that suits your needs. Decipher TextMessage offers options such as PDF, CSV, or plain text.
7. Specify the destination folder on your computer where you want to save the exported text messages. Choose a location that you can easily access later.
8. Click on the “Save” button to initiate the export process. Decipher TextMessage will begin exporting the selected text messages to the specified location on your computer.
Once the export is complete, you can navigate to the designated folder to access your exported text messages. Depending on the format you chose, you can open them with the appropriate software or view them in a compatible application.
Decipher TextMessage provides a specialized solution for exporting and archiving text messages from your iPhone. Its user-friendly interface and range of export formats make it a valuable tool for backing up important conversations, storing messages for legal purposes, or simply organizing and preserving your text messages.
Using CopyTrans Contacts
If you’re primarily focused on managing contacts but also want to export and save your text messages from your iPhone, CopyTrans Contacts is a versatile software option to consider. CopyTrans Contacts offers a comprehensive set of features, including the ability to export text messages. In this section, we will guide you through the process of using CopyTrans Contacts to export your text messages.
To export text messages using CopyTrans Contacts:
1. Start by downloading and installing CopyTrans Contacts on your computer. The software is compatible with both Windows and macOS operating systems.
2. Launch CopyTrans Contacts after the installation is complete.
3. Connect your iPhone to your computer using a USB cable. CopyTrans Contacts will automatically detect and display your iPhone’s contacts and other data.
4. In the CopyTrans Contacts interface, click on the “Messages” tab to access your text message conversations.
5. Select the conversations or specific messages you want to export. You can choose multiple conversations or select individual messages as needed.
6. After selecting the desired text messages, click on the “Export” button within CopyTrans Contacts.
7. Choose the export format that suits your needs. CopyTrans Contacts allows you to export your text messages in various formats, such as PDF, Excel, or plain text.
8. Specify the destination folder on your computer where you want to save the exported text messages. Choose a location that you can easily access later.
9. Click on the “Export” button to initiate the export process. CopyTrans Contacts will promptly start exporting the selected text messages to the specified location on your computer.
Once the export is complete, locate the designated folder to access your exported text messages. Depending on the export format you chose, you can open them with the appropriate software or view them in a compatible application.
CopyTrans Contacts offers a powerful solution for managing and exporting text messages from your iPhone. While it primarily focuses on contacts, its additional features allow you to conveniently export and save your text messages for various purposes, such as creating backups, preserving important conversations, or preparing them for legal use.
Using iMazing
If you’re looking for a comprehensive and versatile software to export text messages from your iPhone, iMazing is a powerful solution to consider. iMazing offers a range of features for managing and transferring data on your iPhone, including the ability to export text messages. In this section, we will guide you through the process of using iMazing to export your text messages.
To export text messages using iMazing:
1. Begin by downloading and installing iMazing on your computer. The software is compatible with both Windows and macOS operating systems.
2. Launch iMazing after the installation is complete.
3. Connect your iPhone to your computer using a USB cable. iMazing will automatically detect and display your iPhone’s information.
4. In the iMazing interface, click on the “Messages” icon to access your text message conversations.
5. iMazing will display a list of your text message conversations. Select the conversations or specific messages you want to export. You can choose multiple conversations or select individual messages as needed.
6. After selecting the desired text messages, click on the “Export” button within iMazing.
7. Choose the export format that suits your needs. iMazing allows you to export your text messages in various formats, including PDF, CSV, HTML, or plain text.
8. Specify the destination folder on your computer where you want to save the exported text messages. Select a location that you can easily access later.
9. Click on the “Export” button to initiate the export process. iMazing will start exporting the selected text messages to the specified location on your computer.
Once the export is complete, navigate to the designated folder to access your exported text messages. Depending on the export format you chose, you can open them with the appropriate software or view them in a compatible application.
iMazing offers a comprehensive solution for managing and exporting text messages from your iPhone. Its user-friendly interface and extensive export options make it a valuable tool for backing up important conversations, extracting valuable information, or simply organizing and preserving your text messages.
Using Tenorshare UltData
If you’re looking for a robust and reliable software to export text messages from your iPhone, Tenorshare UltData is a powerful option to consider. Tenorshare UltData offers a wide range of features for data recovery and management on your iPhone, including the ability to export text messages. In this section, we will guide you through the process of using Tenorshare UltData to export your text messages.
To export text messages using Tenorshare UltData:
1. Start by downloading and installing Tenorshare UltData on your computer. The software is available for both Windows and macOS operating systems.
2. Launch Tenorshare UltData after the installation is complete.
3. Connect your iPhone to your computer using a USB cable. Tenorshare UltData will automatically detect and recognize your device.
4. In the Tenorshare UltData interface, click on the “Recover from iOS Device” option.
5. Select the “Messages & Attachments” category from the list of data types displayed on the screen.
6. Click on the “Start Scan” button to initiate the scanning process. Tenorshare UltData will scan your iPhone for the selected data types, including text messages.
7. After the scanning process is complete, you can preview the text messages that have been recovered. You can select individual messages or entire conversations for export.
8. After making your selections, click on the “Recover” button to export the chosen text messages to your computer.
9. Specify the destination folder on your computer where you want to save the exported text messages. Choose a location that you can easily access later.
10. Tenorshare UltData will prompt you with a confirmation message once the export is complete. Navigate to the designated folder to access your exported text messages.
Tenorshare UltData offers a comprehensive solution for exporting text messages from your iPhone. Its advanced scanning and recovery capabilities ensure that you can retrieve and export your text messages efficiently. Whether you need to back up important conversations, save messages for legal purposes, or recover accidentally deleted messages, Tenorshare UltData is a reliable software choice.
Using FoneLab
If you’re looking for a comprehensive software solution to export text messages from your iPhone, FoneLab is a reliable option to consider. FoneLab offers a range of features for data recovery and management on your iPhone, including the ability to export text messages. In this section, we will guide you through the process of using FoneLab to export your text messages.
To export text messages using FoneLab:
1. Begin by downloading and installing FoneLab on your computer. The software is compatible with both Windows and macOS operating systems.
2. Launch FoneLab once the installation is complete.
3. Connect your iPhone to your computer using a USB cable. FoneLab will automatically detect your device.
4. In the FoneLab interface, select the “Recover from iOS Device” option.
5. Choose the “Messages” category from the list of data types displayed on the screen.
6. Click on the “Start Scan” button to initiate the scanning process. FoneLab will scan your iPhone for the selected data types, including text messages.
7. After the scanning process is complete, you can preview the text messages that have been recovered. You can select individual messages or entire conversations for export.
8. After making your selections, click on the “Recover” button to export the chosen text messages to your computer.
9. Specify the destination folder on your computer where you want to save the exported text messages. Choose a location that you can easily access later.
10. FoneLab will prompt you with a confirmation message once the export is complete. Navigate to the designated folder to access your exported text messages.
FoneLab provides a reliable and user-friendly solution for exporting text messages from your iPhone. Its scanning and recovery capabilities ensure that you can export your text messages efficiently and effectively. Whether you need to back up important conversations, retrieve deleted messages, or export messages for legal purposes, FoneLab is a trusted software choice.
Using Syncios Data Recovery
If you’re looking for a comprehensive and feature-rich software to export text messages from your iPhone, Syncios Data Recovery is a reliable option to consider. Syncios Data Recovery offers a range of powerful features for data recovery and management on your iPhone, including the ability to export text messages. In this section, we will guide you through the process of using Syncios Data Recovery to export your text messages.
To export text messages using Syncios Data Recovery:
1. Start by downloading and installing Syncios Data Recovery on your computer. The software is compatible with both Windows and macOS operating systems.
2. Launch Syncios Data Recovery once the installation is complete.
3. Connect your iPhone to your computer using a USB cable. Syncios Data Recovery will automatically detect and recognize your device.
4. In the Syncios Data Recovery interface, select the “Recover from iOS Device” option.
5. Choose the “Messages” category from the list of data types displayed on the screen.
6. Click on the “Start Scan” button to initiate the scanning process. Syncios Data Recovery will scan your iPhone for the selected data types, including text messages.
7. After the scanning process is complete, you can preview the text messages that have been recovered. You can select individual messages or entire conversations for export.
8. After making your selections, click on the “Recover to Computer” button to export the chosen text messages to your computer.
9. Specify the destination folder on your computer where you want to save the exported text messages. Choose a location that you can easily access later.
10. Syncios Data Recovery will prompt you with a confirmation message once the export is complete. Navigate to the designated folder to access your exported text messages.
Syncios Data Recovery provides a comprehensive and reliable solution for exporting text messages from your iPhone. Its scanning and recovery capabilities ensure that you can export your text messages efficiently and reliably. Whether you need to back up important conversations, recover deleted messages, or export messages for legal purposes, Syncios Data Recovery is a trusted software choice.