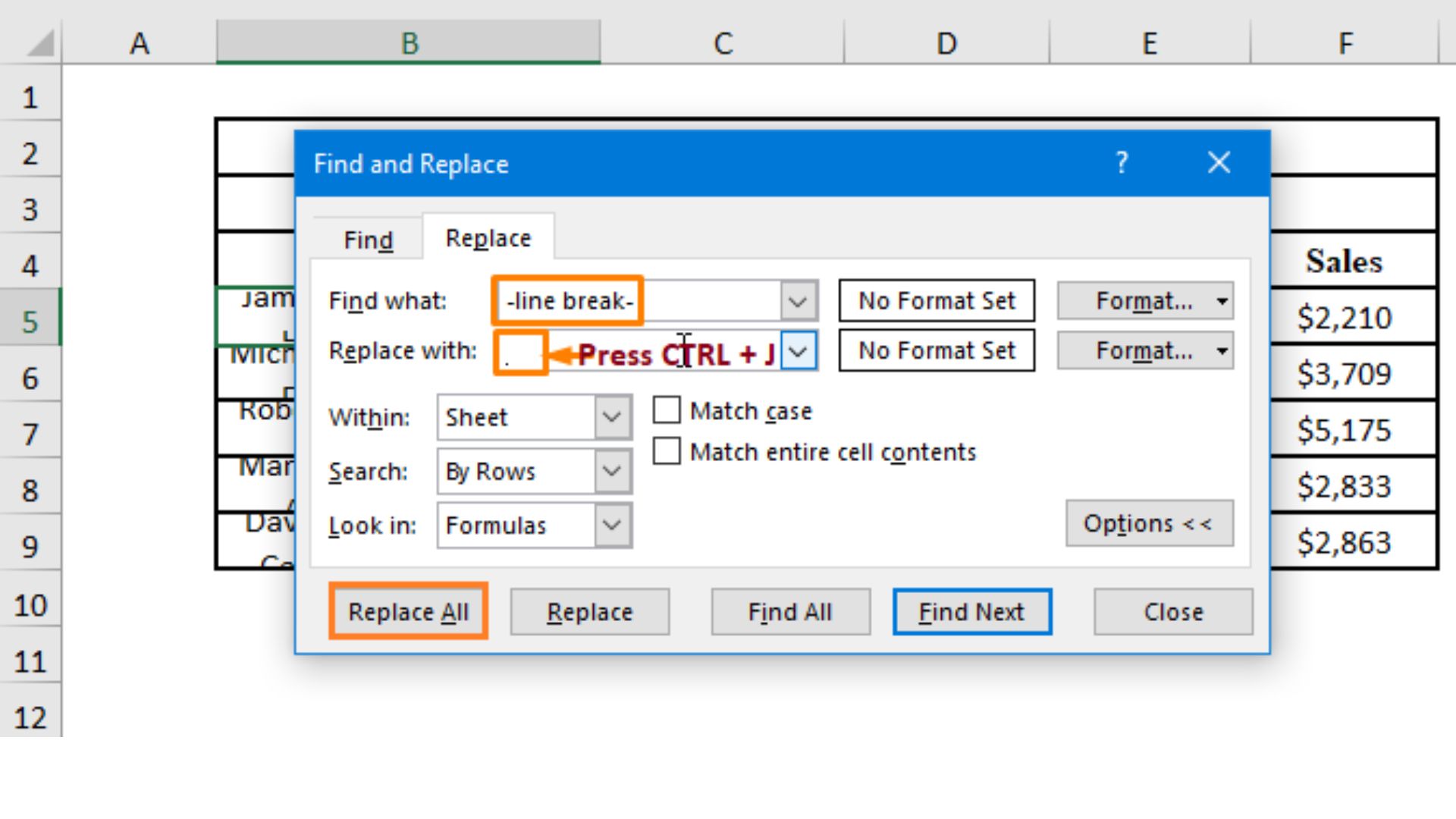Why Export Data from Word Form to Excel?
Exporting data from a Word form to Excel offers numerous advantages for efficient data management and analysis. Here are a few reasons why you may want to consider exporting your data:
1. Data Compilation: Exporting data from a Word form to Excel allows you to gather and organize all the collected form responses in one consolidated location. This eliminates the need to manually transcribe the data or search through multiple Word documents to find specific information.
2. Data Analysis: Excel provides powerful data analysis tools that can help you uncover valuable insights from your form responses. With Excel’s comprehensive calculations, charts, and graphs, you can easily spot trends, visualize patterns, and make informed decisions based on the collected data.
3. Data Manipulation: Excel enables you to manipulate the exported data by performing various operations such as sorting, filtering, and conditional formatting. This flexibility allows you to customize the data to suit your specific needs and make it more visually appealing and accessible.
4. Data Validation: Excel offers built-in data validation features that allow you to set rules and restrictions on the form responses. You can specify the required format, validate numeric ranges, apply drop-down lists, and create formulas to validate the data. This helps in maintaining data integrity and accuracy.
5. Integration with Other Systems: Excel is a widely used and versatile tool that can seamlessly integrate with other software and systems. By exporting your form data to Excel, you can easily share the data with colleagues, import it into databases, or integrate it with other applications for further analysis or processing.
6. Data Backup and Security: Exporting the form data to Excel provides an additional level of security by creating a backup of the data. It ensures that your valuable data is stored in a separate file, reducing the risk of accidental loss or corruption of data within the Word form itself.
Overall, exporting data from a Word form to Excel simplifies data handling, enhances analysis capabilities, and offers flexibility in data manipulation. Whether you want to create reports, generate insights, or integrate the data with other systems, exporting form data to Excel is a practical and effective solution.
Step 1: Create a Word Form
Creating a Word form is the first step in the process of exporting data from a Word form to Excel. Follow these steps to create a form in Microsoft Word:
1. Open Microsoft Word: Launch Microsoft Word on your computer to begin creating your form.
2. Design the Form: On a blank Word document, design the structure and layout of your form. Consider the information you want to collect and arrange the fields accordingly. Use tables, text boxes, and formatting tools to create an organized and visually appealing form.
3. Add Field Labels: For each data field, add a label to clearly indicate what information should be entered. Use descriptive and concise labels that are easy for respondents to understand.
4. Insert Form Fields: To make your form interactive and collect data, you need to insert form fields. In Word, you can add various types of form fields, such as text fields, checkboxes, drop-down lists, and radio buttons. Place the appropriate form field next to each field label.
5. Customize Form Fields: Customize the form fields as per your requirements. You can set properties such as field size, default values, maximum length, and format restrictions. This ensures that respondents enter data in the desired format.
6. Add Instructions or Guidance: If necessary, include instructions or guidance for respondents to provide clarity on how to fill out the form. You can add text boxes or labels to provide additional information or examples.
7. Validate and Test: Once you have designed your form, validate and test it to ensure all form fields function correctly. Fill out the form and verify that the data is captured accurately and that all form fields behave as intended.
8. Save the Form: Save your created form as a Word document. Choose a relevant file name and location on your computer for easy access.
9. Make a Backup: It is advisable to make a backup of your form to avoid data loss. Create a copy of the form file and store it in a secure location.
By following these steps, you can successfully create a Word form ready for data collection. The form serves as the foundation for exporting data to Excel, as it captures and organizes the responses that will be exported for further analysis and manipulation.
Step 2: Add Form Fields to the Word Form
Once you have created the structure and layout of your Word form, the next step is to add form fields to the form. Form fields are interactive elements that allow respondents to input their data. Follow these steps to add form fields to your Word form:
1. Select ‘Developer’ Tab: In Word, go to the ‘File’ menu and select ‘Options’. In the ‘Options’ window, select ‘Customize Ribbon’ and make sure the ‘Developer’ tab is enabled. Click ‘OK’ to save the changes.
2. Enable Form Controls: On the ‘Developer’ tab, click on the ‘Design Mode’ button in the ‘Controls’ group. This will enable the form controls for editing.
3. Choose Form Field Type: In the ‘Controls’ group, click on the type of form field you want to add. Word offers a variety of form field types, including text fields, checkboxes, drop-down lists, and radio buttons.
4. Place the Form Field: Click on the desired location in your form where you want to insert the form field. Word will insert the selected form field at that location.
5. Customize Form Field Properties: Right-click on the inserted form field and select ‘Properties’. In the ‘Content Control Properties’ window, you can customize properties such as field size, default values, maximum length, and format restrictions.
6. Add Field Labels: Beside each form field, add labels to indicate what information should be entered in that field. Ensure that the labels are clear and concise, aiding respondents in understanding the purpose of each field.
7. Repeat for Additional Fields: Repeat steps 3 to 6 for each additional form field you want to add to your Word form. Customize the properties and labels for each field according to your requirements.
8. Test the Form Fields: Exit the ‘Design Mode’ by clicking the ‘Design Mode’ button in the ‘Controls’ group. Now, you can test the form fields by filling out the form and ensuring that the input is captured accurately.
9. Save the Form: Save your Word document to preserve the added form fields. It is advisable to save a backup copy of the form to avoid any potential data loss.
By following these steps, you can successfully add form fields to your Word form. Each form field will act as an interactive element, allowing respondents to input their data. These form fields will later facilitate the collection of data that can be exported to Excel for further analysis and manipulation.
Step 3: Protect the Word Form
Protecting your Word form is an important step to ensure that the form fields and data remain intact and secure. By protecting the form, you can control the editing and formatting options available to users while still allowing them to enter data. Follow these steps to protect your Word form:
1. Open the Word Form: Launch the Word document containing your form that you want to protect.
2. Enable the Developer Tab: If the Developer tab is not already enabled, go to the ‘File’ menu, select ‘Options’, choose ‘Customize Ribbon’, and enable the Developer tab. Click ‘OK’ to save the changes.
3. Enable Restrict Editing: On the Developer tab, click on the ‘Restrict Editing’ button in the ‘Protect’ group. This will open the Restrict Editing task pane on the right side of the screen.
4. Choose Editing Restrictions: In the Restrict Editing task pane, select the checkbox labeled ‘Allow only this type of editing in the document’. From the drop-down list, choose the option ‘Filling in forms’.
5. Set Editing Permissions: If you want to specify who can edit the form, click on the link ‘Yes, Start Enforcing Protection’. In the ‘Start Enforcing Protection’ window, you have the option to set a password to restrict editing permissions. Choose a strong password and click ‘OK’.
6. Add Exceptions (Optional): In the Restrict Editing task pane, you can add exceptions to the protection settings if needed. You can allow specific individuals or groups to have full editing access by adding their names or choosing them from the address book.
7. Test the Protected Form: Exit the design mode by clicking the ‘Design Mode’ button in the ‘Controls’ group on the Developer tab. Test the protected form by entering data into the form fields and ensuring that only the designated areas are editable.
8. Save the Protected Form: Save your Word document to preserve the form and its protection settings. It is recommended to save a backup copy of the protected form to prevent any accidental changes or data loss.
By following these steps, you can effectively protect your Word form, ensuring that the form fields and data are secure. By restricting editing permissions to only filling in forms, you can prevent unauthorized changes while still allowing users to enter data into the form. This protection ensures the integrity of the form and the accuracy of the data that will be exported to Excel.
Step 4: Collect Data Using the Word Form
Once you have created and protected your Word form, the next step is to start collecting data from respondents. Follow these steps to collect data using your Word form:
1. Distribute the Form: Share the Word form with the respondents. You can send it via email, upload it to a shared drive, or provide a download link on a website. Make sure to communicate instructions on how to fill out and return the form.
2. Fill out the Form: Instruct the respondents to open the Word form and fill out the requested information. They can navigate through the form using the form fields and enter their data accordingly. Encourage them to enter accurate and complete information.
3. Validate the Data: Once respondents have filled out the form, validate the data to ensure its accuracy and completeness. Review the form fields and confirm that the entered data aligns with the expected format or criteria.
4. Review the Responses: Open the Word form and review the collected responses. Ensure that all the required fields have been filled and that the data is sensible and logical. Check for any errors or inconsistencies in the responses.
5. Address Any Incomplete or Incorrect Entries: If you come across any incomplete or incorrect entries, contact the respondents and request them to provide the missing information or correct any mistakes. Clear and prompt communication can help ensure accurate data collection.
6. Save the Form with Collected Data: Save the Word form with the collected data to preserve the responses. You can create a separate folder or file to store all the completed forms for easy reference and accessibility.
7. Regularly Back Up the Data: Regularly create backups of the saved form with collected data to prevent data loss. Consider using a cloud storage service or external drives to store the backup files securely.
8. Maintain Data Confidentiality: If the collected data contains sensitive or confidential information, ensure that it is handled with utmost care and in compliance with relevant data protection regulations. Implement appropriate security measures to safeguard the data.
9. Transform Data into a Usable Format: When exporting the data to Excel, consider transforming it into a format that is suitable for analysis and manipulation. This may involve reformatting, cleaning, or restructuring the data as necessary.
By following these steps, you can successfully collect data using your Word form. Effective communication, careful validation, and proper data handling will contribute to accurate and reliable data collection, which can be exported to Excel for further analysis and processing.
Step 5: Export Data from Word Form to Excel
Once you have collected data using your Word form, the next step is to export the data to Excel for further analysis and management. Follow these steps to export data from your Word form to Excel:
1. Open the Word Form: Launch Microsoft Word and open the form document containing the collected data.
2. Navigate to the Developer Tab: If the Developer tab is not already enabled, go to the ‘File’ menu, select ‘Options’, choose ‘Customize Ribbon’, and enable the Developer tab. Click ‘OK’ to save the changes.
3. Switch to Design Mode: On the Developer tab, click on the ‘Design Mode’ button in the ‘Controls’ group. This will enable form controls for editing.
4. Select the Data: Use your mouse or keyboard to select the range of form field entries that you want to export to Excel. Ensure you include all the relevant data fields and responses.
5. Copy the Data: Right-click on the selected data and choose ‘Copy’, or use the keyboard shortcut Ctrl+C to copy the data to the clipboard.
6. Open Excel: Launch Microsoft Excel on your computer.
7. Navigate to the Desired Worksheet: Open the Excel worksheet where you want to import the exported data. If needed, create a new worksheet specifically for this purpose.
8. Paste the Data: Position your cursor in the desired cell of the Excel worksheet and either right-click and select ‘Paste’ or use the keyboard shortcut Ctrl+V to paste the data from the clipboard. The data from the Word form will be pasted into the Excel worksheet.
9. Review the Imported Data: Inspect the imported data in Excel to ensure it matches the form field entries from the Word form. Check for any formatting issues or discrepancies in the data.
10. Save the Excel Worksheet: Save the Excel worksheet to preserve the imported data. Choose a relevant file name and location on your computer for easy access.
By following these steps, you can successfully export data from your Word form to Excel. The exported data can then be further analyzed, manipulated, and visualized using the extensive data management features and tools available in Excel.
Step 6: Open Excel and Set Up the Data Table
After exporting the data from your Word form to Excel, the next step is to open Excel and set up the data table for efficient management and analysis. Follow these steps to open Excel and set up your data table:
1. Launch Microsoft Excel: Open Microsoft Excel on your computer.
2. Create a New Workbook: Either choose to create a new workbook or open an existing one where you want to set up the data table.
3. Import the Exported Data: Use the appropriate method to import the exported data into Excel. This could involve copying and pasting the data or using the import feature such as “Insert” or “Import” depending on the version of Excel you are using.
4. Arrange the Data: Organize the imported data according to your desired layout. You can choose to keep the data as it is or rearrange it into a more structured format. Consider using headers for each data field to make it easier to identify and analyze the data.
5. Format the Data: Apply formatting options to enhance the readability and visual appeal of the data table. You can customize the font, cell color, borders, and alignment to make the table more visually appealing and easier to interpret.
6. Apply Data Validation: If needed, set up data validation rules to ensure the accuracy and validity of the data. Data validation allows you to define certain criteria or restrictions for the data entered into specific cells or fields, making the data more reliable and consistent.
7. Add Calculations: Perform calculations on the data if required. Excel provides a wide range of mathematical and statistical functions that you can use to analyze and manipulate the data. Utilize formulas and functions to generate insights and derive meaningful information from the data.
8. Create Charts (Optional): If you want to visualize the data, create charts or graphs based on the data table. Excel offers various chart types that you can choose from based on the nature of your data and the insights you want to convey.
9. Save the Workbook: Save the Excel workbook to preserve the data table and any changes or formatting you have applied. Choose a relevant file name and location on your computer for easy access.
By following these steps, you can successfully open Excel and set up the data table for efficient management and analysis. A well-structured and properly formatted data table will help you effectively work with the exported data from your Word form and derive valuable insights to support decision-making and data-driven strategies.
Step 7: Import the Word Form Data into Excel
Importing the data from your Word form into Excel allows you to harness the full power of Excel’s data management and analysis capabilities. Follow these steps to import the Word form data into Excel:
1. Open Microsoft Excel: Launch Microsoft Excel on your computer to begin the import process.
2. Create a New Workbook: Either create a new workbook in Excel or open an existing workbook where you want to import the Word form data.
3. Navigate to the Desired Worksheet: Move to the worksheet where you want to import the data or create a new worksheet dedicated to the imported data.
4. Click on a Cell: Click on the cell where you want the imported data to start. This will be the top-left cell of the data range.
5. Open the Word Form: Open the Word form document containing the data you want to import into Excel.
6. Select the Data: Use your mouse or keyboard to select the data range in the Word form that you want to import into Excel. Include all the columns and rows that contain the relevant data for your analysis.
7. Copy the Data: Right-click on the selected data and choose ‘Copy’, or use the keyboard shortcut Ctrl+C to copy the data to the clipboard.
8. Paste the Data in Excel: Return to your Excel worksheet and click on the cell where you want to paste the data. Right-click and choose ‘Paste’ or use the keyboard shortcut Ctrl+V to paste the data from the clipboard. The data from the Word form will be imported into Excel.
9. Format the Data as Needed: Format the imported data in Excel as per your requirements. Apply formatting options such as fonts, colors, and borders to improve readability and presentation.
10. Check Data Integrity: Review the imported data to ensure its accuracy and integrity. Check for any inconsistencies or formatting issues that may have occurred during the import process.
11. Save the Workbook: Save the Excel workbook to preserve the imported Word form data. Choose a relevant file name and location on your computer for easy access and future reference.
By following these steps, you can successfully import the data from your Word form into Excel. This allows you to take advantage of Excel’s vast array of data manipulation and analysis features, empowering you to explore and derive valuable insights from the imported data.
Step 8: Clean Up the Data in Excel
Once you have imported the data from your Word form into Excel, it’s important to clean up the data to ensure accuracy, consistency, and usability. Follow these steps to clean up the data in Excel:
1. Remove Unnecessary Columns or Rows: Identify any columns or rows that contain irrelevant or redundant information and delete them from the dataset. This will help streamline the data and remove any clutter.
2. Eliminate Duplicate Data: Check for any duplicate entries in the dataset and remove them to maintain data integrity. Excel provides built-in tools, such as the ‘Remove Duplicates’ feature, to help you identify and remove duplicate data easily.
3. Correct Inconsistent Data Formats: Examine the data to ensure consistent formatting throughout the dataset. Check for variations in date formats, number formats, or text formats and standardize them as necessary for easier analysis and manipulation.
4. Fill in Missing Values: Identify any missing values in the dataset and determine the best approach to fill them. This could involve using a default value, interpolating from existing data, or seeking input from the data source to complete the missing information.
5. Handle Errors or Anomalies: Look for any errors or anomalies in the data, such as outliers or inconsistent entries, and decide on the appropriate actions to address them. This may involve correcting erroneous data or deciding whether to exclude or further investigate outliers.
6. Remove Unwanted Characters or Spaces: Check for any unnecessary characters or leading/trailing spaces in the data. Use Excel functions like ‘TRIM’ or ‘SUBSTITUTE’ to remove unwanted characters or spaces that could affect data analysis or sorting.
7. Ensure Consistent Data Naming: Standardize naming conventions for categorical variables or columns. This helps improve data consistency and allows for easier grouping or filtering of data based on specific criteria.
8. Validate Data Consistency: Double-check relationships and dependencies between data fields to ensure data consistency. For example, if there are related columns like customer name and customer ID, ensure that the values are correctly correlated and consistent throughout the dataset.
9. Apply Data Formatting: Format the data table to enhance readability and visual appeal. Utilize formatting options such as font styles, colors, and cell borders to make the data easier to interpret and navigate.
10. Document Data Cleaning Processes: Keep track of the steps taken to clean up the data. This documentation helps you recreate the process if needed and provides transparency for future analysis or collaboration.
11. Save the Cleaned Data: Save the updated Excel workbook with the cleaned data. Create a backup copy to ensure data integrity and prevent any accidental modifications.
By following these steps, you can effectively clean up the data in Excel after importing it from your Word form. Cleaning up the data ensures that it is accurate, consistent, and ready for further analysis, allowing you to derive meaningful insights and make informed decisions based on the cleaned data.
Step 9: Analyze and Use the Exported Data in Excel
After cleaning up the exported data from your Word form in Excel, it’s time to analyze and utilize the data to gain valuable insights and make informed decisions. Follow these steps to analyze and make the most out of the exported data in Excel:
1. Define Analysis Objectives: Clearly define the objectives of your data analysis. Determine the specific questions or problems you want to address and the insights you hope to uncover.
2. Select Relevant Data: Identify the data columns or variables that are relevant to your analysis objectives. Exclude any unnecessary or redundant data to focus on the key factors affecting your analysis.
3. Sort and Filter Data: Use Excel’s sort and filter functions to organize and manipulate the data based on specific criteria. Sort the data to identify patterns or trends, and filter the data to view subsets that meet certain conditions or criteria.
4. Apply Formulas and Functions: Utilize Excel’s wide range of formulas and functions to perform calculations, aggregations, or statistical analyses on the data. Calculate averages, sums, percentages, or perform complex statistical analyses to gain insights from the data.
5. Create Pivot Tables: Pivot tables offer a powerful way to summarize and analyze large datasets. Use pivot tables to identify patterns, trends, or correlations in the data. Slice and dice the data using various dimensions to gain a deeper understanding of the dataset.
6. Generate Charts and Graphs: Visualize the data using charts and graphs to present trends, comparisons, or distributions effectively. Choose the appropriate chart type, such as line graphs, bar charts, or pie charts, based on the nature of your data and the insights you want to convey.
7. Derive Important Metrics: Calculate key metrics or indicators that are relevant to your analysis objectives. These metrics could include profitability ratios, growth rates, customer segmentation, or any other measures that help you better understand the data.
8. Conduct Statistical Analysis: Use Excel’s statistical analysis tools to perform inferential or descriptive statistics on the data. Uncover relationships, test hypotheses, or quantify uncertainties using statistical measures such as t-tests, regression analysis, or chi-square tests.
9. Interpret the Findings: Analyze and interpret the results of your data analysis in the context of your objectives. Look for meaningful insights, patterns, or trends that can guide decision-making or provide valuable insights into the underlying data.
10. Communicate the Results: Summarize and present the findings of your analysis in a clear and concise manner. Create reports, dashboards, or visual presentations to effectively communicate the insights to relevant stakeholders.
11. Use the Insights for Decision-making: Incorporate the insights gained from the data analysis into your decision-making processes. Make informed decisions based on the data-driven insights and take actions that are supported by the evidence and findings.
By following these steps, you can effectively analyze and utilize the exported data from your Word form in Excel. Leveraging Excel’s powerful analysis features allows you to gain valuable insights, identify trends, and make data-driven decisions that can drive your business forward.