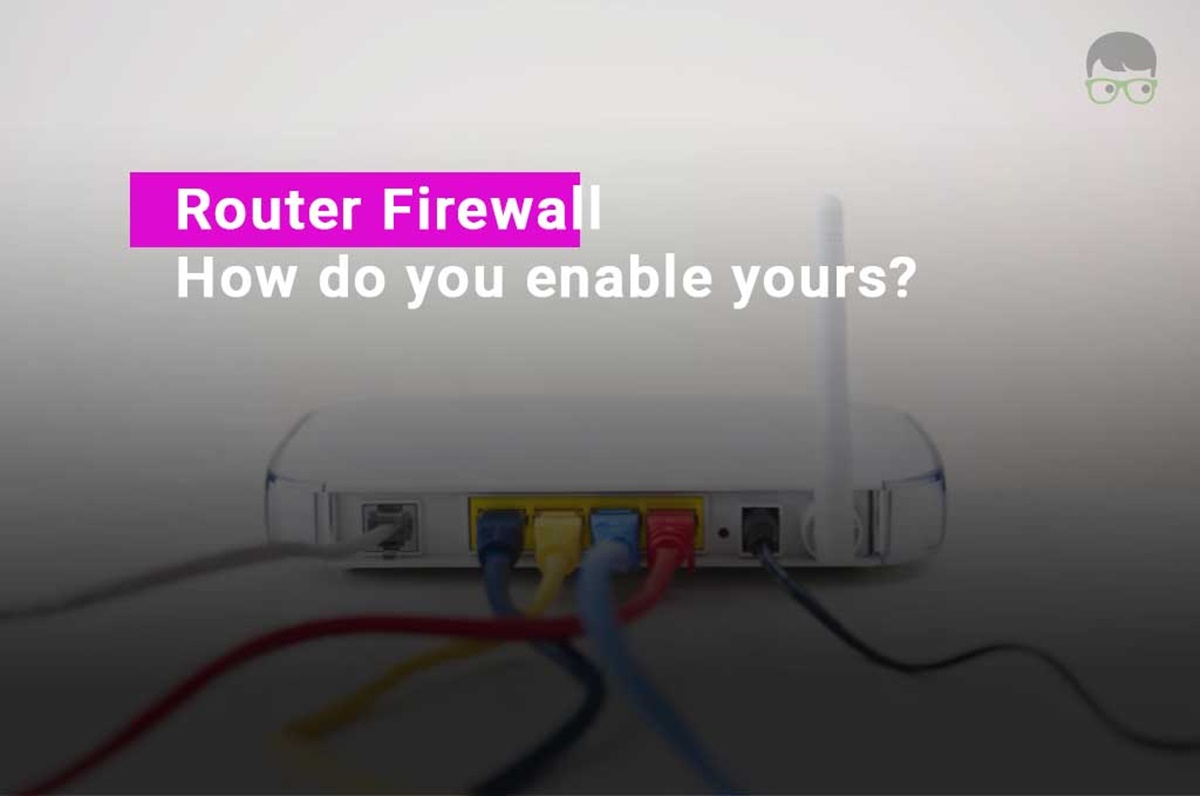What is a Firewall?
A firewall is a crucial component of network security that acts as a barrier between your computer or local area network (LAN) and the internet. It monitors and filters incoming and outgoing network traffic to prevent unauthorized access, protect against malicious threats, and ensure the privacy and integrity of your data.
Think of a firewall as a security guard stationed at the entrance of your network, examining all incoming and outgoing data packets to determine whether they should be allowed or blocked. It follows a set of predefined rules, often based on protocols, IP addresses, port numbers, or application types, to make these decisions.
Firewalls can be implemented as software, hardware, or a combination of both. Many wireless routers come equipped with a built-in firewall that provides basic protection for your home or office network.
By analyzing network traffic, a firewall can identify and block potential threats, such as hacking attempts, malware infections, or unauthorized access from malicious individuals. It acts as a virtual barrier, substantially reducing the risk of data breaches and ensuring a more secure network environment.
Firewalls work in different ways, including packet filtering, stateful inspection, and application-level gateways. These techniques examine data packets based on various criteria, such as source and destination IP addresses, port numbers, and packet content.
Packet filtering firewalls inspect individual packets of data and decide whether to allow or drop them based on specific rules. Stateful inspection firewalls keep track of the state of network connections and apply rules accordingly, enabling more granular control and enhanced security.
Application-level gateways, also known as proxy firewalls, act as intermediaries between client devices and the internet. They filter and control traffic at the application layer, providing advanced protection by analyzing data at a higher level of sophistication.
Firewalls are an essential component of any network infrastructure, including wireless routers. They play a crucial role in securing your network by preventing unauthorized access and protecting your devices from potential threats. Therefore, it is highly recommended to have a firewall enabled on your wireless router to ensure the safety and privacy of your network and data.
Importance of a Firewall for a Wireless Router
A firewall is an indispensable security measure for any wireless router. It provides a vital layer of defense that helps protect your network and connected devices from unauthorized access, cyber threats, and data breaches. Let’s explore the importance of having a firewall enabled on your wireless router.
1. Network Security: The primary purpose of a firewall is to keep your network secure. It acts as a barrier between your local network and the internet, monitoring incoming and outgoing traffic and blocking any potentially harmful data packets. By filtering out unauthorized access attempts and malicious activities, a firewall keeps your network safe from external threats.
2. Block Unauthorized Access: A firewall prevents unauthorized users from accessing your network. It examines incoming data packets and checks if they meet the pre-defined rules for access. Any attempt from an unauthorized source is immediately blocked, ensuring that only legitimate users can connect to your network.
3. Protection Against Cyber Threats: With the evolving nature of cyber threats, having a firewall has become more critical than ever. Firewalls can detect and block various types of threats, including malware, viruses, and hacking attempts. They inspect data packets for suspicious patterns or known malicious signatures, effectively thwarting potential attacks.
4. Safeguarding Personal Information: A firewall safeguards your sensitive data and personal information. It prevents unauthorized access to your devices, ensuring that your personal and financial information remains secure. By acting as a gatekeeper, it reduces the risk of data breaches and identity theft.
5. Content Filtering: Many firewalls offer content filtering capabilities, allowing you to control the type of content that can be accessed from your network. This is particularly useful for parents who want to ensure a safe online environment for their children or businesses that need to restrict access to certain websites or content categories.
6. Compliance with Regulatory Standards: In some industries, compliance with specific security standards and regulations is mandatory. Having a firewall enabled on your wireless router helps you meet these requirements, ensuring that your network is secure and protected.
7. Peace of Mind: Enabling a firewall on your wireless router gives you peace of mind, knowing that your network is protected from potential threats. It creates a secure environment for you to browse the internet, stream content, and connect your devices without worrying about unauthorized access or data compromise.
Types of Firewalls for Wireless Routers
When it comes to wireless router firewalls, there are several types available, each with its own unique features and strengths. Understanding the different types of firewalls can help you make an informed decision about which one is best suited for your needs. Let’s explore some common types of firewalls for wireless routers:
1. Packet Filtering Firewalls: Packet filtering firewalls are the most basic type of firewall and operate at the network layer of the OSI model. They examine incoming and outgoing data packets based on predefined rules, such as source and destination IP addresses, port numbers, and protocol types. If a packet matches the allowed criteria, it is permitted to pass through; otherwise, it gets dropped. While packet filtering firewalls provide a good level of security, they offer limited customization and do not inspect packet contents.
2. Stateful Inspection Firewalls: Stateful inspection firewalls, also known as stateful firewalls, work at the network and transport layers of the OSI model. In addition to filtering packets based on source and destination information, they keep track of the state of network connections. This allows them to make more informed decisions and apply more advanced security measures, such as allowing only established connections to pass through. Stateful inspection firewalls provide better protection against sophisticated attacks and offer greater control over network traffic.
3. Application-Level Gateways: Application-Level Gateways (ALGs) are advanced firewalls that operate at the application layer of the OSI model. Unlike packet filtering and stateful inspection firewalls, ALGs analyze data packets up to the application layer, examining the content and context of the packets. This allows them to provide more granular control over network traffic and offer enhanced security. ALGs are particularly effective at defending against application-specific attacks and are often used in environments that require strict security measures.
4. Next-Generation Firewalls: Next-Generation Firewalls (NGFWs) combine traditional firewall capabilities with additional security features, such as intrusion prevention, antivirus, content filtering, and advanced threat detection. NGFWs provide a comprehensive and layered approach to network security, offering greater visibility and control over network traffic. They can identify and block more advanced threats, including sophisticated malware and application-layer attacks. NGFWs are ideal for organizations with higher security requirements or for individuals who want an all-in-one solution to protect their network.
5. Software Firewalls: Software firewalls are firewall applications that can be installed on individual devices or computers. While not specific to wireless routers, they provide an additional layer of security at the device level. Software firewalls offer customizable security settings and allow for greater control over inbound and outbound network traffic on a specific device.
When choosing a firewall for your wireless router, consider the level of security you require, the types of threats you want to protect against, and any specific features you need. Remember that while many wireless routers come with built-in firewalls, additional security measures may be necessary depending on your network’s needs and the level of protection you desire.
Checking if Your Wireless Router has a Built-In Firewall
Most modern wireless routers come equipped with a built-in firewall as a standard security feature. This firewall helps protect your network from unauthorized access and potential cyber threats. Here are a few steps you can take to check if your wireless router has a built-in firewall:
1. Read the Router’s Documentation: The first step is to consult the user manual or documentation that came with your wireless router. Look for information about security features, specifically mentioning a firewall. The documentation should provide details on how to access and configure the firewall settings if your router has one.
2. Log into the Router Configuration: Open a web browser and type your router’s IP address into the address bar. You can usually find the IP address on a label located on the back or bottom of your router. Press Enter, and you will be prompted to enter your router’s username and password. If you haven’t changed them, try the default credentials provided by the manufacturer. Once logged in, you will have access to the router’s configuration settings.
3. Look for Firewall Settings: Once you are logged into the router configuration page, navigate through the different sections or tabs to find the firewall settings. The location of these settings may vary depending on the router model and firmware. Look for labels such as “Firewall,” “Security,” or “Advanced Settings.” If you find a section dedicated to firewalls, it is likely that your router has a built-in firewall.
4. Check for Enabled Status: Within the firewall settings, you should see an option to enable or disable the firewall. If the firewall is already enabled, it indicates that your wireless router comes with a built-in firewall. If the option to enable or disable the firewall is present but not selected, you can enable it to ensure that the firewall is active and providing protection for your network.
5. Verify Functionality: After enabling the firewall, it is a good idea to test its functionality to ensure it is working as intended. You can do this by running a firewall test or by attempting to access your network from an external device. The firewall should block any unauthorized access attempts, providing an additional layer of security for your network.
If, after following these steps, you are unable to find any firewall-related settings in your router’s configuration page, it is possible that your router does not have a built-in firewall. In such cases, you may want to consider additional security measures, such as installing a software firewall or investing in a router with enhanced security features.
Enabling the Built-In Firewall on Your Wireless Router
Enabling the built-in firewall on your wireless router is a crucial step in enhancing the security of your network. The firewall acts as a barrier, protecting your network from unauthorized access and potential cyber threats. Here’s how you can enable the built-in firewall on your wireless router:
1. Access the Router Configuration Page: Open a web browser on a device connected to your wireless network and enter the router’s IP address into the address bar. This IP address is typically mentioned in the router’s documentation or can be found on a label on the device itself. Press Enter to access the router’s configuration page.
2. Login to the Router: On the router’s configuration page, you will be prompted to enter your username and password. If you haven’t changed them, try using the default credentials provided by the manufacturer. If you have changed them in the past and no longer remember, you may need to perform a factory reset on the router to restore the default login credentials.
3. Locate the Firewall Settings: Once logged in, navigate through the router’s configuration settings to find the section dedicated to firewall settings. This section may be labeled as “Firewall,” “Security,” or “Advanced Settings.” The exact location of the firewall settings may vary depending on the router model and firmware.
4. Enable the Firewall: Within the firewall settings, you should find an option to enable or disable the firewall. Make sure the checkbox or toggle switch next to the firewall option is selected or turned on to enable the firewall functionality. Some routers may offer additional configuration options, such as different firewall modes or customized settings. Ensure that the firewall is set to your desired level of protection.
5. Save and Apply the Changes: Once you have enabled the firewall and made any desired configurations, click on the “Save” or “Apply” button to save the changes. The router will then update its settings and activate the built-in firewall.
6. Test the Firewall: After enabling the firewall, it is recommended to test its functionality to ensure it is properly protecting your network. You can do this by attempting to access your network from an external device or running a firewall test. The firewall should block any unauthorized access attempts and provide an additional layer of security for your network.
Enabling the built-in firewall on your wireless router adds an essential layer of security to your network. By taking the time to enable and configure the firewall settings, you can help protect your network and connected devices from potential threats and unauthorized access.
Accessing the Router Configuration Page
To make changes to your wireless router’s settings, including enabling the built-in firewall, you need to access the router configuration page. This is a web-based interface that allows you to customize various settings of your router. Here’s how you can access the router configuration page:
1. Connect to Your Router: Ensure that your device, whether it’s a computer, laptop, or smartphone, is connected to your wireless network. You can do this by selecting your network from the list of available networks and entering the network password if prompted.
2. Open a Web Browser: Once connected to your network, open a web browser on your device. Common web browsers include Google Chrome, Mozilla Firefox, Microsoft Edge, or Safari.
3. Enter the Router’s IP Address: In the address bar of the web browser, type in the IP address of your router. The IP address is usually provided in the router’s documentation or can be found on a label attached to the router itself. Common router IP addresses include 192.168.0.1 or 192.168.1.1. Press Enter, and you will be directed to the router configuration page.
4. Enter Login Credentials: On the router configuration page, you will be prompted to enter your username and password. If you have not changed these credentials before, you can try using the default username and password provided by the manufacturer. Common default usernames include “admin” or “administrator,” while passwords can be “admin” or “password.” If you have changed the login credentials but cannot remember them, you may need to perform a factory reset on the router to restore the default credentials.
5. Navigate the Router Configuration Interface: Once logged in, you will have access to the router configuration interface. This interface may have multiple sections or tabs for different settings, such as network, wireless, security, or firewall. Navigate through the interface to find the specific settings you want to modify, such as enabling the built-in firewall.
6. Save Changes: After making any necessary changes to the router settings, be sure to save your changes. Look for a “Save” or “Apply” button within the router configuration interface. Click on it to save and apply the modifications. The router will then update its configuration based on your changes.
Accessing the router configuration page allows you to manage and customize various settings of your wireless router, including enabling the built-in firewall. Remember to keep your login credentials secure and change them periodically to ensure the security of your router configuration.
Locating the Firewall Settings Section
Once you have accessed your router’s configuration page, you will need to locate the firewall settings section in order to enable or configure the built-in firewall. The exact location of the firewall settings may vary depending on the router model and firmware. Here’s how you can locate the firewall settings section:
1. Explore the Router Configuration Interface: After logging into the router’s configuration page, take some time to familiarize yourself with the interface. Look for tabs, sections, or menus that are labeled as “Settings,” “Advanced,” or “Security.” These labels may vary depending on the router manufacturer and model.
2. Check the Main Menu: Start by looking at the main menu of the configuration interface. It is typically located on the left-hand or top side of the page. Scan the options in the menu to see if there is a specific option labeled “Firewall” or anything related to security settings.
3. Look for Sub-Menus or Tabs: If you do see a “Firewall” option in the main menu, click or hover over it to expand or reveal any sub-menus or tabs. Sometimes, the firewall settings may be organized into different sections, such as “General Settings,” “Advanced Firewall,” or “Firewall Rules.”
4. Search for Labels or Descriptions: Look for labels or descriptions that mention firewall-related terms or features. These may include terms like “Firewall Status,” “Firewall Enable/Disable,” “Intrusion Detection,” or “Security Policies.” Router manufacturers often use varying terminology, so be attentive to different labels that indicate firewall settings.
5. Consult the User Manual: If you are unable to locate the firewall settings section in the router configuration interface, consult the user manual or documentation that came with your router. The user manual should provide detailed instructions on how to navigate the interface and access the firewall settings.
6. Use the Search Function: If your router configuration interface has a search function, utilize it to search for keywords related to firewalls or security. Enter terms such as “firewall,” “security,” or “firewall settings” in the search bar. This may help you quickly locate the relevant section.
Remember that the exact steps to locate the firewall settings section may vary depending on your specific router model. If you are still having trouble finding the firewall settings, consider searching online for guides or tutorials specific to your router model. These resources may provide step-by-step instructions and screenshots to help you locate and configure the firewall settings.
Customizing the Firewall Settings
Once you have located the firewall settings section in your router’s configuration interface, you can customize the settings to suit your specific security needs. Customizing the firewall settings allows you to have greater control over network traffic and optimize the protection provided by the built-in firewall. Here are some key aspects to consider when customizing the firewall settings:
1. Enable or Disable the Firewall: The first and most crucial step is to ensure that the firewall is enabled. Most routers have a checkbox or toggle switch to enable or disable the firewall. Make sure that the firewall is turned on to provide protection for your network.
2. Set Firewall Security Level: Some routers offer different security levels for their built-in firewall. These levels determine the strictness of the firewall rules and the level of protection provided. Choose the appropriate security level based on your needs – higher levels may offer more protection but could potentially block legitimate network traffic, while lower levels may provide less protection but allow for easier connectivity.
3. Configure Firewall Rules: Firewall rules allow you to define specific criteria for allowing or blocking incoming and outgoing traffic. For example, you can create rules to allow certain IP addresses or ports while blocking others. Determine the specific rules you need based on your network’s requirements and the level of access you want to grant or restrict.
4. Port Forwarding: If you have any devices or applications that require inbound connections from the internet, such as online gaming consoles or local servers, you may need to set up port forwarding rules in the firewall settings. Port forwarding enables external traffic to reach specific devices or applications within your network while still providing firewall protection.
5. Content Filtering: Some routers with advanced firewall capabilities provide content filtering options. These options allow you to block specific websites, keywords, or content categories based on your preferences. Consider enabling content filtering to restrict access to certain types of content that may be deemed inappropriate or unsafe.
6. Regular Updates: Firewall technologies and security threats evolve over time, so it’s important to keep your router’s firmware up to date. Check for firmware updates for your router model regularly, as these updates often include security patches and enhancements for the built-in firewall.
7. Test and Monitor: After customizing the firewall settings, it’s essential to test and monitor your network to ensure that the firewall is functioning as expected. Regularly check for any unauthorized access attempts, network anomalies, or false positives that may indicate an issue with the firewall configuration.
Customizing the firewall settings on your wireless router allows you to tailor the security measures to fit your specific network requirements. By taking the time to configure the firewall settings properly, you can enhance the protection and security of your network, making it more resistant to potential cyber threats and unauthorized access attempts.
Testing the Firewall
After enabling and customizing the firewall settings on your wireless router, it’s important to test the effectiveness of the firewall to ensure that it is providing the desired level of protection for your network. Testing the firewall allows you to identify any potential vulnerabilities or misconfigurations that may put your network at risk. Here are some steps you can take to test the firewall:
1. External Port Scanning: Perform an external port scan on your network using an online port scanner tool. These tools scan your network’s external IP address and attempt to connect to various ports to assess their accessibility. The port scanner should report that most ports are closed or filtered by your firewall, which indicates that the firewall is functioning as intended.
2. Intrusion Detection System: Enable and test the intrusion detection system (IDS) or intrusion prevention system (IPS) features of your firewall. These systems analyze network traffic for potential signs of intrusion or suspicious activity. Try accessing your network from a device or IP address that is not white-listed and see if the IDS or IPS blocks the unauthorized access attempt.
3. Firewall Logs: Check the firewall logs provided by your router to review any blocked or allowed connections. The logs may provide valuable information about any attempted intrusions or suspicious traffic. Regularly reviewing the firewall logs enables you to identify any abnormal patterns or activities that may require further investigation.
4. VPN and Remote Access Testing: If you have set up a virtual private network (VPN) or remote access to your network, test these connections to ensure that they are secured by the firewall. Attempt to connect to your network from an external device and verify that the firewall is blocking any unauthorized access attempts.
5. File and Print Sharing: Disable file and print sharing on your devices and attempt to access shared files or printers from another device on the network. The firewall should block any attempts to connect to shared resources when file and print sharing is disabled, adding an extra layer of protection against unauthorized access.
6. Web Application Testing: If you are hosting web applications, perform vulnerability scanning or penetration testing on your applications to check for any security weaknesses or potential exploits. This will help ensure that your firewall is adequately protecting your web applications from external threats.
7. Regular Security Audits: It is important to periodically conduct comprehensive security audits of your network to assess the overall effectiveness of your firewall and other security measures. These audits can help identify any potential weaknesses, misconfigurations, or outdated settings that may impact the firewall’s performance.
Regularly testing the firewall ensures that it is functioning as expected, providing optimal protection for your network. By performing these tests and staying vigilant, you can identify and address any potential security vulnerabilities, ensuring the ongoing security and integrity of your network.
Troubleshooting Firewall Issues
While firewalls are essential for network security, they can sometimes cause issues that affect network functionality or connectivity. If you encounter problems with your built-in firewall on your wireless router, here are some common troubleshooting steps to consider:
1. Verify Firewall Settings: Double-check the firewall settings in your router configuration page. Ensure that the firewall is enabled and configured correctly. If you recently made changes to the settings, ensure that they align with your network requirements.
2. Check for Firmware Updates: Outdated firmware can sometimes lead to firewall-related issues. Visit the manufacturer’s website and check if there are any newer firmware versions available for your router. Updating the firmware can often fix bugs, improve performance, and resolve firewall-related problems.
3. Disable Conflicting Software: If you have installed any third-party firewall software or security suites on your devices, they may conflict with the built-in firewall on your router. Temporarily disable or uninstall these software programs and check if the firewall issue persists.
4. Change Firewall Security Level: If you are experiencing connectivity or compatibility issues with certain devices or applications, try adjusting the security level of your firewall. Lowering the security level may allow better network accessibility, but be cautious as it can also reduce your network’s overall protection.
5. Adjust Port Forwarding: If you are having trouble with specific applications or services, such as online gaming or video conferencing, ensure that the necessary ports are properly forwarded in your router’s firewall settings. Check the application or service’s documentation for the required port numbers and configure port forwarding accordingly.
6. Reset Firewall Settings: If you made extensive configuration changes and suspect that those changes caused the issue, you can reset the firewall settings to their default values. This will revert the firewall to its original state and allow you to start fresh with the configuration.
7. Check Network Cables and Connections: Occasionally, firewall-related issues may be due to physical network problems. Make sure all network cables are securely connected, and there are no loose or damaged cables. Verify that your devices are properly connected to the correct network ports on the router.
8. Seek Technical Support: If you have exhausted all troubleshooting steps and are still experiencing firewall-related issues, contact your router’s manufacturer or technical support. They can provide guidance specific to your router model and assist in resolving any persistent problems.
Troubleshooting firewall issues can be a complex process, requiring thorough analysis of the firewall settings and network configuration. By following these steps and seeking appropriate support when needed, you can resolve firewall-related issues and maintain the security and functionality of your wireless network.