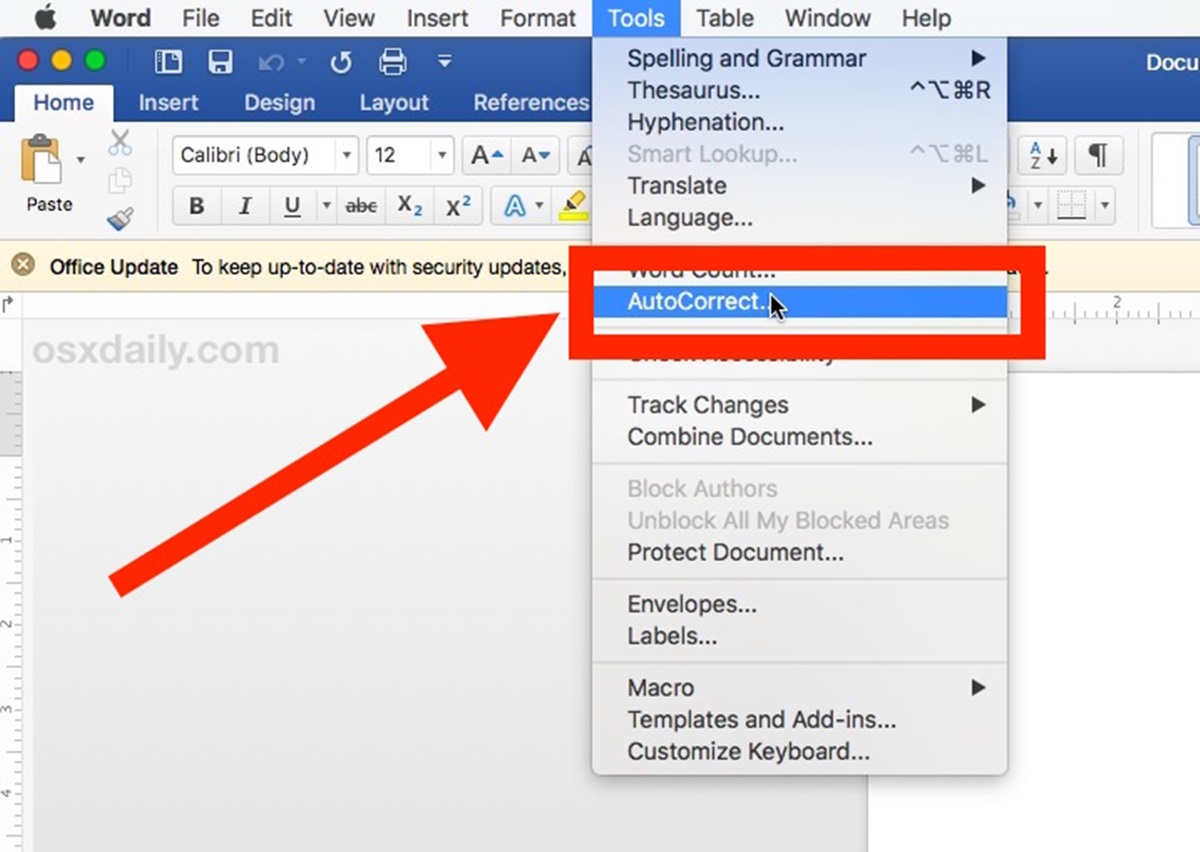What is Autocomplete?
Autocomplete is a feature found in many software applications, including Microsoft Word, that aims to enhance typing efficiency by suggesting words or phrases as you type. It predicts the input based on the context and frequently used words, making it easier and faster to complete sentences or phrases.
Autocomplete functions by analyzing the text you are typing and comparing it to a database of commonly used words and phrases. It then provides a list of suggestions that you can choose from by selecting the appropriate option with a keyboard shortcut or mouse click.
This feature can be particularly useful when you are working with long or technical documents, as it can save you time and effort by automatically filling in frequently used or complex terms. It also helps to minimize spelling errors, as it offers corrections for misspelled words.
Autocomplete is especially beneficial for those who type regularly and want to streamline their workflow. It can speed up the writing process and reduce the chances of experiencing writer’s block or struggling to find the right words.
This feature is not limited to just individual words but can also suggest entire phrases or sentences, allowing you to quickly insert commonly used phrases or boilerplate text without having to type them out every time.
However, while Autocomplete can be a valuable tool, it is important to use it judiciously. Over-reliance on Autocomplete may lead to lazy writing habits and a reduction in overall writing skills. It is essential to proofread and edit your work to ensure accuracy and clarity.
Now that you have a clear understanding of what Autocomplete is and how it works, let’s explore why you might want to enable or disable this feature in Microsoft Word.
How does Autocomplete work?
Autocomplete utilizes advanced algorithms and language models to predict the text you are typing and offer suggestions accordingly. This feature is designed to analyze the context, patterns, and frequency of your input to provide accurate and relevant suggestions.
When you start typing in a document, Autocomplete begins to generate a list of potential words or phrases that match the letters you have entered. It takes into account factors such as the document’s language, your writing style, and your previous typing history to make intelligent predictions.
Autocomplete relies on a vast database of words and phrases, known as a lexicon, to generate its suggestions. This lexicon contains common words, industry-specific terminology, names, and other frequently used expressions. As you continue typing, Autocomplete refines its suggestions based on the context and your previous selections.
Autocomplete also considers the frequency of certain phrases, giving higher priority to more commonly used terms. For example, if you frequently use phrases like “thank you” or “best regards” in your documents, Autocomplete will prioritize these suggestions and offer them first.
In addition to words and phrases, Autocomplete can also provide suggestions for formatting options, such as heading styles, bullet points, or font sizes. This can be especially helpful when you need to ensure consistent formatting throughout your document.
As you interact with Autocomplete suggestions and choose the ones that match your intended input, the system learns from your preferences and adjusts its predictions accordingly. This adaptive learning helps Autocomplete to become more accurate and tailored to your specific writing style over time.
It is worth noting that Autocomplete is not infallible and may occasionally provide suggestions that are not relevant to your needs. In such cases, it is always a good practice to manually review and edit the suggested text to ensure its accuracy and appropriateness for your specific document.
Now that you have an understanding of how Autocomplete works, let’s explore the reasons why you might want to enable or disable this feature in Microsoft Word.
Why would you want to enable or disable Autocomplete?
The decision to enable or disable Autocomplete in Microsoft Word depends on personal preferences, writing habits, and the specific requirements of your work. Here are some reasons why you might choose to enable or disable this feature:
- Enhanced productivity: Enabling Autocomplete can significantly improve your typing speed and efficiency. By suggesting words or phrases as you type, it saves you time and reduces the need to manually enter every word. This feature can be especially useful when working on lengthy documents or during fast-paced writing tasks.
- Reduced errors: Autocomplete can help minimize spelling and typing errors. Since it offers suggestions based on commonly used words, it can correct misspelled words and prevent the need for manual corrections. This feature is particularly beneficial for individuals who struggle with spelling or typing accuracy.
- Consistency in formatting: Autocomplete can maintain consistent formatting throughout your document. It can suggest formatting options like heading styles, bullet points, and font sizes, ensuring uniformity and professional appearance. This consistency is especially important when working on collaborative projects or documents that follow specific formatting guidelines.
- Customization and personalization: Autocomplete can be tailored to suit your writing style and preferences. It learns from your typing patterns, commonly used words or phrases, and adjusts its suggestions accordingly. This adaptability allows for a more personalized experience, making your writing process smoother and more intuitive.
- Reduction in distractions: Disabling Autocomplete can be beneficial for individuals who find the suggestions distracting or disruptive to their writing flow. By turning off this feature, you can focus better on your thoughts and ideas without interruptions or interruptions.
- Language-specific requirements: Depending on the nature of your work or the language you are writing in, Autocomplete may be more or less effective. Certain languages or industry-specific terminologies may not be well-supported by Autocomplete, making it less useful in those cases. In such scenarios, disabling Autocomplete might be preferred to avoid inaccurate or irrelevant suggestions.
Consider these factors and your specific writing needs to determine whether enabling or disabling Autocomplete in Microsoft Word will contribute to a more efficient and focused writing experience.
How to enable Autocomplete in MS Word
If you find Autocomplete to be a useful feature and want to enable it in Microsoft Word, follow these steps:
- Open MS Word on your computer.
- Click on the “File” menu located at the top left corner of the screen.
- From the dropdown menu, select “Options.” This will open the Word Options window.
- In the Word Options window, select the “Proofing” tab from the left-hand menu.
- Look for the “Autocorrect Options” button and click on it. This will open the Autocorrect options dialog box.
- In the Autocorrect options dialog box, navigate to the “AutoFormat As You Type” tab.
- Within this tab, find the section labeled “Replace as you type” and check the box next to “Show Autocomplete suggestions.”
- Click on the “OK” button to save your changes and enable Autocomplete in MS Word.
Once you have completed these steps, Autocomplete will be active in Microsoft Word. As you type, it will start providing suggestions based on your input and context. You can select the desired suggestion by pressing Enter or using the arrow keys.
This feature can be a valuable asset in improving your typing speed, reducing errors, and enhancing productivity while working on Word documents.
Step 1: Open MS Word
If you want to enable Autocomplete in MS Word, the first step is to open the application on your computer. Follow these simple instructions to open MS Word:
- Locate the MS Word icon on your desktop or in the list of applications in your computer’s start menu.
- Double-click on the MS Word icon to launch the program. Alternatively, you can right-click on the MS Word icon and select “Open” from the context menu.
- If you have a recent document open, you may see it on the screen. Otherwise, you will be greeted with a blank document ready for you to start typing.
If you prefer to open MS Word through a different method, you can also search for it in the Windows search bar by typing “MS Word” or “Microsoft Word.” This will display the MS Word application in the search results, and you can click on it to open the program.
Another option is to navigate to the “Start” menu on your computer and search for MS Word in the list of installed applications. Clicking on the MS Word icon in the list will open the program.
Once MS Word is open, you are ready to proceed to the next steps to enable Autocomplete and start utilizing its benefits in your document creation process.
Step 2: Go to the “File” menu
After opening Microsoft Word, the next step to enable Autocomplete is to access the “File” menu. The “File” menu contains various options and settings for managing your documents. Follow these instructions to go to the “File” menu:
- Look at the top left corner of the MS Word window. You will see a ribbon with different tabs.
- Locate and click on the tab labeled “File.” The “File” tab is typically the first tab and is represented by an icon resembling a folder.
- Clicking on the “File” tab will display a dropdown menu with a list of options.
Note that in some versions of MS Word, the “File” tab may be labeled as “Office” or represented by the Microsoft Office logo instead. Despite the visual differences, the functionality remains the same.
By accessing the “File” menu, you gain access to various essential functions, such as creating a new document, opening or saving existing documents, printing, and customizing application settings. Once you have successfully reached the “File” menu, you are ready to proceed to the next step in enabling Autocomplete in MS Word.
Step 3: Select “Options” from the dropdown menu
After navigating to the “File” menu in Microsoft Word, the next step to enable Autocomplete is to select “Options” from the dropdown menu. The “Options” menu allows you to customize and configure various settings within MS Word. Follow these instructions to select “Options”:
- Click on the “File” tab located at the top left corner of the MS Word window. This will open the “File” dropdown menu.
- Scroll down the dropdown menu until you find the “Options” item. It is typically located toward the bottom of the menu.
- Click on the “Options” item to open the MS Word Options window.
Alternatively, you can access the “Options” menu using keyboard shortcuts. To do this, press the “Alt” key on your keyboard to activate the MS Word ribbon, then press the letter “F” (for File) followed by the letter “T” (for Options).
Once you have successfully selected “Options,” the MS Word Options window will appear. This window provides access to various settings and preferences that you can modify to customize your MS Word experience. Now you are all set to proceed to the next step and enable Autocomplete in MS Word.
Step 4: Choose the “Proofing” tab
After opening the MS Word Options window, the next step in enabling Autocomplete is to choose the “Proofing” tab. The “Proofing” tab contains settings related to spelling, grammar, and AutoCorrect options. Follow these instructions to select the “Proofing” tab:
- Once the MS Word Options window is open, you will see a list of different categories or tabs on the left-hand side.
- Locate and click on the “Proofing” tab. The “Proofing” tab is typically the fifth or sixth tab in the list and is represented by an icon resembling a tick mark or a checkmark.
- Clicking on the “Proofing” tab will display the corresponding options and settings related to proofreading and AutoCorrect.
By choosing the “Proofing” tab, you gain access to various functionality, such as customizing the spelling and grammar checking, managing AutoCorrect options, and enabling or disabling Autocomplete. Once you have successfully selected the “Proofing” tab, you are ready to proceed to the next step of enabling Autocomplete in MS Word.
Step 5: Click on “Autocorrect Options”
After selecting the “Proofing” tab in the MS Word Options window, the next step in enabling Autocomplete is to click on “Autocorrect Options”. This will allow you to access and modify the Autocorrect settings and preferences. Follow these instructions to click on “Autocorrect Options”:
- In the Proofing tab of the MS Word Options window, look for the section labeled “AutoCorrect options” or “AutoCorrect”.
- Within this section, click on the “Autocorrect Options” button. This button is usually located next to or beneath the text box where you can type your own AutoCorrect entries.
- Clicking on “Autocorrect Options” will open the Autocorrect options dialog box.
The Autocorrect options dialog box provides you with various options to manage how MS Word corrects and suggests auto-corrections as you type. It includes features such as capitalization corrections, automatic correction of commonly misspelled words, as well as suggestions for Autocomplete.
Note that in some versions of MS Word, the button may be labeled as “AutoCorrect Options” instead of “Autocorrect Options.” Despite the slight variation in the name, the functionality remains the same.
Now that you have successfully clicked on “Autocorrect Options,” you are ready to proceed to the next step and enable Autocomplete in MS Word.
Step 6: Check the box next to “Show Autocomplete suggestions”
After opening the Autocorrect options dialog box, the next step in enabling Autocomplete is to check the box next to “Show Autocomplete suggestions”. By doing so, you will enable the feature to provide suggestions as you type. Follow these instructions to check the box:
- In the Autocorrect options dialog box, locate the tab or section that is specifically related to Autocomplete or Autocomplete suggestions.
- Within this tab or section, you will find an option labeled “Show Autocomplete suggestions” or a similar phrase indicating the display of Autocomplete suggestions. This option may be accompanied by a checkbox.
- Check the box next to “Show Autocomplete suggestions” by clicking on it. This action enables the feature to display Autocomplete suggestions.
Enabling the “Show Autocomplete suggestions” option allows MS Word to provide suggestions and predictions as you type. These suggestions will be based on your input and context, making it easier and faster to complete your sentences or phrases.
Once you have successfully checked the box next to “Show Autocomplete suggestions,” you are ready to proceed to the final step and save your changes.
Step 7: Click “OK” to save your changes
After enabling Autocomplete in MS Word and making any desired modifications to the Autocomplete settings, the final step is to click “OK” to save your changes. Follow these instructions to save your changes:
- In the Autocorrect options dialog box, locate the “OK” button.
- Click on the “OK” button to save your changes and exit the Autocorrect options dialog box.
- You will be returned to the MS Word Options window.
- Click on the “OK” button again in the MS Word Options window to save your changes and close the window.
By clicking “OK” in both the Autocorrect options dialog box and the MS Word Options window, you confirm and save your changes, enabling Autocomplete in MS Word with your specified settings. Now, as you type in MS Word, Autocomplete will provide suggestions based on your input and context, helping you speed up your typing and improve your efficiency.
Remember that you can always go back to the Autocorrect options to modify or customize the Autocomplete settings in the future. This allows you to refine your Autocomplete experience according to your writing style and preferences.
Congratulations! You have successfully enabled Autocomplete in MS Word. Enjoy the benefits of this feature to enhance your productivity and streamline your document creation process.
How to disable Autocomplete in MS Word
If you find Autocomplete to be distracting or prefer not to use this feature in MS Word, you have the option to disable it. Here are the steps to disable Autocomplete:
- Open MS Word on your computer.
- Click on the “File” menu located at the top left corner of the screen.
- From the dropdown menu, select “Options.” This will open the Word Options window.
- In the Word Options window, select the “Proofing” tab from the left-hand menu.
- Look for the “Autocorrect Options” button and click on it. This will open the Autocorrect options dialog box.
- In the Autocorrect options dialog box, navigate to the “AutoFormat As You Type” tab.
- Within this tab, find the section labeled “Replace as you type” and uncheck the box next to “Show Autocomplete suggestions.”
- Click on the “OK” button to save your changes and disable Autocomplete in MS Word.
Once you have completed these steps and disabled Autocomplete, MS Word will no longer provide suggestions as you type. You can now continue working in MS Word without the distractions or interruptions caused by Autocomplete suggestions.
It’s important to note that disabling Autocomplete does not affect the other AutoCorrect and proofing features in MS Word. Spelling and grammar checks, as well as other AutoCorrect options, will still remain active.
If you decide to re-enable Autocomplete in the future, simply follow the same steps and check the box next to “Show Autocomplete suggestions” in the Autocorrect options dialog box. This will enable the Autocomplete feature once again.
Now that you know how to disable Autocomplete in MS Word, you can customize your writing experience according to your preferences and needs.
Step 1: Open MS Word
To disable Autocomplete in MS Word, the first step is to open the application on your computer. Follow these simple instructions to open MS Word:
- Locate the MS Word icon on your desktop or in the list of applications in your computer’s start menu.
- Double-click on the MS Word icon to launch the program. Alternatively, you can right-click on the MS Word icon and select “Open” from the context menu.
- If you have a recent document open, you may see it on the screen. Otherwise, you will be greeted with a blank document ready for you to start working.
If you prefer to open MS Word through a different method, you can also search for it in the Windows search bar by typing “MS Word” or “Microsoft Word.” This will display the MS Word application in the search results, and you can click on it to open the program.
Another option is to navigate to the “Start” menu on your computer and search for MS Word in the list of installed applications. Clicking on the MS Word icon in the list will open the program.
Once MS Word is open, you are ready to proceed with disabling Autocomplete. Continue to the next step to access the necessary options and settings.
Step 2: Go to the “File” menu
After opening Microsoft Word, the next step to disable Autocomplete is to go to the “File” menu. The “File” menu contains various options and settings for managing your documents. Follow these instructions to access the “File” menu:
- Look at the top left corner of the MS Word window. You will see a ribbon with different tabs.
- Locate and click on the tab labeled “File.” The “File” tab is typically the first tab and is represented by an icon resembling a folder.
- Clicking on the “File” tab will open a dropdown menu with a list of options.
Note that in some versions of MS Word, the “File” tab may be labeled as “Office” or represented by the Microsoft Office logo instead. Despite the visual differences, the functionality remains the same.
By accessing the “File” menu, you gain access to various essential functions, such as creating a new document, opening or saving existing documents, printing, and customizing application settings. Once you have successfully reached the “File” menu, you are ready to proceed to the next step in disabling Autocomplete.
Step 3: Select “Options” from the dropdown menu
After navigating to the “File” menu in Microsoft Word, the next step to disable Autocomplete is to select “Options” from the dropdown menu. The “Options” menu allows you to customize and configure various settings within MS Word. Follow these instructions to select “Options”:
- Click on the “File” tab located at the top left corner of the MS Word window. This will open the dropdown menu.
- Scroll down the dropdown menu until you find the “Options” item. It is usually located near the bottom of the menu.
- Click on the “Options” item to open the MS Word Options window.
Alternatively, you can access the “Options” menu using keyboard shortcuts. To do this, press the “Alt” key on your keyboard to activate the MS Word ribbon, then press the letter “F” (for File) followed by the letter “T” (for Options).
Once you have successfully selected “Options,” the MS Word Options window will appear. This window provides access to various settings and preferences that you can modify to customize your MS Word experience. Now you are ready to proceed to the next step to disable Autocomplete in MS Word.
Step 4: Choose the “Proofing” tab
After opening the MS Word Options window, the next step to disable Autocomplete is to choose the “Proofing” tab. The “Proofing” tab contains settings related to spelling, grammar, and AutoCorrect options. Follow these instructions to select the “Proofing” tab:
- Once the MS Word Options window is open, you will see a list of different categories or tabs on the left-hand side.
- Locate and click on the “Proofing” tab. The “Proofing” tab is typically the second or third tab in the list and is represented by an icon resembling a checkmark or a tick mark.
- Clicking on the “Proofing” tab will display the corresponding options and settings related to proofreading and AutoCorrect.
The “Proofing” tab allows you to configure various proofing-related preferences, such as spelling and grammar checking, AutoCorrect settings, and more. By choosing the “Proofing” tab, you are one step closer to disabling Autocomplete in MS Word.
Once you have successfully selected the “Proofing” tab, you can proceed to the next step and access the Autocorrect options to disable Autocomplete completely.
Step 5: Click on “Autocorrect Options”
After selecting the “Proofing” tab in the MS Word Options window, the next step to disable Autocomplete is to click on “Autocorrect Options”. This will allow you to access and modify the Autocorrect settings and preferences. Follow these instructions to click on “Autocorrect Options”:
- In the Proofing tab of the MS Word Options window, look for the section labeled “AutoCorrect options” or “AutoCorrect”.
- Within this section, click on the “Autocorrect Options” button. This button is typically located next to or beneath the options related to AutoCorrect.
- Clicking on “Autocorrect Options” will open the Autocorrect options dialog box.
The Autocorrect options dialog box allows you to configure various settings related to AutoCorrect, including Autocomplete. By clicking on “Autocorrect Options,” you can access the specific options that control Autocomplete in MS Word.
Note that in some versions of MS Word, the button may be labeled as “AutoCorrect Options” instead of “Autocorrect Options.” Despite the slight variation in the name, the functionality remains the same.
Now that you have successfully clicked on “Autocorrect Options,” you are ready to proceed to the next step and disable Autocomplete in MS Word.
Step 6: Uncheck the box next to “Show Autocomplete suggestions”
After opening the Autocorrect options dialog box, the next step in disabling Autocomplete is to uncheck the box next to “Show Autocomplete suggestions”. By doing so, you will disable the feature that provides suggestions as you type. Follow these instructions to uncheck the box:
- In the Autocorrect options dialog box, locate the tab or section that is specifically related to Autocomplete or Autocomplete suggestions.
- Within this tab or section, find the option labeled “Show Autocomplete suggestions” or a similar phrase indicating the display of Autocomplete suggestions. This option may be accompanied by a checkbox.
- Uncheck the box next to “Show Autocomplete suggestions” by clicking on it. This action disables the feature that provides Autocomplete suggestions.
By unchecking the box next to “Show Autocomplete suggestions,” MS Word will no longer display suggestions as you type, eliminating the Autocomplete functionality. This gives you a more focused writing experience without the distraction of suggested completions.
Once you have successfully unchecked the box, you are ready to proceed to the final step and save your changes.
Step 7: Click “OK” to save your changes
After disabling Autocomplete in MS Word and making any desired modifications to the Autocorrect settings, the final step is to click “OK” to save your changes. Follow these instructions to save your changes:
- In the Autocorrect options dialog box, locate the “OK” button.
- Click on the “OK” button to save your changes and exit the Autocorrect options dialog box.
- You will be returned to the MS Word Options window.
- Click on the “OK” button again in the MS Word Options window to save your changes and close the window.
By clicking “OK” in both the Autocorrect options dialog box and the MS Word Options window, you confirm and save your changes, effectively disabling Autocomplete in MS Word with your specified settings.
With Autocomplete disabled, MS Word will no longer provide suggestions as you type. This can be beneficial if you find Autocomplete to be distracting or if you prefer to type without suggested completions.
Should you decide to re-enable Autocomplete in the future, you can follow the same steps and check the box next to “Show Autocomplete suggestions” in the Autocorrect options dialog box. This will enable the Autocomplete feature once again.
Now that you have successfully disabled Autocomplete in MS Word, you can enjoy a writing experience that aligns with your preferences and workflow.