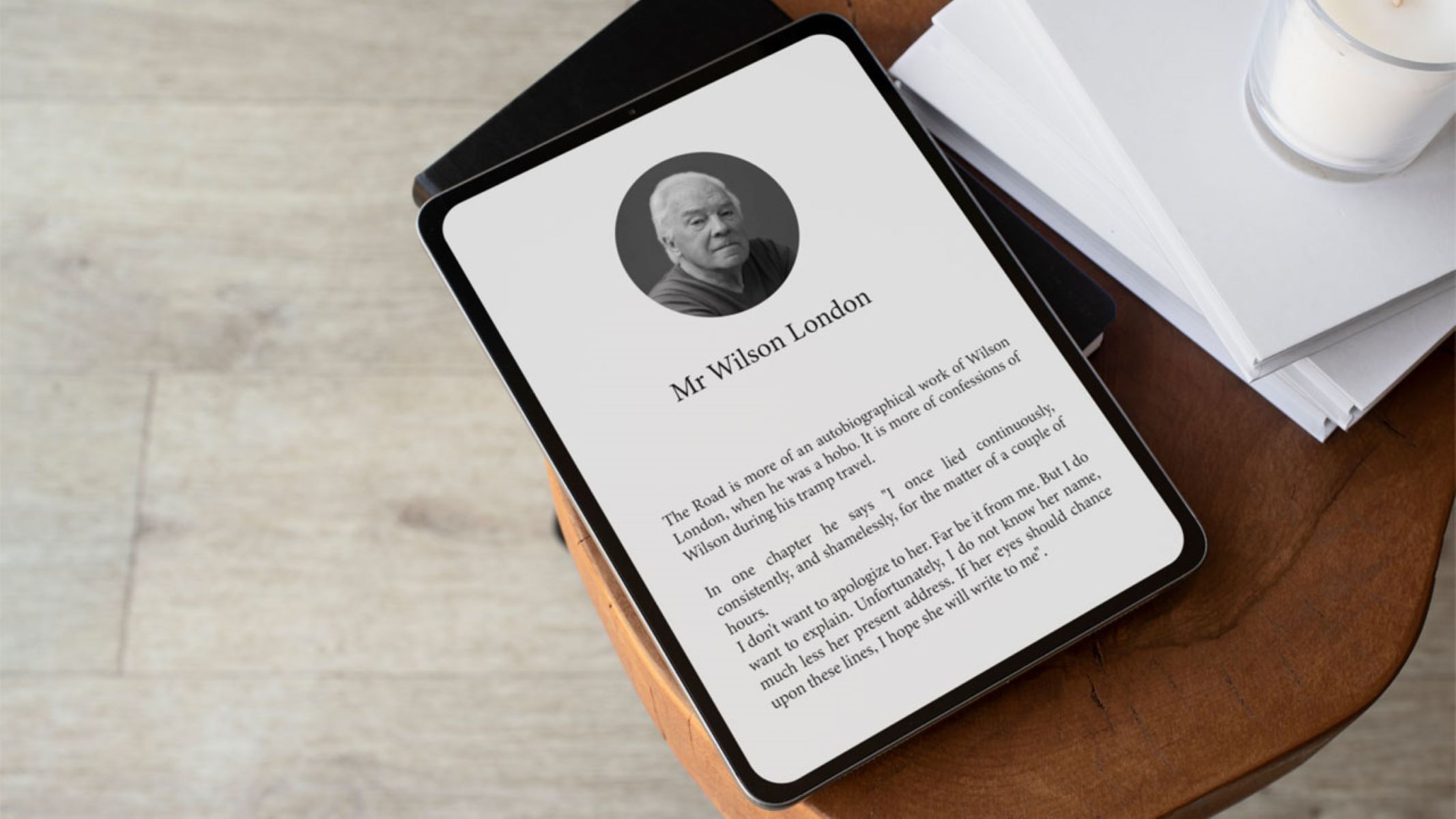What is the Text-To-Speech Feature on the Kindle?
The Text-To-Speech feature on the Kindle is a handy tool that allows you to have your e-books and documents read aloud to you. It utilizes a synthesized voice to convert written text into spoken words, providing you with an alternative way to consume content. Whether you’re multitasking, have visual impairments, or simply prefer listening to written material, the Text-To-Speech feature offers a convenient and accessible solution.
With Text-To-Speech, your Kindle becomes an immersive audio companion, transforming the reading experience into an auditory adventure. You can enjoy novels, news articles, and even your personal documents being narrated in a natural-sounding voice, allowing you to engage with the content on a whole new level.
Accessible on various Kindle models, this feature provides flexibility and convenience for avid readers. Whether you have a Kindle e-reader, a Kindle Fire tablet, or use the Kindle app on your smartphone or computer, you can take advantage of the Text-To-Speech function to listen to your favorite books and documents.
The Text-To-Speech feature is especially beneficial for individuals with visual impairments or reading difficulties, as it eliminates the strain of staring at a screen or page. It allows you to enjoy your favorite books hands-free, turning any mundane task into an opportunity to immerse yourself in a captivating story. Moreover, it enables you to engage with your reading material while on the move, whether you’re commuting, exercising, or simply relaxing.
Not only does the Text-To-Speech feature enhance accessibility, but it also provides a fresh perspective on literature. By listening to the words instead of reading them, you may discover new nuances and interpretations in the text. The auditory experience can bring characters to life and add depth to the storyline, enhancing your overall enjoyment and understanding of the material.
Why Use the Text-To-Speech Feature on your Kindle?
The Text-To-Speech feature on your Kindle offers numerous benefits and reasons to utilize this convenient tool. Here are some compelling reasons why you should consider using the Text-To-Speech feature:
1. Accessibility: The Text-To-Speech feature makes reading accessible to everyone. Whether you have visual impairments, reading difficulties, or simply prefer listening to content, this feature allows you to enjoy books and documents in a more inclusive and accessible way.
2. Multitasking: With the Text-To-Speech feature, you can multitask while listening to books or documents. This means you can continue with your chores, commute, or engage in other activities while immersing yourself in a story or gaining knowledge from non-fiction material.
3. Convenience: The convenience of having your e-books and documents read aloud by the Text-To-Speech feature cannot be overstated. It eliminates the need to strain your eyes or carry heavy books, making it an ideal option for on-the-go reading.
4. Engaging Experience: The Text-To-Speech feature brings stories and information to life by providing an engaging audio experience. The synthesized voice adds character to the text, allowing you to connect with the material in a new and exciting way.
5. Language Learning: Listening to books in a foreign language can aid in language learning and pronunciation. The Text-To-Speech feature enables you to immerse yourself in the language and practice your listening skills, improving your overall language proficiency.
6. Customizability: The Text-To-Speech feature on Kindle devices allows you to customize the reading experience. You can adjust the reading speed, choose from different voices, and even control the way punctuation is spoken, tailoring the feature to your personal preferences.
7. Accessibility for Children: Children who are learning to read can benefit from the Text-To-Speech feature, as it can help develop their reading skills, improve pronunciation, and enhance comprehension by following along with the spoken words.
8. Time-saving: The Text-To-Speech feature saves time by allowing you to consume content while engaged in other activities. You can make the most of your everyday routine and maximize productivity by listening to books or important documents.
Checking if your Kindle Device Supports Text-To-Speech
Before you can enjoy the Text-To-Speech feature on your Kindle device, it’s important to verify whether your specific model supports this functionality. Here’s how you can check:
1. Consult the User Manual: The first step is to refer to the user manual that came with your Kindle device. The manual will provide detailed information about the features and capabilities of your specific model, including whether it supports Text-To-Speech.
2. Check the Device Settings: On your Kindle device, navigate to the settings menu. Look for an option related to text-to-speech or accessibility. If you find such an option, it indicates that your device supports the Text-To-Speech feature.
3. Visit the Amazon Website: Alternatively, you can visit the official Amazon website and look up your specific Kindle model. On the product page, you will find detailed specifications and features, including whether Text-To-Speech is supported.
4. Contact Customer Support: If you’re still unsure whether your Kindle supports Text-To-Speech, you can reach out to Amazon’s customer support. They will be able to clarify any doubts or provide you with the necessary information regarding your device’s capabilities.
It’s essential to note that not all Kindle models support the Text-To-Speech feature. Older or basic models may not include this functionality due to hardware limitations. Therefore, it’s crucial to check the compatibility of your specific Kindle device to ensure you can take advantage of this convenient feature.
If your Kindle device does not support Text-To-Speech, you may consider upgrading to a model that does. Kindle e-readers, Kindle Fire tablets, and newer models typically offer this feature, providing you with a more immersive and accessible reading experience.
Enabling Text-To-Speech on a Kindle Device
Enabling the Text-To-Speech feature on your Kindle device is a straightforward process. Follow the steps below to activate this functionality:
1. Access Settings: On your Kindle device, navigate to the settings menu. The exact location of the settings may vary slightly depending on the model.
2. Find Accessibility Options: Within the settings menu, look for an option related to accessibility or reading options. This is where you’ll typically find the Text-To-Speech feature.
3. Enable Text-To-Speech: Once you’ve located the accessibility options, find the toggle or checkbox that enables the Text-To-Speech feature. Enable the feature by selecting or toggling the associated switch.
4. Customize Settings: Depending on your Kindle model, you may have additional options to customize the Text-To-Speech experience. This can include adjusting the reading speed, selecting different voices, or modifying the way punctuation is spoken. Explore these options to personalize your reading experience.
5. Test Text-To-Speech: To ensure that Text-To-Speech is working correctly, open an e-book or document on your Kindle device. Look for the Text-To-Speech option within the reading menu or screen. Activate the feature, and your Kindle will begin reading the text aloud.
Once you’ve enabled the Text-To-Speech feature, you can start enjoying a hands-free reading experience on your Kindle device. Whether you’re cooking, exercising, or simply relaxing, you can listen to your favorite books and documents being narrated by the synthesized voice.
Remember to adjust the reading speed and voice to your preference, as this can greatly enhance your listening experience. Experiment with different settings to find the perfect combination that suits your needs and ensures a comfortable and enjoyable reading experience.
If you experience any issues or difficulties enabling Text-To-Speech on your Kindle device, refer to the device’s user manual for specific troubleshooting instructions. Alternatively, contact Amazon customer support for further assistance in resolving any technical concerns.
Adjusting Reading Speed and Voice on a Kindle Device
One of the benefits of the Text-To-Speech feature on a Kindle device is the ability to customize the reading experience according to your preferences. Here’s how you can adjust the reading speed and voice:
1. Access the Text-To-Speech Settings: On your Kindle device, go to the settings menu. Look for the section related to Text-To-Speech or accessibility options.
2. Find the Reading Speed Setting: Within the Text-To-Speech settings, locate the option to adjust the reading speed. Depending on your device, you may have a slider or different speed options to choose from.
3. Modify the Reading Speed: Experiment with different reading speeds to find the pace that suits your listening preference. Slide the bar or select the desired speed option to make adjustments. Some Kindle models also allow you to save custom reading speeds.
4. Select the Preferred Voice: Many Kindle devices offer multiple voice options for Text-To-Speech. Access the voice settings and choose the voice that you find most pleasant and easy to understand. Some devices also allow you to change the gender of the voice.
5. Test the Settings: Open an e-book or document and activate the Text-To-Speech feature. Listen to the narration and ensure that the reading speed and voice settings are appropriate for you. Make further adjustments if needed.
By adjusting the reading speed and voice on your Kindle device, you can create a personalized listening experience that enhances your enjoyment of the content being read. It’s important to find the right balance that allows you to follow along comfortably without feeling rushed or overwhelmed.
Keep in mind that the ideal reading speed may vary depending on the complexity of the text or your personal preferences. Slower speeds can be beneficial for absorbing information, while faster speeds can be more suitable for light reading or entertainment purposes.
Furthermore, selecting a voice that you find pleasant and easy to understand is crucial for an enjoyable experience. Experiment with different voices and genders to find the one that resonates with you the most.
Remember that not all Kindle models may offer the same level of customization for Text-To-Speech settings. Refer to your device’s user manual or online resources for specific instructions on adjusting the reading speed and voice on your particular Kindle model.
How to Use Text-To-Speech on a Kindle Device
Using the Text-To-Speech feature on your Kindle device is simple and intuitive. Follow these steps to start using Text-To-Speech:
1. Open an e-book or document: Choose the e-book or document you want to read on your Kindle. Open it as you would normally.
2. Access the Text-To-Speech options: Once the e-book or document is open, look for the Text-To-Speech options. Depending on your Kindle model, this may be located in the reading menu, toolbar, or settings.
3. Activate Text-To-Speech: Select the Text-To-Speech feature to enable it. This could be a button, icon, or menu option. Upon activation, the synthesized voice will start reading the text aloud.
4. Control playback: While Text-To-Speech is active, you have control over the playback. Common playback options include play/pause, skip to the next or previous paragraph, and adjusting the volume. Consult your device’s user manual for specific controls.
5. Follow along: As the Text-To-Speech feature reads the text, follow along visually in the e-book or document. This can help with comprehension and allow you to highlight or take notes as needed.
6. Customize settings: If desired, you can adjust the reading speed, voice, or other settings during playback. Refer to the previous section on adjusting reading speed and voice for instructions on customizing these settings.
7. Pause or stop: To pause or stop the Text-To-Speech playback, use the designated control or deactivate the Text-To-Speech feature. This will halt the narration, allowing you to resume reading manually.
Using Text-To-Speech on your Kindle device gives you the freedom to listen to your favorite books and documents while on the go, performing other tasks, or simply enjoying a relaxing moment. Whether you’re an avid reader or someone who prefers audio content, Text-To-Speech provides a convenient and accessible way to consume written material.
Keep in mind that the availability and functionality of Text-To-Speech features may vary depending on your specific Kindle model. Consult your device’s user manual or check the official Amazon website for complete instructions and compatibility details.
Troubleshooting Text-To-Speech Issues on your Kindle Device
While using the Text-To-Speech feature on your Kindle device is usually a seamless experience, you may occasionally encounter some issues. Here are some common troubleshooting steps to resolve Text-To-Speech problems:
1. Ensure Text-To-Speech is enabled: Double-check that the Text-To-Speech feature is activated on your Kindle device. Access the settings menu and verify that the option is turned on.
2. Restart your Kindle: Sometimes, a simple restart can resolve minor glitches. Restart your Kindle device by holding the power button and selecting the restart option. Once it restarts, try using the Text-To-Speech feature again.
3. Check for updates: Ensure that your Kindle device is running the latest software version. Outdated software can sometimes cause compatibility issues. Go to the settings menu and look for the update option. Follow the prompts to update your device if an update is available.
4. Verify compatible formats: Not all e-book formats may be supported by the Text-To-Speech feature. Ensure that the e-book or document you are attempting to use with Text-To-Speech is in a compatible format, such as Kindle format (AZW, AZW3) or PDF.
5. Reset Text-To-Speech settings: If you’ve made customizations to the Text-To-Speech settings, try resetting them to default. This can be done within the Text-To-Speech settings menu. Resetting the settings may resolve any conflicts or issues that have arisen.
6. Check storage space: Insufficient storage space can affect the performance of your Kindle device, including the Text-To-Speech feature. Ensure that you have enough available storage for proper functionality. Delete any unnecessary files or apps to free up space if needed.
7. Contact customer support: If you’ve tried the above steps and are still experiencing issues, reach out to Amazon’s customer support for further assistance. They can provide specific troubleshooting guidance and help resolve any technical problems with your Kindle device.
By following these troubleshooting steps, you can overcome common Text-To-Speech issues and ensure the smooth operation of this valuable feature on your Kindle device. Remember that some issues may require more advanced technical troubleshooting, so don’t hesitate to seek assistance from the Kindle support team if needed.
Disabling Text-To-Speech on a Kindle Device
If you no longer wish to use the Text-To-Speech feature on your Kindle device, disabling it is a simple process. Here’s how you can turn off Text-To-Speech:
1. Access the Settings Menu: Open the settings menu on your Kindle device. The location of the settings may vary slightly depending on the model.
2. Find the Text-To-Speech Option: Within the settings menu, look for the option related to Text-To-Speech or accessibility features. This is where you’ll find the setting to disable Text-To-Speech.
3. Disable Text-To-Speech: Once you’ve located the Text-To-Speech option, select it. Depending on your Kindle model, you may see a toggle, checkbox, or other mechanism to turn off the feature. Disable Text-To-Speech by toggling off the switch or deselecting the checkbox.
4. Confirm the Disable Action: Some Kindle devices may prompt you to confirm the action before disabling Text-To-Speech. Follow the on-screen instructions to confirm that you want to turn off the feature.
5. Verify Text-To-Speech is Disabled: Once you’ve completed the steps above, ensure that Text-To-Speech is indeed turned off. Open an e-book or document and check that there is no narration or option to enable Text-To-Speech present.
Disabling Text-To-Speech on your Kindle device can be beneficial if you no longer require the feature or prefer to read texts manually. However, should you decide to re-enable Text-To-Speech in the future, you can easily follow the steps outlined in the previous sections to enable it again.
It’s worth mentioning that disabling Text-To-Speech does not remove any e-books or documents from your Kindle device; it simply stops the feature from reading them aloud. You can continue to access and read your content as you normally would, without the narration provided by Text-To-Speech.
If you encounter any difficulties or have questions regarding disabling Text-To-Speech on your specific Kindle device, consult the device’s user manual or contact Amazon customer support for further assistance. They can provide you with specific guidance based on your Kindle model and help address any concerns you may have.