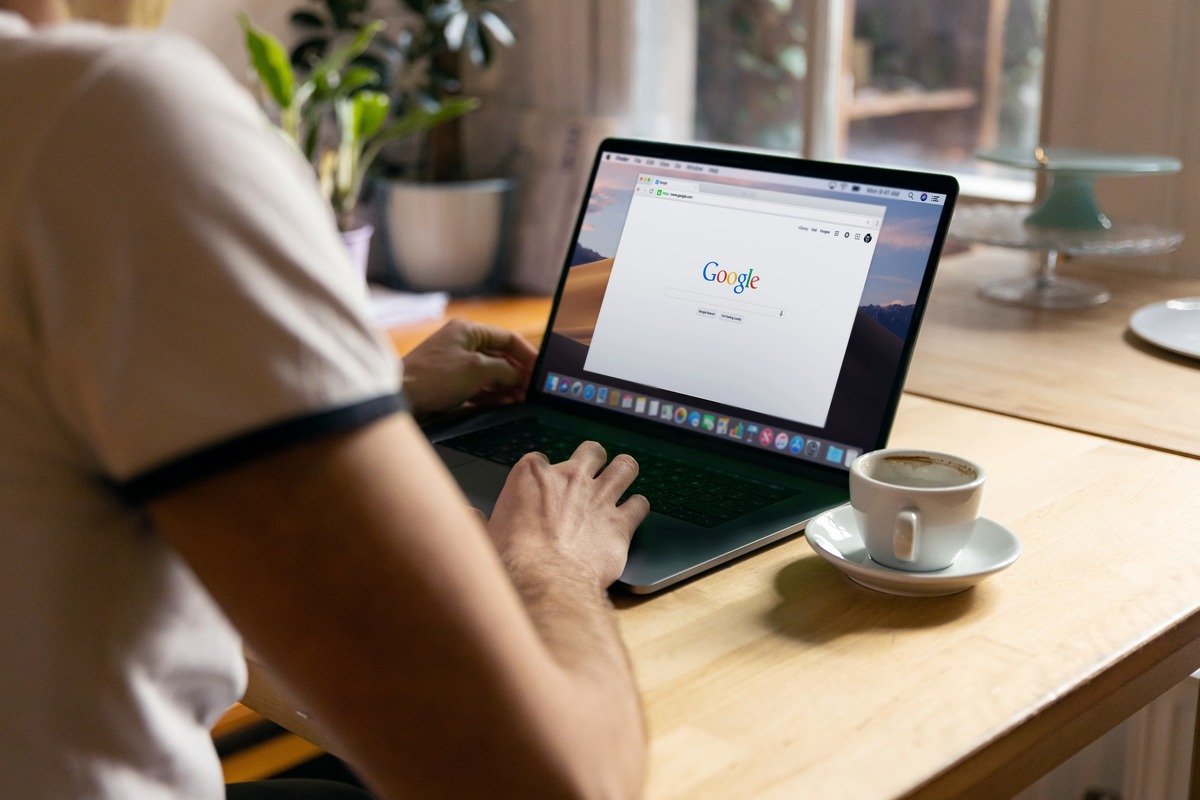What is Chrome Reader Mode
Chrome Reader Mode is a useful feature available in the Google Chrome browser that allows users to enjoy a simplified reading experience on webpages. It strips away unnecessary clutter, such as ads, menus, and sidebars, providing a distraction-free environment for reading articles, blog posts, and other textual content.
When enabled, Chrome Reader Mode presents the content in a clean, easy-to-read format. It typically removes all the surrounding elements except for the core text and essential images, making it easier to focus on the content at hand.
With Chrome Reader Mode, you can adjust the text size, font, and background color to suit your preferences, ensuring a comfortable reading experience. It also offers other helpful features like text-to-speech and the ability to save articles for offline reading.
This feature is especially beneficial for individuals who struggle with visual impairments or find it challenging to read lengthy articles with distractions. Chrome Reader Mode helps enhance accessibility and makes web content more inclusive for all users.
Furthermore, Chrome Reader Mode is available on various platforms, including desktop, Android, and iOS devices, ensuring a seamless reading experience across different devices.
Now that we have a better understanding of Chrome Reader Mode, let’s explore how to enable it on different platforms and how to customize its settings to optimize your reading experience.
Enabling Chrome Reader Mode on Desktop
Enabling Chrome Reader Mode on your desktop is a straightforward process. Follow these steps to activate it:
- Open the Google Chrome browser on your desktop computer.
- Navigate to the webpage you want to read in Chrome Reader Mode.
- Right-click anywhere on the webpage to open the context menu.
- In the context menu, click on “Simplify Page” or “Distill page” (depending on the version of Chrome you are using).
- The page will reload, and you’ll be presented with a simplified version of the content, free from distractions.
Once enabled, you can further customize the reading experience. You can adjust the text size by pressing Ctrl and + to zoom in or Ctrl and – to zoom out. Additionally, you can press Ctrl and 0 to restore the default text size.
To exit Chrome Reader Mode, simply refresh the webpage, and it will revert to its original format.
It’s worth noting that Chrome Reader Mode may not be available on all websites, as it depends on the site’s compatibility with this feature. However, for most news articles, blogs, and text-heavy pages, it should work seamlessly.
Now that you know how to enable Chrome Reader Mode on desktop, let’s move on to enabling it on Android devices.
Enabling Chrome Reader Mode on Android
If you prefer to read articles in Chrome Reader Mode on your Android device, here’s how you can enable it:
- Open the Google Chrome app on your Android device.
- Navigate to the webpage you want to read in Chrome Reader Mode.
- Tap on the three-dot menu icon in the top-right corner of the Chrome app.
- In the dropdown menu, tap on “Share”.
- In the sharing options, scroll through the available icons and look for “Read mode” or “Simplified view”.
- Tap on the corresponding icon, and the webpage will transform into a simplified, distraction-free format.
Once in Chrome Reader Mode, you can adjust the text size by using the pinch-to-zoom gesture. You can also change the font and background color to optimize your reading experience. To do this, tap on the “Aa” icon at the top-right corner of the screen.
When you’ve finished reading, simply tap on the “Exit” or “Close” button usually located in the top-left or top-right corner of the screen to return to the normal webpage view.
It’s important to note that not all websites support Chrome Reader Mode on Android. However, it works well on most text-based articles and blog posts.
Now that you know how to enable Chrome Reader Mode on Android, let’s move on to enabling it on iOS devices.
Enabling Chrome Reader Mode on iOS
If you use an iOS device and would like to enjoy the distraction-free reading experience of Chrome Reader Mode, here’s how you can enable it:
- Open the Google Chrome app on your iOS device.
- Visit the webpage you want to read in Chrome Reader Mode.
- Tap on the Share icon at the bottom-middle of the screen.
- In the share options, scroll through the icons until you find “Reader View”.
- Tap on “Reader View” to switch to Chrome Reader Mode.
Once in Chrome Reader Mode, you can customize the reading experience to your liking. You can adjust the font size, font type, and background color by tapping on the “AA” icon at the top-left corner of the screen.
To exit Chrome Reader Mode, tap on the “Reader View” or “Exit” button, usually located at the top-left or top-right corner of the screen. This will switch back to the normal webpage view.
Please note that not all websites are compatible with Chrome Reader Mode on iOS. However, it works well on many text-based articles and blog posts.
Now that you know how to enable Chrome Reader Mode on iOS, let’s move on to customizing the settings for an optimized reading experience.
Customizing Chrome Reader Mode settings
Chrome Reader Mode offers several customization options to enhance your reading experience. Here’s how you can personalize the settings:
Text Size: To adjust the text size in Chrome Reader Mode, use the zoom-in or zoom-out feature. On desktop, press Ctrl and + to increase the size, and Ctrl and – to decrease it. On mobile devices, use the pinch-to-zoom gesture.
Font: Chrome Reader Mode uses the default font of the webpage. However, on certain platforms, like Android and iOS, you can change the font style. Look for the “Aa” icon and tap on it to access the font options.
Background Color: If you prefer a different background color for reading, Chrome Reader Mode allows you to change it. Look for the “Aa” icon and select the background color that suits your preference.
Text-to-Speech: Chrome Reader Mode also includes a text-to-speech feature that reads the content aloud. To use this feature, right-click on the webpage on desktop or tap on the “Play” button on mobile devices. Adjust the voice speed and other settings as needed.
Save for Offline Reading: One of the standout features of Chrome Reader Mode is the ability to save articles for offline reading. When in Chrome Reader Mode, click on the three-dot menu icon and select “Save as PDF” or “Print”. This way, you can access the content even when you’re not connected to the internet.
By customizing these settings in Chrome Reader Mode, you can create a personalized reading experience that suits your preferences and needs.
Now that we’ve explored the customization options, let’s move on to how Chrome Reader Mode can be used for accessibility purposes.
Using Chrome Reader Mode for accessibility
Chrome Reader Mode can be a valuable tool for improving accessibility and making web content more inclusive. Here are some ways it can benefit users with different accessibility needs:
Visual impairments: For individuals with visual impairments, Chrome Reader Mode provides a simplified layout with larger text and reduced distractions. By customizing the text size and font, users can optimize the reading experience according to their vision capabilities.
Cognitive disabilities: Chrome Reader Mode can help individuals with cognitive disabilities by removing complex layouts, ads, and navigation elements. It presents the content in a straightforward manner, making it easier to focus on the text and understand the information without unnecessary distractions.
Dyslexia: People with dyslexia often struggle with reading on crowded websites. Chrome Reader Mode simplifies the webpage, eliminating clutter and making the text stand out. Adjusting the font style and size can also help improve readability for individuals with dyslexia.
Language barriers: Chrome Reader Mode can assist individuals who are not fluent in the language of a webpage. By enabling Chrome Reader Mode, users can concentrate on the text and utilize translation tools or language learning tools to better understand the content.
Auditory impairments: The text-to-speech feature in Chrome Reader Mode benefits individuals with auditory impairments. By converting the text into speech, it provides an alternative way to access the content for those who may have difficulty reading or prefer to listen rather than read.
Overall, Chrome Reader Mode promotes accessibility by creating a more inclusive reading experience. It assists users with various accessibility needs, allowing them to access and enjoy web content more easily.
Now that we’ve explored the benefits of Chrome Reader Mode for accessibility, you have a better understanding of how to utilize this feature to enhance the reading experience for users with different accessibility needs.