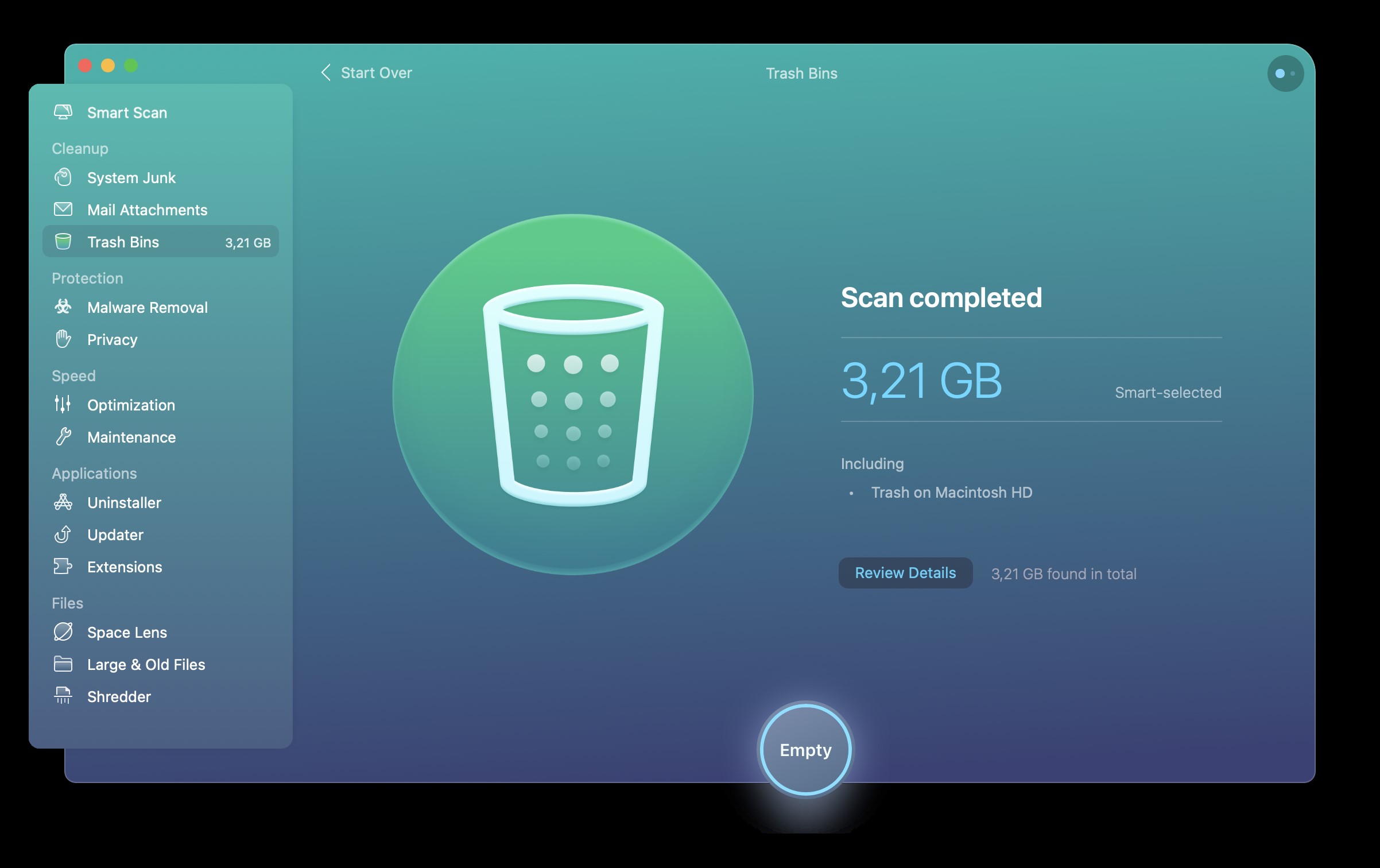Emptying the Trash in Mail for macOS
Emptying the Trash folder in Mail for macOS is an essential part of managing your email inbox efficiently. Once you delete emails, they are moved to the Trash folder, where they remain until you decide to permanently delete them. In this section, we will explore different methods to empty the Trash folder on your macOS Mail application.
When it comes to deleting emails directly from your mailbox, there are a few options available. First, you can select individual emails by clicking on them while holding down the Command key and then pressing the Delete key. This will move the selected emails to the Trash folder. Alternatively, you can also right-click on an email and choose the “Move to Trash” option from the menu.
To move multiple emails to the Trash folder at once, you can use the Shift key. Click on the first email you want to delete, hold down the Shift key, and then click on the last email. This will select all the emails in between, allowing you to delete them in one go.
Once your emails are in the Trash folder, you can delete them permanently by right-clicking on the Trash folder and selecting “Erase Deleted Items.” A confirmation pop-up will appear, and upon clicking “Erase,” the selected emails will be permanently deleted from your mailbox and cannot be recovered.
If you want to set up automatic emptying of the Trash folder, follow these steps. Go to the Mail menu, select Preferences, then click on the Accounts tab. Choose the email account for which you want to enable automatic emptying of the Trash folder. Click on the “Mailbox Behaviors” tab and check the box next to “Permanently erase deleted messages when.” From the drop-down menu, select the desired time interval, such as “One day” or “One week.” This will ensure that your Trash folder is regularly emptied, freeing up space and keeping your inbox organized.
In case you accidentally delete an email and realize it’s still needed, you can recover it from the Trash folder. Simply open the Trash folder, locate the deleted email, right-click on it, and select “Move To > Inbox” or the desired mailbox folder. The email will be restored to its original location, and you can access it as usual.
To effectively manage your Trash folder, consider implementing these tips. Regularly review and delete unnecessary emails to keep your mailbox clutter-free. Consider creating rules to automatically move certain emails directly to the Trash folder or archive them. Lastly, remember that the Trash folder has a storage limit, so it’s essential to empty it periodically to make room for new emails.
Understanding the Trash in Mail
The Trash folder in the Mail application for macOS serves as a temporary holding place for deleted emails. When you delete an email, whether intentionally or accidentally, it is moved to the Trash folder instead of being permanently deleted right away. This allows you to recover any mistakenly deleted emails and provides a safety net before permanently removing them from your mailbox.
Understanding the function of the Trash folder is crucial for effective email management. It enables you to declutter your inbox without the fear of losing important emails permanently. By default, the Trash folder retains deleted emails until you manually empty it or set up automatic emptying.
The Trash folder can be accessed easily in the Mail application’s sidebar. By clicking on the Trash icon, you can view the emails that have been recently deleted. The emails will remain in the Trash folder until you take further action to either delete them permanently or restore them to their original location.
It’s important to note that the Trash folder has its own storage limit, separate from your mailbox. This means that even if you have ample storage for your emails, the Trash folder may have a smaller capacity. Once the Trash folder reaches its storage limit, it will start to automatically delete the oldest emails to make room for new deleted emails.
By understanding the role of the Trash folder, you can effectively manage your email workflow. It gives you the freedom to delete unwanted emails without the fear of losing them permanently. Whether you need to free up space in your mailbox or recover a mistakenly deleted email, the Trash folder provides a practical solution.
Keep in mind that the Trash folder is not meant for long-term storage. It is designed as a temporary holding place for deleted emails before they are permanently removed from your mailbox. Therefore, it’s advisable to periodically review and empty the Trash folder to maintain a clean and organized email environment.
How to delete emails directly from your mailbox
Deleting emails directly from your mailbox in the Mail application for macOS is a quick and convenient way to declutter your inbox. There are several methods you can use to delete emails directly without moving them to the Trash folder.
The simplest way to delete an individual email is to select it by clicking on it and then press the Delete key on your keyboard. Alternatively, you can right-click on the email and choose “Delete” from the context menu. Both of these actions will remove the email from your mailbox immediately.
If you need to delete multiple emails at once, you can use the Command key or the Shift key along with the Delete key. To delete multiple non-consecutive emails, simply hold down the Command key while clicking on each email you want to delete. Once you have selected all the desired emails, press the Delete key to remove them simultaneously.
If the emails you want to delete are consecutive, you can use the Shift key method. Start by clicking on the first email you want to delete, then hold down the Shift key and click on the last email in the sequence. This will select all the emails in between, allowing you to delete them all in one action.
Another way to delete multiple emails is by using the Select All command. Press Command + A on your keyboard to select all the emails in your mailbox, then press the Delete key to delete them all at once. Keep in mind that this method will delete all the emails in your mailbox, so use it with caution.
Deleting emails directly from your mailbox can significantly speed up your email management process. It allows you to remove unwanted emails without the need to move them to the Trash folder first. By utilizing keyboard shortcuts and selecting multiple emails at once, you can efficiently declutter your mailbox and maintain an organized inbox.
Moving emails to the Trash folder
Moving emails to the Trash folder in the Mail application for macOS is a common practice when you want to temporarily store deleted emails before permanently removing them from your mailbox. By moving emails to the Trash folder, you can easily review and recover any mistakenly deleted emails or keep them in a designated location before emptying the Trash.
There are multiple ways to move emails to the Trash folder in the Mail application. One method is to select the emails you want to delete and then click on the Delete button in the Mail toolbar. This will move the selected emails to the Trash folder.
Alternatively, you can right-click on the email you want to delete and choose the “Move to Trash” option from the context menu. This action will immediately move the email to the Trash folder.
If you want to move multiple emails to the Trash folder, you can use the Shift key method. Simply click on the first email you want to delete, hold down the Shift key, and click on the last email in the sequence. This will select all the emails in between. Once the emails are selected, you can either click on the Delete button in the toolbar or right-click and choose “Move to Trash” to move them to the Trash folder.
Additionally, you can use keyboard shortcuts to move emails to the Trash folder. With the email selected, press Command + Delete on your keyboard to move it directly to the Trash folder without using the toolbar or context menu.
By moving emails to the Trash folder, you can keep your mailbox organized and easily manage deleted emails. It provides a designated space to store emails you no longer need, allowing for easy review, recovery, or permanent deletion.
Deleting emails from the Trash folder
Deleting emails from the Trash folder in the Mail application for macOS is the final step to permanently remove unwanted emails from your mailbox. Once you have reviewed the emails in the Trash folder and confirmed that you no longer need them, you can proceed to delete them permanently.
To delete individual emails from the Trash folder, open the folder and locate the email you want to delete. Right-click on the email and select the “Delete” or “Erase” option from the context menu. This action will remove the email permanently from your mailbox, with no chance of recovery. Alternatively, you can select the email and press the Delete key on your keyboard to achieve the same result.
If you have multiple emails in the Trash folder that you want to delete at once, you can select them all by using the Shift key method. Click on the first email, hold down the Shift key, and click on the last email in the sequence. This will select all the emails in between. Once they are selected, right-click and choose “Delete” or press the Delete key to delete them permanently.
It’s important to note that once emails are permanently deleted from the Trash folder, they cannot be recovered. Therefore, double-check the emails and ensure that you no longer need them before deleting.
If you prefer to automate the deletion process, you can set up automatic emptying of the Trash folder. Go to the Mail menu, select Preferences, and click on the Accounts tab. Choose the email account for which you want to set up automatic emptying. Then, click on the “Mailbox Behaviors” tab and check the box next to “Permanently erase deleted messages when.” From the drop-down menu, select the desired time interval, such as “One day” or “One week.” This will automatically delete the emails in the Trash folder according to the specified interval, ensuring the continuous management of your mailbox.
By regularly deleting emails from the Trash folder, you can free up storage space in your mailbox and maintain an organized email environment. Remember to exercise caution when deleting emails permanently from the Trash folder, as they cannot be recovered once deleted.
Setting up automatic emptying of the Trash folder
Setting up automatic emptying of the Trash folder in the Mail application for macOS can help streamline your email management process. It ensures that deleted emails are permanently removed from your mailbox without the need for manual intervention. By automating the emptying process, you can save time and maintain an organized mailbox.
To set up automatic emptying of the Trash folder, follow these steps:
- Open the Mail application and click on the Mail menu at the top of your screen.
- Select Preferences from the drop-down menu.
- Click on the Accounts tab.
- Choose the email account for which you want to enable automatic emptying of the Trash folder.
- Click on the “Mailbox Behaviors” tab.
- Check the box next to “Permanently erase deleted messages when.”
- From the drop-down menu, select the desired time interval for automatic emptying, such as “One day,” “One week,” or “One month.”
Once you have completed these steps, the Trash folder will be automatically emptied according to the specified interval. This ensures that deleted emails do not take up unnecessary space in your mailbox and reduces the need for manual emptying.
It’s important to note that enabling automatic emptying of the Trash folder does not affect the recovery of mistakenly deleted emails. If you accidentally delete an email and realize it’s still needed, you can still restore it from the Trash folder before the automatic emptying process occurs.
By setting up automatic emptying of the Trash folder, you can maintain a clutter-free mailbox and improve your email management efficiency. Regularly emptying the Trash folder ensures that deleted emails are permanently removed from your mailbox, freeing up valuable storage space for new emails and keeping your mailbox organized.
Recovering accidentally-deleted emails from the Trash folder
Accidentally deleting an email can be a stressful experience, but fortunately, the Mail application for macOS provides options to recover deleted emails from the Trash folder. If you realize that an email was mistakenly deleted and it is still in the Trash folder, you can easily restore it to its original location.
To recover accidentally-deleted emails from the Trash folder, follow these steps:
- Open the Mail application and navigate to the Trash folder.
- Locate the deleted email that you want to recover.
- Right-click on the email and select the “Move To” option from the context menu.
- Choose the desired destination folder, such as the Inbox or any other folder where you want the email to be restored.
By following these steps, the accidentally-deleted email will be moved from the Trash folder to the selected destination folder, effectively restoring it to its original location.
It’s important to note that once you empty the Trash folder, the deleted emails are permanently removed and cannot be recovered. Therefore, it’s crucial to review the Trash folder before emptying it to ensure that no important emails are mistakenly deleted.
If you have accidentally emptied the Trash folder without restoring the desired email, there is still a possibility to recover it. However, the recovery process becomes more complex and may require the use of third-party data recovery software or services. These tools can scan your storage device for deleted files and potentially recover them. It’s advisable to consult with a professional or use reputable data recovery software for the best chance of recovering your deleted emails.
To prevent accidental email deletion in the future, you can consider creating backups of your mailbox regularly. By backing up your emails, you can easily restore any deleted emails from the backup files, ensuring that they are not lost permanently.
By being aware of the options available to recover accidentally-deleted emails from the Trash folder, you can quickly restore any important emails that were deleted unintentionally. It’s always recommended to double-check before permanently deleting emails to avoid any loss of critical information.
Tips for managing your Trash folder effectively
The Trash folder is an important component of managing your email inbox effectively. By implementing some tips and best practices, you can ensure that your Trash folder remains organized and aids in your email management workflow.
1. Regularly review and empty the Trash folder: Make it a habit to review and delete unnecessary emails from the Trash folder on a regular basis. This prevents the folder from becoming cluttered and frees up storage space in your mailbox.
2. Set up automatic emptying: Take advantage of the automatic emptying feature in your email client. Configure the settings to automatically empty the Trash folder based on your preferred time interval, such as every day, week, or month.
3. Create rules to automatically move certain emails to the Trash folder: Use email filtering rules to automatically transfer specific types of emails, such as spam or promotional emails, directly to the Trash folder. This helps to keep your inbox clutter-free and prevents these unwanted emails from accumulating.
4. Double-check emails before deleting: Before permanently deleting emails from the Trash folder, carefully review the content to ensure that no important or valuable information is being permanently removed. This prevents accidental loss of critical data.
5. Use keyboard shortcuts: Familiarize yourself with keyboard shortcuts for easier and faster management of the Trash folder. For example, use Command + Delete to delete selected emails directly from the Trash folder.
6. Monitor Trash folder storage limit: Keep track of the storage limit of your Trash folder. If the folder becomes full, the oldest deleted emails may be automatically deleted to make room for new ones. Consider manually emptying the Trash folder more frequently if you find it reaching its storage capacity often.
7. Create backups of important emails: To further protect your data, regularly create backups of your important emails. This can be done by exporting emails or using backup software. In case of accidental permanent deletion or other data loss events, you can then restore the emails from the backup files.
8. Seek professional help if necessary: In the event of accidental permanent deletion or other complications with the Trash folder, don’t hesitate to seek professional help. Data recovery experts or technical support can provide guidance and potential solutions to recover deleted emails.
By implementing these tips, you can effectively manage your Trash folder, maintain an organized email environment, and prevent the loss of important emails. A well-managed Trash folder contributes to a streamlined email workflow and improves the overall efficiency of your email management process.