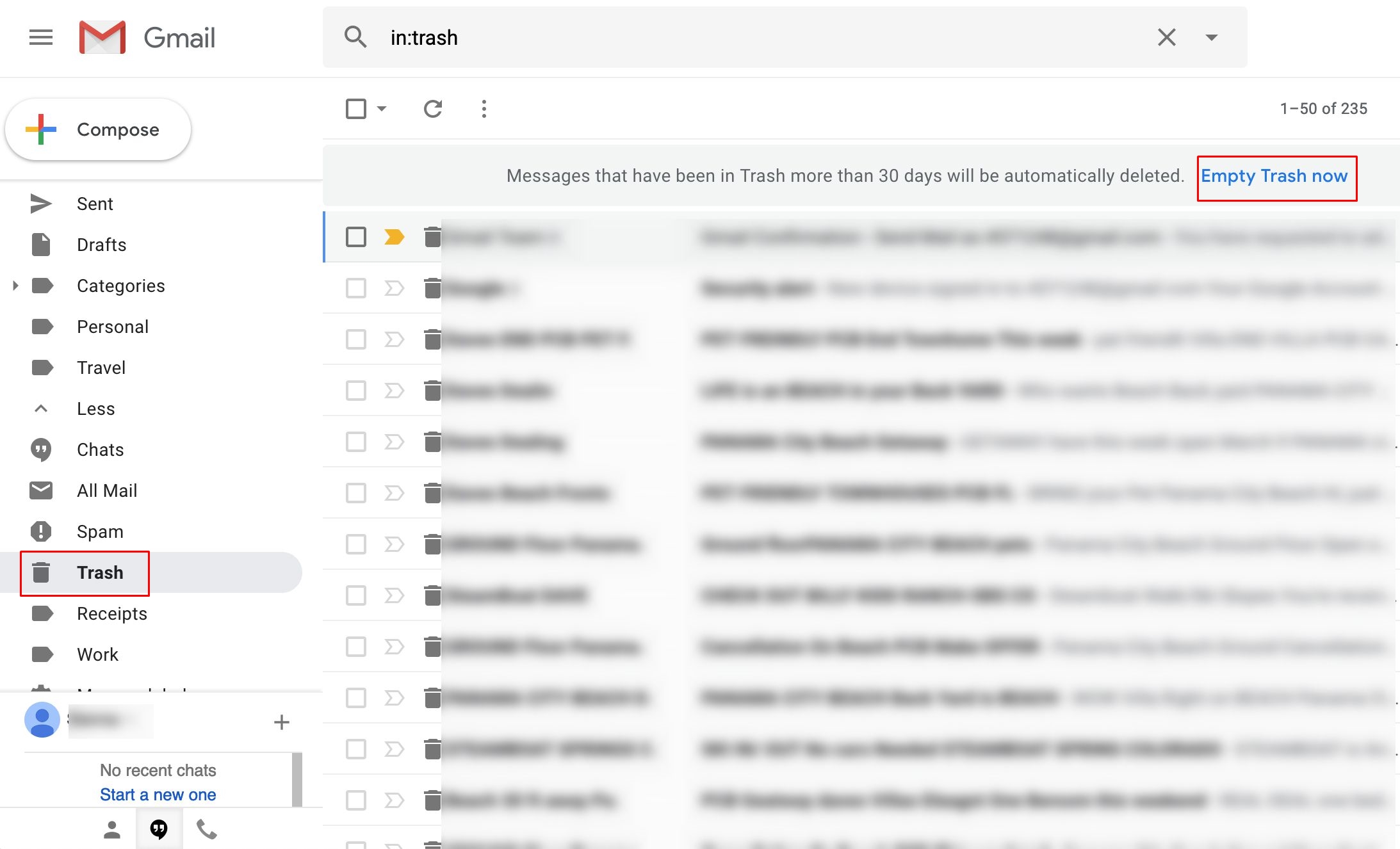Emptying Spam Folder in Gmail
Sometimes our Gmail spam folders can fill up quickly with unwanted emails. To keep your inbox clean and organized, it’s important to regularly empty the spam folder. Fortunately, Gmail provides simple and effective ways to accomplish this.
One of the easiest ways to empty the spam folder in Gmail is to use the “Select All” feature. This allows you to quickly select multiple emails at once and delete them in one go. To do this, open your spam folder and click on the checkbox at the top left corner of the email list to select all the emails on that page. If you have more than one page of spam emails, Gmail will show a message asking if you want to select all spam emails. Click on that message to select all the emails across multiple pages. Once the emails are selected, click on the “Delete” button to remove them permanently from your spam folder.
If you prefer to manually select and delete individual spam emails, you can do so by checking the box next to each email you want to delete. This option allows you to review the emails before deleting them and ensure that no important messages are accidentally removed. To delete the selected emails, click on the “Delete” button.
To further streamline the process of emptying the spam folder, you can also set up filters in Gmail to automatically delete spam emails. Filters allow you to specify certain criteria, such as specific email addresses or keywords, and any emails that match those criteria will be automatically sent to the spam folder or deleted. This can save you time and effort by reducing the number of spam emails that appear in your inbox in the first place.
Additionally, it’s a good practice to set up a schedule to regularly empty the spam and trash folders. This ensures that these folders do not become overwhelmed with unnecessary emails over time. You can choose a specific day or time of the week to review and delete the contents of these folders.
To save even more time, you can enable the auto-delete feature for spam and trash emails. This feature allows Gmail to automatically delete emails in the spam and trash folders after a certain period of time, usually 30 days. By enabling this feature, you don’t have to manually delete each email, as Gmail will take care of it for you.
By regularly emptying your spam folder, setting up filters, and using time-saving features in Gmail, you can keep your inbox organized and prevent unwanted emails from cluttering your workspace. These strategies will help you maintain an efficient email management system and ensure that important messages are not overlooked in a sea of spam.
Emptying Trash Folder in Gmail
Deleting emails from your Gmail inbox doesn’t mean they are gone forever. They are moved to the Trash folder, where they are stored temporarily before being permanently deleted. To keep your Gmail account clean and free up storage space, it’s important to regularly empty the Trash folder.
To empty the Trash folder in Gmail, follow these simple steps. First, click on the “Trash” label on the left side of your Gmail interface. Once you’re in the Trash folder, you can see all the emails that have been deleted from your inbox. Similar to emptying the Spam folder, Gmail provides a convenient “Select All” feature in the Trash folder as well. You can click on the checkbox at the top left corner of the email list to select all the emails on that page. If you have multiple pages of deleted emails, Gmail will show a message asking if you want to select all trash emails. Click on that message to select all the emails across multiple pages. Once the emails are selected, click on the “Delete forever” button to permanently delete them from your Gmail account.
If you prefer to manually review and select individual emails to delete from the Trash folder, you have the option to do so as well. Simply check the box next to each email you want to remove and click on the “Delete forever” button. This allows you to ensure that no important emails are accidentally deleted.
Similar to managing the spam folder, you can also use filters in Gmail to automatically delete emails from specific senders or with certain keywords from the Trash folder. Setting up filters is a great way to streamline the process of emptying the Trash folder, as you can avoid repetitively deleting unwanted emails from the same sources.
It’s important to note that Gmail retains deleted emails in the Trash folder for 30 days by default. However, if you want to permanently delete the emails immediately, you can click on the “Empty Trash now” link or the “Empty Trash” option in the drop-down menu located next to the “Trash” label. This will permanently delete all the emails in the Trash folder without waiting for the 30-day retention period to expire.
To prevent the accumulation of unnecessary emails in the Trash folder, you can also enable the auto-delete feature for trash. Similar to the auto-delete feature for spam, this allows Gmail to automatically delete emails in the Trash folder after a certain period of time, typically 30 days, without needing your manual intervention.
By regularly emptying the Trash folder and utilizing the features provided by Gmail, you can keep your Gmail account well-organized, improve storage space, and ensure that deleted emails are permanently removed from your account.
Using the Select All Feature to Quickly Delete Multiple Spam or Trash Emails
Managing a cluttered email inbox can be a time-consuming task. However, Gmail offers a handy feature called “Select All” that allows you to quickly delete multiple spam or trash emails in just a few clicks. This feature can save you valuable time and streamline the cleanup process.
To utilize the Select All feature in Gmail, start by navigating to the folder where you want to delete multiple emails, such as the spam or trash folder. Once you’re in the desired folder, locate the checkbox at the top left corner of the email list. Clicking on this checkbox will select all the emails on the current page.
If you have multiple pages of emails to delete, Gmail will display a message asking if you want to select all the emails in that folder. By clicking on that message, you can select all the emails across multiple pages, making it even more convenient to delete a large number of emails at once.
Once you have selected the desired emails, a set of action buttons will appear at the top of the email list. Look for the “Delete” button, which allows you to permanently remove the selected emails. By clicking on this button, Gmail will delete all the selected emails, sending them to the trash where they will be further purged in accordance with Gmail’s retention policies.
It’s worth noting that using the Select All feature enables you to delete emails quickly, but it’s important to exercise caution. Make sure you review the emails you’re selecting to avoid deleting any important or relevant messages. Once emails are deleted, they cannot be recovered unless you have set up a backup system.
The Select All feature is especially useful when dealing with large volumes of spam or clutter in your inbox. Instead of manually selecting each email individually, you can consolidate the selection process and delete them all at once, saving you time and effort.
Beyond the spam and trash folders, the Select All feature can also be applied to other areas of your Gmail account, such as the inbox or specific labels. This versatility allows you to easily manage and delete multiple emails in various parts of your account efficiently.
In addition to using the Select All feature, consider using filters and organizing your inbox to minimize the amount of spam or clutter you receive. By keeping your inbox clean and organized, you can ensure that important emails are less likely to be overlooked.
By taking advantage of the Select All feature in Gmail, you can expedite the process of deleting multiple spam or trash emails, saving time and improving your overall email management experience.
Manually Selecting and Deleting Individual Spam or Trash Emails
In addition to using the Select All feature, Gmail allows you to manually select and delete individual spam or trash emails. This option provides greater control and allows you to review each email before deleting it, ensuring that no important messages are accidentally removed.
To manually select and delete individual spam or trash emails, open the relevant folder, such as the spam or trash folder, in your Gmail account. In the email list, you will see checkboxes next to each email. To delete a specific email, simply click on the checkbox next to it. You can select multiple emails by checking the box next to each email you want to delete.
Once you have selected the desired emails, you will notice that a set of action buttons appears at the top of the email list. Look for the “Delete” button and click on it to permanently remove the selected emails. Gmail will move these emails to the trash folder, where they will be further purged based on Gmail’s retention policies.
This manual selection and deletion method is particularly useful when you want to review the emails individually before deleting them. It gives you the opportunity to ensure that no important messages are accidentally removed. You can take your time to evaluate each email and decide whether it should be deleted or retained.
Additionally, if you accidentally delete an email that you did not intend to, don’t worry. Gmail provides a grace period during which you can retrieve deleted emails from the trash folder. Simply navigate to the trash folder and locate the deleted email. Select the checkbox next to it and click on the “Move to Inbox” button to restore the email to your inbox.
While manually selecting and deleting individual spam or trash emails can be time-consuming, it offers a higher level of control and ensures that no important messages are mistakenly deleted. Take advantage of this method when you want to carefully examine each email and make informed decisions about their deletion.
Remember to regularly check your spam and trash folders to keep your Gmail account organized and prevent them from becoming overcrowded. By actively managing and deleting unwanted emails, you can maintain an efficient inbox and minimize the risk of important messages getting lost in the clutter.
In addition to manually deleting individual emails, consider using filters and other Gmail features to automatically sort and delete unwanted emails, further streamlining your email management process.
By utilizing the manual selection and deletion method, you can ensure that your spam and trash folders remain clean and clutter-free, keeping your Gmail account organized and improving your overall email management experience.
Using Filters to Automatically Delete Spam Emails
Gmail offers a powerful email filtering system that allows you to automatically delete spam emails. Filters are a convenient way to keep your inbox clutter-free and reduce the number of unwanted emails that make their way into your mailbox.
To create a filter in Gmail, start by clicking on the settings gear icon in the top right corner of the Gmail interface. From the drop-down menu, select “See all settings.” In the settings page, navigate to the “Filters and Blocked Addresses” tab.
Click on the “Create a new filter” option. This will open a window with various filter criteria. You can specify criteria such as specific email addresses, subject lines, keywords, or even attachment types. Simply input the desired criteria, and Gmail will display a preview of the emails that match the criteria.
To automatically delete the spam emails that match your specified criteria, check the box next to “Delete it” in the filter options. This tells Gmail to automatically move any emails that meet the filter criteria directly to the spam folder. Click on the “Create filter” button to save the filter settings.
Once the filter is created, Gmail will automatically apply it to incoming emails. Any emails that meet the filter criteria will bypass your inbox and be deleted directly or moved to the spam folder.
Using filters to automatically delete spam emails not only saves time but also helps to keep your inbox organized. By eliminating spam emails before they even reach your inbox, you minimize distractions and can focus on important emails.
It’s important to periodically review and update your filters to ensure their effectiveness. Over time, spam emails may come from different email addresses or contain different keywords. By regularly fine-tuning your filters, you can improve their accuracy and ensure that the latest spam emails are caught and deleted.
Remember that while filters can be effective in reducing spam, they are not foolproof. Some spam emails may still slip through the filters, while legitimate emails may accidentally be flagged as spam. It’s essential to regularly check your spam folder to ensure that no important emails have been falsely identified as spam and deleted.
In addition to using filters, consider marking spam emails as spam when they do appear in your inbox. This helps Gmail’s spam filtering system learn and improve over time, reducing the chances of similar spam emails reaching your inbox in the future.
By utilizing filters to automatically delete spam emails, you can maintain a clean and organized inbox while minimizing the risk of falling victim to phishing attempts or wasting time sifting through unwanted messages. Take advantage of this powerful tool to streamline your email management process and create a more efficient Gmail experience.
Setting Up a Schedule to Regularly Empty the Spam and Trash Folders
Regularly emptying the spam and trash folders in Gmail is essential to keep your inbox clean and well-organized. By setting up a schedule for this task, you can ensure that these folders don’t become overwhelmed with unnecessary emails and clutter. Establishing a regular routine will help you maintain an efficient email management system.
To begin, decide how often you want to empty the spam and trash folders. Consider your email usage and the volume of emails you receive. For some users, a weekly or bi-weekly schedule may be sufficient, while others may prefer to empty these folders daily.
Once you determine the frequency, it’s time to set up a reminder or create an appointment in your calendar to prompt you to empty the spam and trash folders. This could be a simple reminder on your phone or computer, or you can set up a recurring event in your calendar with the preferred frequency.
When the designated time comes, open your Gmail account and navigate to the spam folder first. Use the “Select All” feature or manually select individual spam emails to delete. Remember to review the emails briefly to ensure no important messages are mistakenly selected. Once the selection is made, click on the “Delete” button to permanently remove the spam emails.
After emptying the spam folder, proceed to the trash folder. Repeat the same steps of selecting the emails you want to delete and clicking on the “Delete” button. You can use the “Select All” feature or manually review and select individual emails for deletion.
By setting up a regular schedule for emptying the spam and trash folders, you prevent these folders from becoming overcrowded with unnecessary emails. This not only keeps your inbox organized and clutter-free but also improves the overall performance of your Gmail account.
Keep in mind that establishing a routine to empty the spam and trash folders doesn’t mean you can’t do it more frequently if needed. If you notice an unusually high volume of spam or clutter in these folders, you can always perform an additional cleanup as necessary.
It’s also worth noting that some email management practices, such as enabling auto-delete for spam and trash emails after a certain period of time, can complement your schedule. By combining these features with your regular manual emptying routine, you can maintain a well-maintained email account.
Remember, emptying the spam and trash folders isn’t just about tidying up your inbox. It’s also important for security reasons, as spam emails can sometimes contain malicious content or phishing attempts. Regularly deleting these emails minimizes the risk of falling victim to cyber threats.
By setting up a schedule to regularly empty the spam and trash folders in Gmail, you establish an efficient email management routine. This keeps your inbox organized, improves the performance of your Gmail account, and ensures a safer email experience.
Enabling Auto-Delete for Spam and Trash Emails After a Certain Period of Time
Gmail provides a convenient feature that allows you to set up auto-delete for spam and trash emails after a specified period of time. Enabling this feature can help keep your inbox clean and clutter-free without the need for manual intervention.
To enable auto-delete for spam and trash emails in Gmail, follow these steps. Start by accessing the settings menu by clicking on the gear icon in the top right corner of the Gmail interface. From the drop-down menu, select “See all settings.”
In the settings page, navigate to the “Forwarding and POP/IMAP” tab. Scroll down until you find the “Auto-Expunge” section. Here, you’ll see two options: “Immediately delete spam” and “Immediately delete the trash.”
If you want to automatically delete spam emails after a certain period of time, select the “Immediately delete spam” option. Similarly, if you want to automatically delete the emails in your trash folder after a specific duration, choose the “Immediately delete the trash” option.
By selecting these options, Gmail will purge the spam and trash folders at regular intervals, based on Gmail’s retention policies. This means that emails in these folders will be permanently deleted after the specified time period has passed.
If you want to further customize the duration for auto-deletion, you can do so by clicking on the “Advanced” tab in the settings page. This will provide additional options for configuring the auto-delete feature. However, keep in mind that selecting shorter time durations for auto-deletion may result in some important emails being deleted before you can review them.
Enabling auto-delete for spam and trash emails is particularly useful for users who receive a high volume of spam or frequently delete emails to declutter their inbox. It saves time and ensures that unnecessary emails are automatically removed from your account.
However, it’s important to note that auto-delete is irreversible. Once emails are deleted, they cannot be recovered. Make sure to periodically review your spam and trash folders to ensure that no important emails are accidentally deleted.
In addition to auto-delete, implementing other email management practices such as setting up filters, organizing your inbox, and regularly emptying these folders manually can further enhance your email management efficiency.
Enabling auto-delete for spam and trash emails is a time-saving feature that helps you keep your Gmail account clean and organized. By automating the deletion process, you can focus on important emails and reduce the clutter in your inbox effectively.
Organizing and Managing Emails to Reduce the Amount of Spam and Trash Generated
Effective email organization and management can play a crucial role in reducing the amount of spam and trash generated in your inbox. By implementing certain strategies and practices, you can keep your inbox clutter-free and minimize the number of unwanted emails that end up in your spam or trash folders.
One of the key ways to manage emails is to create folders or labels within your inbox. This allows you to categorize emails based on different criteria, such as sender, topic, or priority. By organizing your emails into specific folders, you can easily locate and access the messages you need, while keeping your main inbox clean and less vulnerable to spam.
Another effective tactic is to regularly review and unsubscribe from unwanted email subscriptions. Many times, spam emails find their way into your inbox because you have opted into receiving newsletters or promotional emails. Take the time to go through your subscriptions periodically and unsubscribe from those you no longer find useful or relevant. This can significantly reduce the amount of unwanted emails you receive.
Furthermore, it’s crucial to be cautious when sharing your email address online. Avoid posting your email address publicly on websites or forums where it can be easily scraped by spammers. Consider using an alternate or disposable email address for online forms or registrations that require an email submission.
Utilizing the spam filtering capabilities of your email provider is another important aspect of managing and reducing spam. Gmail, for example, has a robust spam filtering system that automatically detects and filters out spam emails. Familiarize yourself with the spam settings in your email account and ensure that the filters are properly configured to catch and divert potential spam.
Regularly scanning your spam folder is also essential in managing spam. Sometimes, legitimate emails may end up in the spam folder by mistake. By reviewing the contents of the spam folder, you can identify and rescue any important emails that were incorrectly filtered as spam.
Additionally, it’s important to use caution when opening emails from unfamiliar senders or emails with suspicious subject lines or attachments. Be wary of phishing attempts and malware-laden emails that could compromise your security. Delete any emails that seem suspicious or illegitimate without opening them.
By adopting these email organization and management practices, you can significantly reduce the amount of spam and trash that accumulates in your inbox. Keeping your inbox organized, unsubscribing from unnecessary email subscriptions, being cautious with your email address, and utilizing the spam filtering features provided by your email provider will help keep your inbox clutter-free and improve your overall email experience.
Recognizing and Avoiding Spam Emails to Prevent Them from Cluttering Your Inbox
Spam emails can quickly clutter your inbox and make it difficult to find important messages. Recognizing and avoiding these spam emails is essential for maintaining an organized and efficient email experience. By familiarizing yourself with the common characteristics of spam emails, you can take proactive measures to prevent them from filling up your inbox.
One of the key indicators of a spam email is the sender. Spam emails often come from unknown or suspicious email addresses. Be cautious when opening emails from senders you don’t recognize or those that have unfamiliar domain names. Legitimate businesses and organizations typically use professional and recognizable email addresses.
Subject lines can also provide valuable clues about the authenticity of an email. Spam emails often have subject lines that are overly generic, deceptive, or contain excessive punctuation or capitalization. Exercise caution when opening emails with subject lines that seem too good to be true or use urgency to prompt immediate action.
Grammar and spelling mistakes can also be red flags for spam emails. Many spam emails are sent from non-native English speakers or automated systems, resulting in poorly constructed sentences or misspelled words. Legitimate businesses and organizations take pride in their professionalism and are less likely to have glaring language errors in their emails.
Embedded links or attachments are common methods used by spammers to trick users into revealing personal information or downloading malicious content. Be cautious when clicking on links or downloading attachments from unknown sources, especially if the email appears suspicious or the content seems out of context.
Another tactic used by spammers is to request sensitive information, such as passwords or credit card details, through email. Legitimate businesses and organizations typically do not request such information via email. Always be skeptical of emails that ask for personal or financial information and do not provide it without verifying the legitimacy of the request through alternative means.
It’s crucial to avoid responding to or engaging with spam emails. Responding to spam emails confirms the validity of your email address, potentially resulting in receiving more spam emails in the future. Additionally, clicking on links or following instructions in spam emails can lead to security threats or scams.
To further protect your inbox from spam, consider using email filters or anti-spam software. These tools help automatically detect and filter out spam emails, reducing the risk of them cluttering your inbox. Be sure to regularly review your spam folder to ensure that legitimate emails haven’t been incorrectly filtered.
By recognizing the signs of spam emails and taking proactive measures to avoid them, you can prevent your inbox from being overrun with unwanted messages. Maintaining a clutter-free inbox allows you to efficiently manage your emails and ensures that important messages are not overlooked in the midst of spam.
Reporting Spam Emails to Help Gmail Improve Its Spam Filtering Algorithm
Spam emails continue to evolve and become more sophisticated, but email providers like Gmail are constantly working to improve their spam filtering algorithms. As a Gmail user, you can contribute to this ongoing effort by reporting spam emails that manage to bypass the filters. Reporting these emails helps Gmail refine its algorithms and better protect users from future spam attacks.
When you come across a spam email in your Gmail inbox, there are a few steps you can take to report it and provide valuable feedback to Gmail:
1. Select the spam email: Click on the checkbox next to the spam email to select it, or open the email if necessary.
2. Click on the “Report spam” button: Look for the “Report spam” button in the Gmail toolbar, usually in the form of a exclamation mark or a flag icon. Clicking on this button will move the email to your spam folder and alert Gmail’s spam filtering system about the email’s content.
3. Use the “Not spam” button for false positives: Occasionally, legitimate emails might get incorrectly filtered as spam. If you find such an email in your spam folder, select it and click on the “Not spam” button. Gmail will move the email back to your inbox and learn from your feedback, making adjustments to its filtering algorithm accordingly.
By reporting spam emails, you help Gmail identify new spamming techniques, patterns, or even specific senders that are evading their filters. This information is invaluable in training the spam filtering algorithm to better identify and block similar spam emails in the future.
To further aid Gmail’s efforts, it’s important to refrain from manually deleting spam emails without reporting them. Reporting spam emails provides Gmail with crucial data to refine and enhance its spam filtering capabilities, ensuring a safer and cleaner email experience for all users.
Remember that your individual reporting contributes to a collective effort. As more users report spam emails, the system becomes more robust and effective in identifying and blocking malicious or unwanted messages.
Aside from reporting spam emails, you can also contribute to Gmail’s spam filtering algorithm by reporting phishing attempts or suspicious emails. Gmail provides methods to report phishing attempts directly, as these emails pose a higher level of security threat.
By taking the time to report spam emails and potential security threats, you become an active participant in the fight against spam and contribute to the ongoing improvement of Gmail’s spam filtering algorithm. Together, we can create a safer and more secure email environment for all Gmail users.