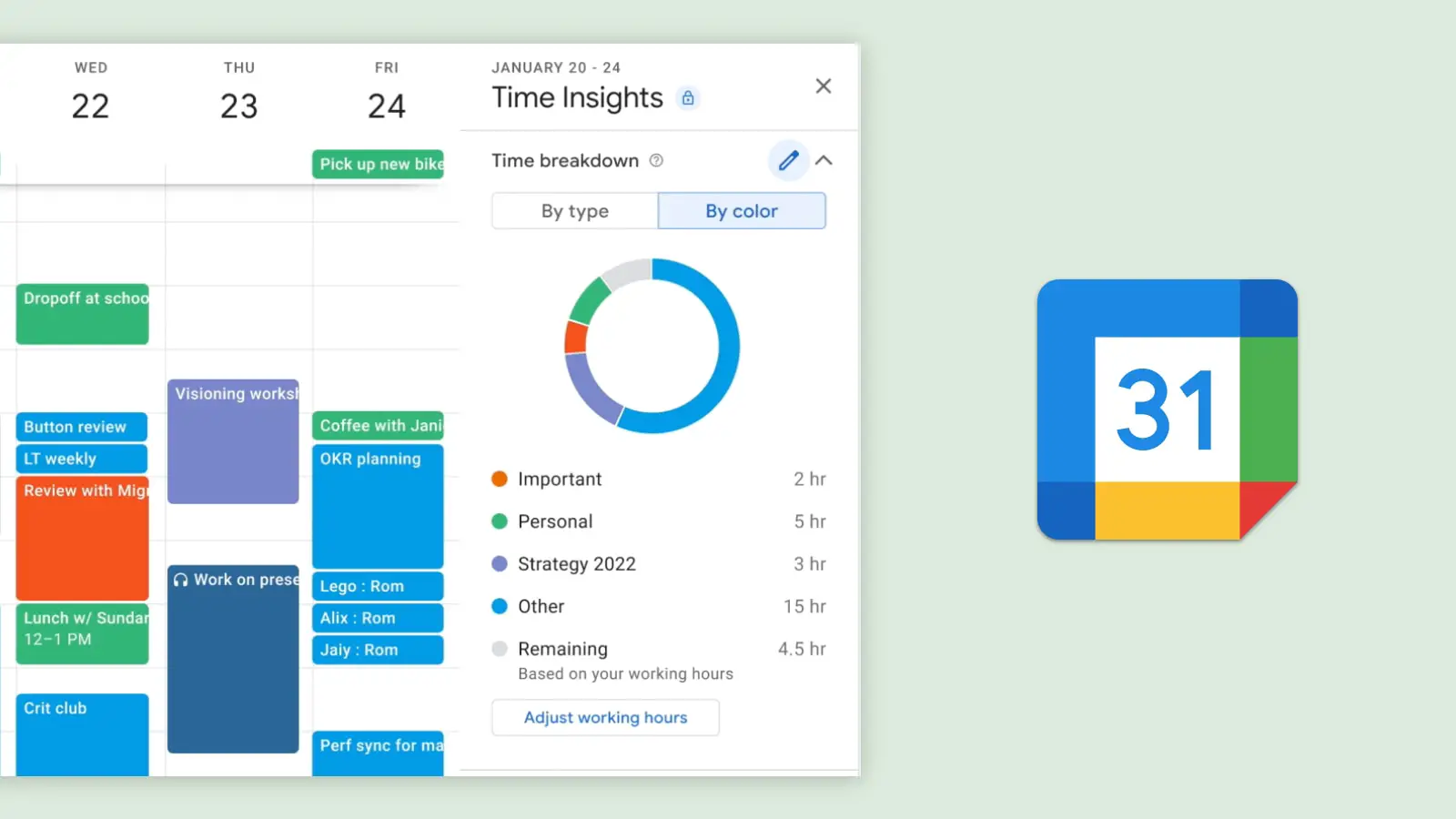Choose a Calendar Embed Option
Embedding a Google Calendar on your website is a smart way to keep your visitors informed about upcoming events and appointments. It allows them to conveniently view your schedule without leaving your website. When it comes to choosing a calendar embed option, Google provides two main methods: the iframe embed code and the JavaScript API. Let’s explore these options in more detail:
1. iframe Embed Code:
Using the iframe embed code is the simplest way to add a Google Calendar to your website. It involves copying and pasting the provided code into the HTML of your web page. This method works well for most website platforms and requires no additional coding knowledge.
2. JavaScript API:
For more advanced users or those looking for more customization options, the JavaScript API is a great choice. This method utilizes JavaScript code to interact with the Google Calendar API and provides a higher level of control over the calendar’s appearance and functionality.
When deciding which method to choose, consider your technical skill level and the specific needs of your website. If you’re a beginner or just want a simple solution, the iframe embed code is recommended. However, if you have coding knowledge or require more customization options, the JavaScript API is the way to go.
Before proceeding, make sure you have a Google account and have created a calendar for your website’s events. This can be done through the Google Calendar website or app. Once you have your calendar set up, you can proceed to the next step of obtaining the embed code.
Get the Google Calendar Embed Code
To embed a Google Calendar on your website, you need to obtain the embed code. Follow these steps to retrieve the embed code:
Step 1: Go to the Google Calendar website (calendar.google.com) and sign in to your Google account.
Step 2: On the left sidebar, locate and click on the three horizontal lines icon (also known as the “hamburger” menu) to open the menu.
Step 3: Scroll down and click on “Settings”.
Step 4: In the settings menu, select the calendar you want to embed from the side panel.
Step 5: Scroll down to the “Integrate calendar” section and click on the “HTML” option.
Step 6: You will now see the embed code. Click on the “Copy” button to copy the code to your clipboard.
Once you have copied the embed code, you are ready to proceed to the next step of customizing the calendar’s appearance.
Note that the embed code contains all the necessary information to display the calendar on your website, including the size, dimensions, and other settings you specified. This code allows your website to fetch and display the calendar in real-time, ensuring that any updates or changes you make to the calendar will be reflected on your website automatically.
It’s important to periodically check your embedded calendar on your website to ensure it is working properly and displaying the correct information. This will provide a seamless experience for your visitors and keep them up to date with your events and appointments.
Customize the Calendar Appearance
Once you have obtained the embed code for your Google Calendar, you can start customizing its appearance to match the design and style of your website. Here are a few ways you can personalize the calendar:
1. Theme: Google provides a variety of pre-designed themes that you can choose from to change the overall look and feel of your calendar. Simply select a theme that complements your website’s aesthetic.
2. Colors: You can further customize the calendar’s colors by changing the background color, text color, and highlighting colors. This allows you to match the calendar with your website’s color scheme or branding.
3. Font and Font Size: Google Calendar allows you to modify the font style and size used in the calendar. Experiment with different fonts that align with your website’s typography to create a cohesive and visually appealing look.
4. Event Display: Control how event information is displayed on the calendar by choosing between different options such as event titles only, event titles with details, or a full calendar view with all event details visible.
5. Language and Date Format: Customize the language and date format of your calendar to cater to your target audience and make it easier for them to understand and navigate the calendar.
6. Add Custom CSS: For advanced users, you can inject custom CSS code to further style the calendar and override the default settings. This allows you to have complete control over the calendar’s appearance and tailor it to your specific needs.
Remember to preview the changes as you make them to ensure that the calendar looks and functions as intended. Additionally, it’s a good practice to regularly test the calendar on different devices and browsers to ensure a consistent experience for your visitors.
By customizing the appearance of your Google Calendar, you can seamlessly integrate it into your website’s design and create a visually appealing and user-friendly experience for your visitors.
Adjust the Calendar Size and Dimensions
When embedding a Google Calendar on your website, you have the flexibility to adjust the size and dimensions of the calendar to fit your webpage. Here’s how you can modify the calendar’s size:
1. Manual Adjustment: The easiest way to change the size of the calendar is by directly modifying the width and height values in the embed code. Locate the width and height attributes and adjust their values accordingly. Keep in mind that you should maintain a responsive design to ensure the calendar adapts properly to different screen sizes.
2. Responsive Design: If you want the calendar to automatically adjust its size based on the device screen, you can use CSS media queries or a responsive design framework. This approach ensures that the calendar looks optimal on both desktop and mobile devices.
3. Widget Mode: Google Calendar also provides a “Widget Mode” option that allows you to display a smaller, compact version of the calendar. This is ideal when you have limited space on your webpage or want to include the calendar as a sidebar element.
Experiment with different sizes and dimensions to find the perfect fit for your website. Test the calendar on various devices and screen resolutions to ensure it retains its functionality and remains visually appealing.
It’s important to strike a balance between having a calendar that is visible and accessible to your website visitors, while not overwhelming the overall layout or content of your webpage. Consider the design elements and content hierarchy of your website when determining the appropriate size and placement of the calendar.
Remember to save your changes and update the embed code on your webpage to reflect the adjusted size and dimensions of the calendar. Regularly check the embedded calendar across different devices and screen sizes to ensure it displays correctly and maintains its visual integrity.
By adjusting the size and dimensions of your Google Calendar, you can seamlessly integrate it into your website’s layout and provide a user-friendly experience for your visitors.
Enable or Disable Calendar Features
When embedding a Google Calendar on your website, you have the option to enable or disable certain features to ensure the calendar aligns with your specific needs. Here are some key features that you can control:
1. Event Details: Decide whether you want to display event details such as the event description, location, and attendees. This is useful when you want to provide more information about each event directly on the calendar.
2. Navigation Buttons: Enable or disable the navigation buttons to allow users to easily move between different months or weeks on the calendar. If you have a small calendar or a specific display format, you may choose to disable these buttons for a cleaner and more streamlined look.
3. Today Marker: Show or hide the marker that indicates the current date on the calendar. This feature can be useful for visitors to quickly identify today’s date and navigate to upcoming events.
4. Weekends: Choose whether to display or hide weekends on the calendar. This is helpful if your events primarily occur on weekdays or if you prefer a weekday-focused view.
5. Agenda View: Toggle the display of the agenda view, which provides a list of upcoming events. This feature is helpful for users who prefer a concise overview of their schedule.
6. Event Creation: Control whether viewers can create new events directly from the embedded calendar. Enabling this feature allows visitors to interact with the calendar and add their own events. However, if you want to maintain control over event creation, you may choose to disable this option.
7. Calendar Controls: Decide whether viewers can switch between different calendars if you have multiple calendars associated with your Google account. Enabling this feature allows visitors to toggle between calendars within the embedded view.
By enabling or disabling these features, you can tailor the Google Calendar to meet the specific requirements of your website and the preferences of your visitors. It’s recommended to regularly review and adjust these settings to ensure the calendar aligns with your evolving needs or changes in your website’s design.
Keep in mind that when making changes to calendar features, you may need to update the embed code on your website to reflect the modified settings. Test the calendar on different browsers and devices to ensure that the selected features are working as intended.
Remember to consider the overall user experience and ensure that any enabled or disabled features serve the purpose of your website and enhance the functionality and usability of the embedded Google Calendar.
Embed the Calendar on a Webpage
Now that you have customized the appearance and adjusted the settings of your Google Calendar, it’s time to embed it on your webpage. Follow these steps to seamlessly integrate the calendar:
Step 1: Access the HTML code for the webpage where you want to add the calendar. This can usually be done in the backend of your website or through a content management system (CMS).
Step 2: Locate the area on the webpage where you want the calendar to appear. This could be a specific section, a dedicated page, or as part of a sidebar or widget area.
Step 3: Paste the previously copied embed code into the HTML code of your webpage at the desired location. Make sure to place the code within appropriate HTML tags, such as `