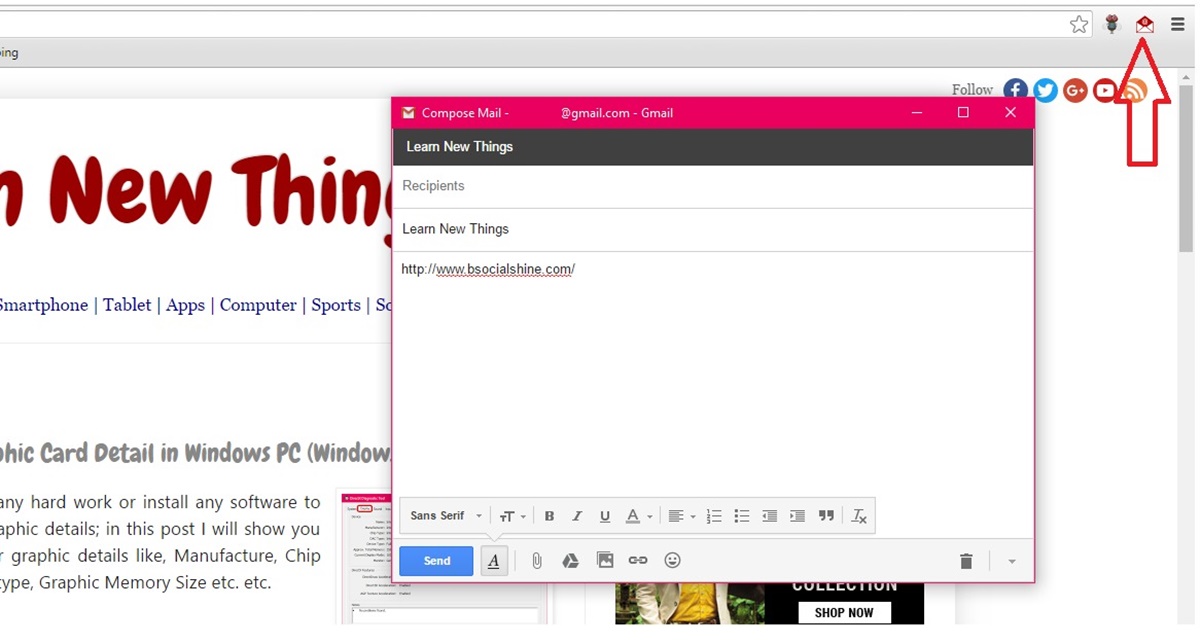Why Emailing Website Links is Important
Emailing website links has become an indispensable tool in today’s digital age. Whether you are sharing a blog post, an online article, or even a product page, sending a website link via email offers numerous benefits that are essential for effective communication and collaboration. Here are some compelling reasons why emailing website links is important:
- Convenience: Emailing website links allows for quick and easy sharing of information. Rather than typing out long URLs or manually copying and pasting content, simply sending a website link saves time and effort for both the sender and the recipient.
- Accuracy: Website links ensure the accuracy of the information being shared. By sending the direct link, you guarantee that the recipient will access the exact webpage you intended to share, minimizing any potential confusion or misunderstandings.
- Organization: Emailing website links helps keep information organized and accessible. Instead of cluttering email bodies with lengthy text or attachments, sending a link allows for cleaner and more streamlined communication. Recipients can easily save or bookmark the links for later reference, creating a well-organized system of information retrieval.
- Collaboration: Link sharing via email greatly facilitates collaboration among team members, whether in a professional or academic setting. By sharing a website link, individuals can collaborate on the same webpage, leave comments, and make edits, fostering a more cohesive and efficient working environment.
- Trackability: When emailing website links, you can track the engagement and activity surrounding the shared content. By using analytical tools like Google Analytics, you can gain insights into how many users clicked on the link, their geographic location, and even their browsing behavior, providing valuable data for marketing and optimization purposes.
Emailing website links is a fundamental aspect of modern communication, simplifying the sharing of information, promoting collaboration, and enhancing overall productivity. Whether for personal or professional use, harnessing the power of email to share website links is an effective way to connect with others and ensure seamless information exchange.
How to Copy the Website URL
Copying the website URL is the first step in email link sharing. The URL serves as the address that directs the recipient to the specific webpage you want to share. Here’s a simple guide on how to copy the website URL:
- Access the webpage: Open your web browser and go to the webpage you wish to share. Ensure that you are on the exact page you want to direct the recipient to.
- Locate the URL: Look at the address bar at the top of your browser window. The URL is displayed here and typically starts with “http://” or “https://”. It may also include the “www” prefix.
- Select the URL: Click on the address bar and select the entire URL. You can do this by either using your mouse to drag over the text or by pressing Ctrl + A (Command + A on Mac) to select all.
- Copy the URL: Once the URL is selected, right-click on it and choose “Copy” from the dropdown menu. Alternatively, you can press Ctrl + C (Command + C on Mac) to copy the URL to your clipboard.
Now that you have successfully copied the website URL, you can proceed to share it via email using various methods.
Note: It’s important to ensure that you copy the entire URL, including any additional parameters or subpages, to ensure proper navigation for the recipient. Double-check that you have accurately copied the URL before moving forward.
Embedding the Link in the Body of the Email
If you prefer to directly embed the website link in the body of your email, there are a few methods you can use depending on the email client or service you are using. Embedding the link makes it easily clickable for recipients, allowing them to access the webpage effortlessly. Here’s how to embed the link in the body of the email:
- Compose your email: Open your email client or service and start composing a new email.
- Write your message: Craft your email message as you normally would, providing any necessary context or additional information about the website link you are sharing.
- Select the anchor text: Choose the text within your email where you want to insert the hyperlink. This could be a specific phrase, a title, or any other relevant text.
- Click the hyperlink button: Look for the option to insert a hyperlink in your email client’s toolbar. It is usually represented by a chain-link icon or the word “Link”. Click on it to open the hyperlink dialog box.
- Paste the URL: In the hyperlink dialog box, paste the website URL that you had previously copied. You can either right-click and choose “Paste” or use the keyboard shortcut Ctrl + V (Command + V on Mac).
- Apply the hyperlink: Once you have pasted the URL, click the “OK” or “Apply” button in the hyperlink dialog box. The selected anchor text will now be clickable, leading the recipient to the webpage you shared.
By embedding the website link in the body of the email, you provide a visually appealing and interactive way for the recipient to access the webpage. It eliminates the need for them to copy and paste the URL separately, enhancing convenience and user experience.
Ensure to review your email and test the hyperlink before sending it to confirm that it is functioning correctly and directing to the intended webpage.
Using Hyperlinked Text
An alternative method to embedding a website link in the body of an email is to use hyperlinked text. This allows you to choose a specific word or phrase as the clickable link, rather than displaying the full URL. Here’s how you can use hyperlinked text to share a website link:
- Compose your email: Open your email client or service and start composing a new email.
- Write your message: Craft your email message, including the specific word or phrase you want to turn into a hyperlink.
- Select the anchor text: Highlight the word or phrase that you want to make into a clickable link. This should be the text that will visibly appear in the email.
- Click the hyperlink button: Look for the option to insert a hyperlink in your email client’s toolbar and click on it. This will open the hyperlink dialog box.
- Paste or type the URL: In the hyperlink dialog box, paste the website URL that you want to link to, or type it manually if you haven’t copied it beforehand.
- Apply the hyperlink: Once you have entered the URL, click the “OK” or “Apply” button in the hyperlink dialog box. The selected anchor text will now be hyperlinked, allowing the recipient to click on it and be directed to the corresponding webpage.
Using hyperlinked text offers a more visually appealing and seamless way to share website links in emails. It allows you to incorporate the link organically into your message, adding emphasis or relevance to a specific word or phrase. This enhances the overall readability and engagement of your email.
Remember to double-check that the hyperlinked text is correctly leading to the intended webpage before sending the email. This will ensure that the recipient can easily access the desired content with just a click.
Attaching the Website Link as a File
In some cases, you may prefer to attach the website link as a file rather than directly embedding it in the body of the email or using hyperlinked text. This method can be useful when you want to provide the recipient with a physical file containing the link. Here’s how you can attach the website link as a file:
- Compose your email: Open your email client or service and start composing a new email.
- Write your message: Craft your email message, including any supplemental information or context about the website link.
- Save the website link: Copy the website link and paste it into a text document, such as Notepad or a word processing application.
- Save the text file: Save the text document as a file, giving it a recognizable and descriptive name. Choose a file format that is widely accessible, such as a .txt or .docx file.
- Attach the file: In your email client, look for the option to attach a file. This is typically represented by a paperclip icon or an “Attach” button. Click on it and browse for the text document containing the website link.
- Insert a message: Optionally, you can include a brief message in the email body to let the recipient know that the attached file contains the website link they should access.
- Send the email: Once you have attached the file and included any necessary information, you can send the email to the intended recipient.
By attaching the website link as a file, you provide an alternative way for the recipient to access the link. This can be particularly useful if they prefer to download and save the link for future reference or if the link is part of a larger collection of documents or resources you are sharing.
Ensure that you inform the recipient that the attached file contains the website link and provide any additional instructions or context they may need to access the content effectively.
Customizing Email Preferences for Link Sharing
When it comes to sharing website links via email, customizing your email preferences can enhance the overall experience for both the sender and the recipient. By adjusting certain settings and options, you can optimize link sharing and ensure maximum compatibility and ease of use. Here are some ways you can customize your email preferences for link sharing:
- Link Preview: Some email clients or services offer the option to enable link previews. This feature displays a visual preview or summary of the webpage when you paste a link into the email. Enabling this preference can provide recipients with a glimpse of the content they will be accessing, making it more enticing and informative.
- Email Formatting: Consider the formatting and styling options available in your email client or service. Customize fonts, colors, and sizes to make your email more visually appealing and appealing. This can help draw attention to the website links and make them stand out in the email body.
- HTML or Plain Text: Depending on your preferences, you can choose to send emails in HTML format or plain text. HTML emails allow for more creative formatting, including hyperlinked text and embedded images, making them ideal for sharing website links. Plain text emails, on the other hand, are simpler and more straightforward, focusing solely on the text of the message.
- Security Settings: Consider enabling security features such as spam filters or email scanning to ensure that the website links you share are safe and trustworthy. These settings can help protect both you and the recipient from potential threats or malicious links.
- Email Signature: Customize your email signature to include a link to your website or social media profiles. This provides recipients with an additional opportunity to explore your online presence and discover more about you or your business.
- Auto-Link Detection: Some email clients automatically detect URLs and convert them into clickable links. Check if this feature is enabled in your email settings to ensure that any website links you include in the email body are automatically recognized as clickable by the recipient.
By customizing your email preferences for link sharing, you can optimize the visual appeal, security, and functionality of your email communications. Consider exploring the settings and options available in your email client to tailor your link sharing experience according to your preferences and needs.