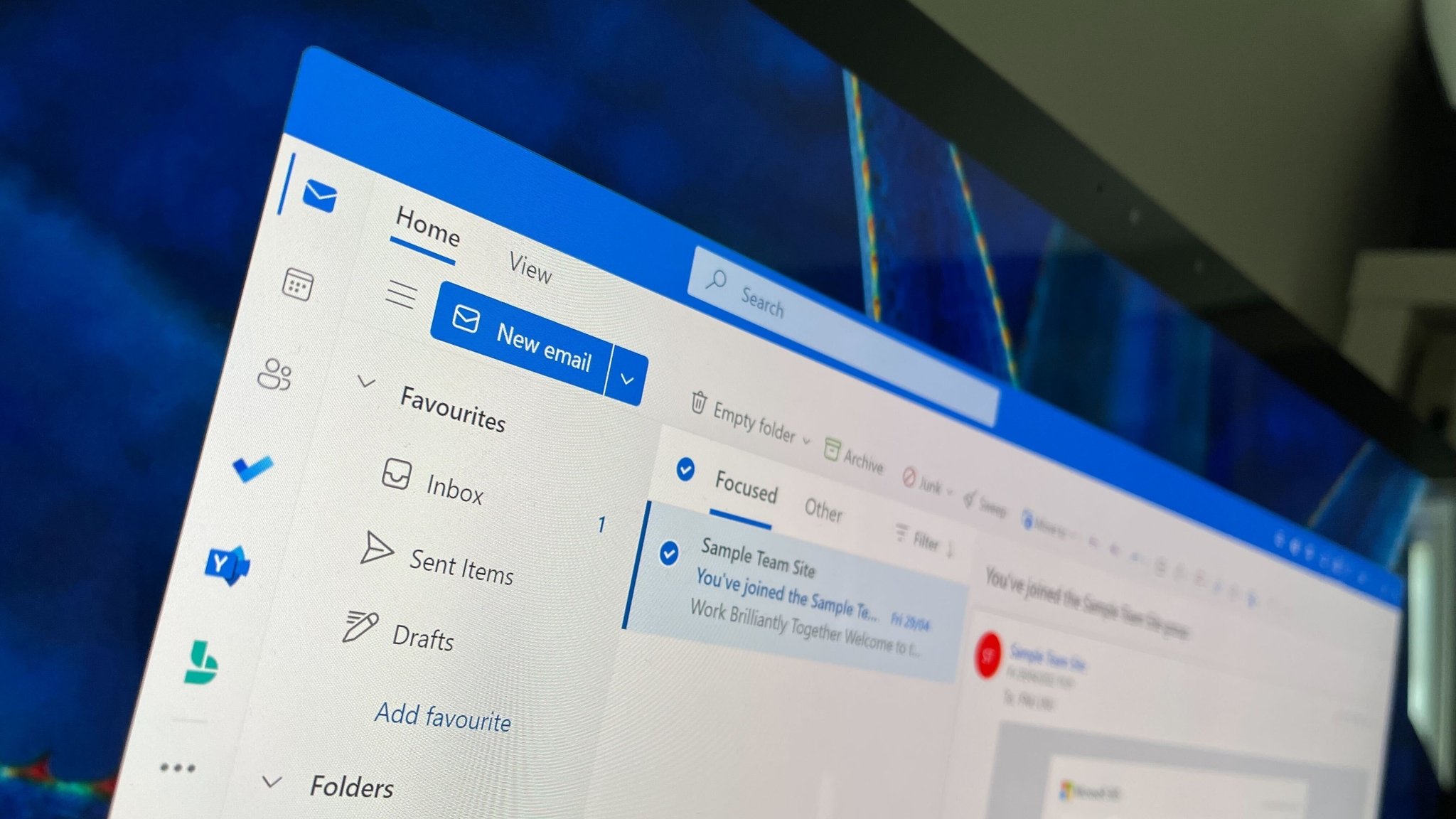Reviewing the Email
When it comes to editing a received email, the first step is to carefully review its content. This is crucial to ensure that you fully understand the context and any necessary actions that need to be taken. By thoroughly reviewing the email, you can identify any inaccuracies, outdated information, or potential areas for improvement before making any edits.
Begin by reading the email from start to finish, paying attention to the subject line, recipient list, and the body of the email itself. Take note of any important details, such as instructions, deadlines, or attachments that were included in the original message.
During the review process, it’s essential to pay close attention to the tone and purpose of the email. Understanding the sender’s intent will help you make meaningful edits while preserving the original message’s meaning. If there are any specific areas of confusion or uncertainty, it may be beneficial to reach out to the sender for clarification before proceeding with your modifications.
Additionally, keep an eye out for any formatting issues. Sometimes, emails can appear differently depending on the email client and device used to view them. Look out for any broken links, misplaced images, or text that may be difficult to read or understand due to formatting problems. These issues should be addressed during the editing process to ensure a professional and polished final email.
By thoroughly reviewing the received email, you lay the foundation for the editing process. This step allows you to familiarize yourself with the content, understand the sender’s intentions, and identify any areas that require modification. With a clear understanding of the email’s purpose, you can proceed with confidence to the next step of editing it to suit your needs.
Opening the Email in Edit Mode
To begin editing a received email in Outlook, it is important to open it in edit mode. This allows you to make changes and modifications to the email’s content, subject line, recipients, attachments, and more. Here’s how you can open an email in edit mode:
1. Launch Outlook and navigate to the folder where the received email is located, such as the Inbox or a specific folder.
2. Locate the email you want to edit and double-click on it to open it in a new window. Alternatively, you can right-click on the email and select “Open” or “Open in New Window.”
3. Once the email is open, you can see the content, subject line, recipients, and other details. By default, the email is displayed in reading mode, which allows you to view the email but not make any changes.
4. To switch to edit mode, click on the “Edit Message” button located in the top menu toolbar. This will convert the email to a mode where you can make modifications.
5. After entering edit mode, you will notice that the email body becomes editable, and various editing options become available. You can now revise the subject line, edit the email content, add or remove recipients, attach or delete files, and make any other necessary changes.
6. As you edit the email, make sure to save your changes periodically by clicking on the “Save” or “Save As Draft” button. This ensures that your modifications are saved and can be accessed at a later time.
Opening the received email in edit mode is a crucial step in the editing process. It allows you to have complete control over the email’s contents, enabling you to tailor it according to your specific needs. Once you have opened the email in edit mode, you can proceed to make changes to the subject line, recipients, email body, attachments, and more.
Editing the Subject Line
The subject line of an email is like a headline; it serves as a brief summary of the email’s content. Editing the subject line can help clarify the purpose or urgency of the email and improve its overall effectiveness. Here’s how you can edit the subject line of a received email in Outlook:
1. Open the email in edit mode by following the steps outlined in the previous section.
2. Locate the subject line at the top of the email, where it is displayed. This is usually a short phrase or sentence that provides a concise summary of the email’s topic.
3. Click on the subject line to select it. You will notice that the text becomes highlighted, indicating that it is ready for editing.
4. Delete the existing subject line by pressing the Delete or Backspace key on your keyboard. Alternatively, you can simply begin typing to replace the existing subject line with a new one.
5. Type in the new subject line that accurately reflects the purpose or content of the email. Make sure it is concise, informative, and captures the reader’s attention.
6. As you edit the subject line, keep in mind the email’s intended recipient and the desired outcome. A well-crafted subject line can increase the likelihood of the email being opened and read promptly.
7. After making the desired changes, save the email by clicking on the “Save” or “Save As Draft” button to ensure that your modifications are retained.
Editing the subject line of a received email allows you to customize it to better suit your needs and improve its impact. By crafting a clear and compelling subject line, you increase the chances of your email being noticed and acted upon by the recipient. Whether you need to update the subject line for clarity, urgency, or better alignment with the email’s contents, taking the time to edit this crucial element can greatly enhance the effectiveness of your communication.
Editing the Recipients
When editing a received email in Outlook, you may find the need to make changes to the recipient list. This could involve adding or removing recipients to ensure the email reaches the intended individuals. Here’s how you can edit the recipients of a received email:
1. Open the email in edit mode by following the steps mentioned earlier in this article.
2. Locate the recipient field, typically found at the “To” or “CC” section of the email. This field displays the list of email addresses to which the email was originally sent.
3. To add recipients, click on the “To” or “CC” field and start typing the email addresses of the additional recipients. Outlook will suggest matching contacts from your address book as you type. Select the contacts you want to add and continue until you have included all the desired recipients.
4. To remove recipients, click on the “To” or “CC” field and locate the email addresses you wish to remove. Use the backspace or delete key to erase those addresses. Alternatively, you can place your cursor at the end of an email address and press the backspace key and then move to the next address until you have removed all the desired recipients.
5. As you edit the recipients, ensure that you are adding or removing only the necessary individuals. Double-check the email addresses to avoid any mistakes that could result in sending the email to the wrong people.
6. After completing the necessary edits, save the email by clicking on the “Save” or “Save As Draft” button to retain your changes.
Editing the recipients of a received email allows you to manage who receives the information contained within it. Whether you need to involve additional individuals or remove certain recipients, making these edits ensures that the email reaches the appropriate parties. Take care to review your changes before saving to avoid any unintentional mistakes that may impact the delivery of your message.
Editing the Email Body
The email body contains the main content and message you want to convey. When editing a received email in Outlook, you may need to make changes to the email body to clarify information, rephrase sentences, add or remove paragraphs, or enhance the overall readability. Here’s how you can edit the email body:
1. Open the email in edit mode by following the steps outlined earlier in this article.
2. Locate the email body, which is usually a large text field that occupies the majority of the email composition window.
3. Review the existing text carefully and identify areas that require editing. These areas could include spelling or grammatical errors, unclear statements, or outdated information.
4. To edit the text, simply click inside the email body and start making your changes. You can delete or modify existing text, add new sentences or paragraphs, or rearrange the content to improve its flow.
5. As you make changes, pay attention to the overall style, tone, and purpose of the email. Ensure that your edits align with the original intent and maintain a professional and coherent communication style.
6. If necessary, format the text by applying styles such as bold, italic, or underline to emphasize certain words or phrases. You can also use bullet points or numbered lists to organize information in a clear and concise manner.
7. Proofread your changes for any mistakes or inconsistencies before saving the email. Correct any typos, check for proper punctuation, and ensure that your edits enhance the clarity and impact of the email.
8. Finally, save the edited email by clicking on the “Save” or “Save As Draft” button to preserve your modifications.
Editing the email body allows you to refine and improve the clarity, accuracy, and overall effectiveness of your message. By carefully reviewing and making necessary changes, you can ensure that the email conveys your intended meaning and engages the recipient effectively.
Adding or Deleting Attachments
Attachments are an essential part of email communication as they allow you to share files, documents, or other relevant information with the recipient. When editing a received email in Outlook, you may need to add or delete attachments to ensure the right files are included. Here’s how you can manage attachments in an email:
1. Open the email in edit mode by following the steps described earlier in this article.
2. To add attachments, click on the “Insert” or “Attach” button, usually located in the top menu toolbar. This will open a file selection window.
3. Browse and locate the file you want to attach. Select the file and click on the “Attach” or “Open” button. The file will be added to the email as an attachment.
4. Repeat the process for any additional files you want to attach to the email. Outlook allows you to attach multiple files to a single email.
5. To delete attachments, locate the attachment icon or name within the body of the email. Right-click on the attachment and select “Remove” or “Delete” from the context menu. Alternatively, you can click on the attachment and press the delete key on your keyboard.
6. Make sure to carefully review the attachments before sending the email to ensure that you have included all the necessary files and removed any unwanted attachments.
7. After managing the attachments, you can save the edited email by clicking on the “Save” or “Save As Draft” button to retain your changes.
By adding or deleting attachments, you can customize the information you share with the recipient. Adding relevant files can provide additional context, supporting documents, or resources that enhance the email’s value. On the other hand, deleting unnecessary or outdated attachments helps declutter the email and ensures that recipients focus on the most important information.
Removing Email Formatting
Email formatting can sometimes cause issues such as inconsistent font styles, misaligned paragraphs, or unintended changes in the appearance of the text. When editing a received email in Outlook, you may need to remove the formatting to ensure a clean and professional presentation. Here’s how you can remove email formatting:
1. Open the email in edit mode by following the steps mentioned earlier in this article.
2. Highlight the text you want to remove the formatting from. You can do this by clicking and dragging the cursor over the desired text or by pressing Ctrl+A to select all the content in the email.
3. Once the text is selected, look for the formatting options in the top menu toolbar. These options usually include font styles, sizes, bold, italic, underline, alignment, and bullet points.
4. Click on the appropriate buttons to remove any formatting that you don’t want to retain. For example, if you want to remove bold formatting, click on the “Bold” button to toggle off the bold style.
5. Repeat this process for any other formatting options you wish to remove, such as italic, underline, or bullet points. Clicking on the corresponding buttons will toggle the formatting on or off as needed.
6. If you want to remove all formatting from the selected text and revert it to the default style, look for the “Clear Formatting” or “Remove Formatting” option in the formatting toolbar. Clicking on this button will remove all formatting from the selected text, returning it to the default appearance.
7. After removing the formatting, review the text to ensure that it appears clean and uniform. Make any necessary adjustments, such as reformatting headings or indenting paragraphs, to improve the readability and visual appeal of the email.
8. Save the edited email by clicking on the “Save” or “Save As Draft” button to preserve your changes.
Removing email formatting allows you to present your message in a clear and consistent manner. By eliminating inconsistent font styles, misaligned paragraphs, or unintended changes, you ensure that the recipient focuses on the content rather than distractions caused by formatting inconsistencies. Taking the time to remove unnecessary formatting enhances the overall readability and professionalism of the email.
Saving and Sending the Edited Email
After making all the necessary edits to a received email in Outlook, the final step is to save and send the edited email. This ensures that your changes are preserved and the updated version is shared with the intended recipients. Here’s how you can save and send the edited email:
1. Ensure that all the desired edits, including changes to the subject line, recipients, email body, attachments, and formatting, have been made. Review the email once again to verify that everything is accurate and complete.
2. To save the edited email, click on the “Save” or “Save As Draft” button. This ensures that your changes are stored and can be accessed later if needed. Saving the email is especially important if you want to make further modifications or wait before sending it.
3. If you are ready to send the edited email, click on the “Send” button. This will initiate the sending process, and the email will be delivered to the recipients you have specified.
4. Before sending, double-check the recipient list and confirm that all the necessary individuals are included. Also, ensure that you have removed any unnecessary recipients or addressed any changes requested by the original sender.
5. Once you click “Send,” Outlook will attempt to deliver the email to the recipients. You may notice a progress bar or status message indicating the sending process. Depending on the size of attachments and the speed of your internet connection, this process may take a few seconds to several minutes.
6. After the email is sent, it will appear in the “Sent Items” folder in Outlook. This serves as a record of the sent email and allows you to refer back to it if needed.
Sending the edited email concludes the process of editing and ensures that your changes are communicated to the intended recipients. Saving the email provides a backup in case further modifications are required or serves as proof of what was sent. By carefully reviewing all the changes and confirming the recipient list, you can rest assured that the updated version of the email is shared effectively.