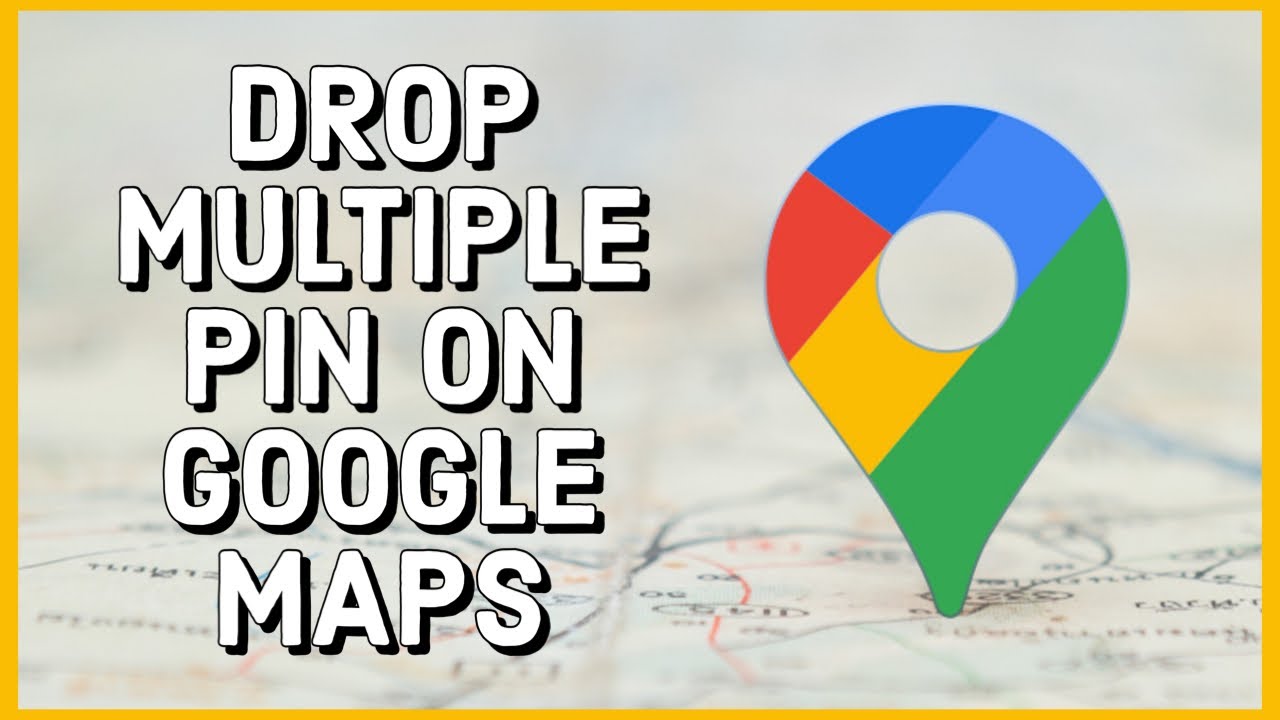Why Use Multiple Pins on Google Maps?
When it comes to navigating and exploring locations, Google Maps has become an indispensable tool for many. From finding the quickest route to discovering nearby places of interest, Google Maps offers a wide range of functionalities to make our lives easier. One powerful feature of Google Maps is the ability to drop pins on the map to mark specific locations.
But why would you want to use multiple pins instead of just one? Well, there are several reasons why multiple pins can be beneficial:
1. Multiple Destinations: If you’re planning a road trip or have a list of places you want to visit, adding multiple pins allows you to visualize and plan your route more efficiently. You can mark each destination along the way, ensuring that you don’t miss any of the interesting stops.
2. Field Work or Site Visits: For professionals such as real estate agents, construction workers, or researchers, dropping multiple pins can aid in organizing and keeping track of various sites or properties. It allows you to have a reference point for each location, making it easier to manage your tasks and schedule.
3. Ad Hoc Mapping: Whether you’re exploring a new city, planning a hiking trip, or simply exploring areas of interest, dropping multiple pins helps you create a personalized map of your favorite spots. You can mark restaurants, parks, landmarks, or hidden gems, making it easier to navigate and share your discoveries with others.
4. Collaborative Mapping: When working on a project or planning an event with others, adding multiple pins can facilitate collaboration and decision-making. Each team member can drop pins with their suggestions or proposed locations, allowing everyone to contribute and visualize the collective input.
5. Visualizing Data: If you’re analyzing data that involves geographical locations, such as sales territories, customer distribution, or population density, adding multiple pins provides a visual representation of the information. This can help you identify patterns, trends, or areas of focus more easily.
These are just a few examples of why using multiple pins on Google Maps can be advantageous. Whether you’re a traveler, a professional, or simply someone who loves exploring, the ability to drop multiple pins adds flexibility, organization, and functionality to your mapping experience.
How to Add a Pin on Google Maps
Adding a pin on Google Maps allows you to mark a specific location and easily refer to it later. Whether you want to save your favorite restaurant or pinpoint a meeting spot, here’s how you can add a pin on Google Maps:
1. Open Google Maps: Launch the Google Maps application on your mobile device or visit the Google Maps website on your desktop browser.
2. Search for the Location: Use the search bar at the top of the screen to enter the name or address of the location you want to mark with a pin.
3. Locate the Destination: Once you’ve searched for the location, Google Maps will display a map with a marker indicating the destination. You can zoom in or out to get a better view.
4. Add a Pin: To drop a pin on the map, simply tap and hold the spot where you want to place the pin. A red marker will appear, indicating the location you’ve selected.
5. Edit the Pin: If you want to add additional information or customize the pin, tap on the marker. A small window will open with options to edit the pin’s name, drag the pin to a more precise location, or add a description.
6. Save the Pin: Once you’ve made any necessary edits, tap the “Save” button or icon to save the pin to your Google Maps account. This will allow you to access it across different devices and easily retrieve it later.
7. View your Saved Pins: To view the pins you’ve added on Google Maps, tap on the menu icon (usually three horizontal lines) at the top left of the screen. From the menu, select “Your places” and then “Saved.” Here, you’ll find a list of all your saved pins.
8. Get Directions: If you want to get directions to a specific pin, tap on the pin’s name or icon in the “Your places” menu. From there, you can select “Directions” to create a route from your current location to the pinned destination.
Adding a pin on Google Maps is a straightforward process that allows you to mark and save locations for future reference. Whether you’re planning a trip, exploring a new city, or simply want to keep track of your favorite places, adding pins on Google Maps can enhance your mapping experience.
Adding Multiple Pins at Once
Adding multiple pins on Google Maps individually can be time-consuming, especially if you have a long list of locations to mark. Thankfully, there are a few methods available to add multiple pins at once, making the process much more efficient.
1. CSV Import: Google Maps allows you to import location data from a CSV (Comma-Separated Values) file. To utilize this method, first, prepare a CSV file with columns for the location name, address, latitude, and longitude. Then, go to Google My Maps (a feature within Google Maps), create a new map, and click on the “Import” button. Follow the instructions to upload your CSV file, and Google Maps will automatically add the pins based on the provided data.
2. Google Sheets Integration: If you already have your location data in a Google Sheets document, you can utilize the Google Sheets integration with Google Maps. Open your Google Sheets document, go to the “Add-ons” menu, search for the “Geocode by Awesome Table” add-on, and install it. Once installed, use the add-on to geocode your location data and import it onto a Google My Maps layer.
3. Export and Import KML or GPX Files: If you have existing data in KML (Keyhole Markup Language) or GPX (GPS Exchange Format) files, you can export them from other mapping tools or applications. Then, create a new map in Google My Maps, click on the “Import” button, and select the KML or GPX file to add the multiple pins to your map.
4. Copy and Paste Coordinates: If you have a list of latitude and longitude coordinates for your locations, you can directly copy and paste them into the search bar on Google Maps by separating each coordinate pair with a comma. This method allows you to add multiple pins quickly, without the need for additional tools or files.
By utilizing these methods, you can save time and effort when adding multiple pins on Google Maps. Whether you have location data stored in CSV files, Google Sheets, or other mapping formats, taking advantage of the import and integration options provided by Google Maps can streamline the process and allow you to mark multiple locations with ease.
Using Different Colors and Icons for Your Pins
When adding pins on Google Maps, you have the flexibility to customize the appearance of your markers by using different colors and icons. This allows you to visually differentiate between various categories, types of locations, or any other distinction you want to make on your map.
Customizing Pin Colors: Google Maps offers a range of predefined colors for your pins. To change the color of a pin, click on the marker on the map or in the “Your places” menu. A small window will appear with an option to change the pin’s color. Click on the color palette icon and select a different color from the available options.
Using Custom Icons: In addition to changing pin colors, you can also utilize custom icons to represent your pins. Google Maps provides a selection of default icons to choose from, such as flags, stars, and various symbols. To change the icon of a pin, click on the marker and choose the “Change icon” option in the window that appears. Browse through the available icons and select the one that best suits your needs.
Uploading Custom Icons: If the default icons provided by Google Maps don’t meet your requirements, you can upload your own custom icons. To do this, click on the marker, select “Change icon,” and choose the “Custom icon” tab. Here, you can upload an image file (such as PNG or SVG) that will serve as the icon for your pin. Make sure the image is appropriately sized and optimized for display on the map.
Assigning Colors and Icons to Multiple Pins: When adding multiple pins, you can assign different colors and icons to each marker individually. This allows you to create a visual hierarchy or categorization for your pins. For example, you could use green pins to represent restaurants, blue pins for parks, and red pins for museums. To assign colors and icons to multiple pins, simply follow the steps mentioned above for each pin separately.
By utilizing different colors and icons for your pins on Google Maps, you can enhance the visual appeal of your map, make it more organized and intuitive, and provide additional information at a glance. Whether you’re marking different types of locations, distinguishing between categories, or simply personalizing your map, the customization options offered by Google Maps allow you to create a visually stunning and informative mapping experience.
Organizing Your Pins with Different Layers
As you add multiple pins on Google Maps, organizing them becomes crucial to maintain clarity and manage your locations effectively. Google Maps provides the feature of using different layers to categorize and group your pins, allowing for easy organization and navigation on your map.
Create a New Layer: To start organizing your pins with different layers, open Google My Maps (a feature within Google Maps) and create a new map. Once you have the map open, click on the “Add layer” button to create a new layer. You can give the layer a name, such as “Restaurants,” “Hotels,” or any other category that makes sense for your pins.
Add Pins to Layers: After creating a new layer, you can start adding pins to it. To add a pin to a specific layer, click on the layer name to select it and then drop the pin on the desired location on the map. This action ensures that the pin is assigned to the selected layer.
Manage Layers: Google Maps allows you to toggle the visibility of individual layers, making it easy to focus on specific categories or groups of pins. You can show or hide layers by clicking on the checkbox next to the layer name in the “Your places” menu. This feature allows you to view and work with your pins in a more organized and streamlined manner.
Change the Order of Layers: Another useful feature is the ability to change the order of the layers. This helps in prioritizing which layers are displayed above others. To change the layer order, click and drag the layer name up or down in the “Your places” menu. The layers at the top of the list will appear on top of the layers beneath them on the map.
Edit Layer Styles: Google Maps also allows you to customize the visual style of each layer, such as changing the color and transparency. To modify the layer style, click on the layer name in the “Your places” menu and then click on the paint bucket icon. From there, you can choose a color, adjust the transparency, and apply other styling options to differentiate the layers visually.
By utilizing different layers to organize your pins, you can maintain a clear and structured map view. Whether you’re categorizing by type, location, or any other criteria, layers provide a powerful tool to manage and navigate through your pins on Google Maps. Organizing your pins with different layers allows for a more efficient and personalized mapping experience.
Saving and Sharing Your Map with Multiple Pins
Once you have added multiple pins on Google Maps and organized them to your liking, it’s essential to know how to save and share your map. Saving your map ensures that you can access it later, while sharing allows you to collaborate with others or provide information to friends, colleagues, or clients.
Save Your Map: To save your map with multiple pins, make sure you are logged into your Google account. Then, click on the “Save” button located at the top left corner of the Google My Maps interface. This action will save your map to your account, allowing you to access it from any device connected to the internet.
Share Your Map Privately: If you want to share your map with specific individuals or keep it private, you can control the sharing settings. Click on the “Share” button in the top right corner of the Google My Maps interface. From there, you can add email addresses or Google account names of people you want to share the map with. You can also choose whether to give them view-only access or allow them to collaborate and edit the map.
Share Your Map Publicly: If you want to make your map available to the public, you can choose to share it publicly. Click on the “Share” button in the top right corner and then click on “Change” next to “Private.” Select the option “On – Public on the web” to make your map visible to anyone who has the link.
Get the Shareable Link: To share your map, Google Maps provides a shareable link. After clicking on the “Share” button, you will see a section with a link. Click on “Copy link” to copy the link to your clipboard. You can then share this link with others via email, messaging platforms, or embed it in a website or blog post.
Embed Your Map: If you want to embed your map with multiple pins on your website or blog, Google Maps provides an “Embed on my site” option. Click on the “Share” button and then click on “Embed on my site” to get the HTML code for embedding. Copy the code and paste it into the HTML source of your website or blog to display the map with pins embedded within your content.
By saving and sharing your map with multiple pins on Google Maps, you can preserve your work, collaborate with others, or provide valuable information to a wider audience. Whether you want to keep your map private or make it available publicly, Google Maps offers intuitive sharing options to suit your needs.
Tips for Troubleshooting When Pins Are Not Appearing
When working with Google Maps and adding pins, it can be frustrating if the pins do not appear as expected. If you find yourself facing this issue, here are some helpful tips for troubleshooting when your pins are not appearing on the map:
1. Check Location Accuracy: Ensure that you have entered the correct address or location information when adding a pin. Double-check the spelling, postcode, or any other details to ensure accuracy. Incorrectly entered information can cause the pin not to appear or display in the wrong location.
2. Zoom In and Out: Try zooming in or out on the map to refresh the display. Sometimes, pins may not show up at certain zoom levels due to the density of other markers or map clutter. Adjusting the zoom level can help reveal the missing pins.
3. Clear Cache and Cookies: If the pins are still not appearing correctly, clearing the cache and cookies of your browser can help resolve the issue. Over time, cached data may interfere with the loading of pins. Clearing your browser’s cache and cookies can provide a fresh start for displaying the pins accurately.
4. Update Google Maps: Make sure you are using the most up-to-date version of Google Maps. Outdated versions may have bugs or compatibility issues that hinder proper pin display. Update your Google Maps app or clear the cache of the app on your mobile device to ensure optimal performance.
5. Check Internet Connection: A weak or unstable internet connection can disrupt the proper loading of pins on Google Maps. Ensure that your device is connected to a stable internet connection to avoid any issues with pin display.
6. Refresh the Page: If you are using Google Maps on a browser, refreshing the page can resolve temporary display glitches. Use the refresh button or press F5 on your keyboard to reload the map and trigger the correct pin display.
7. Try Another Device or Browser: If the pins are still not appearing, try accessing Google Maps on a different device or browser. This can determine if the issue is specific to your current setup or if it persists across multiple platforms.
8. Contact Google Support: If you have followed the above steps and the pins are still not appearing, it may be helpful to reach out to Google support for further assistance. They can investigate the issue or provide additional troubleshooting steps.
By implementing these troubleshooting tips, you can potentially resolve the issue of pins not appearing on Google Maps. These steps address common problems that can occur and help ensure that your pins are accurately displayed, allowing you to effectively utilize Google Maps for your mapping needs.
Alternatives to Google Maps for Dropping Multiple Pins
While Google Maps is a popular choice for dropping multiple pins and creating customized maps, there are also alternative platforms available that offer similar functionalities. Here are a few alternatives worth considering:
1. Mapbox: Mapbox is a powerful mapping platform that provides extensive customization options. It allows you to create maps with multiple pins, customize their appearance, and organize them into layers. Mapbox also offers various tools and APIs that developers can use to integrate maps into their applications.
2. Bing Maps: Bing Maps is Microsoft’s mapping service, offering features similar to Google Maps. It enables users to drop multiple pins, customize the appearance, and organize them with layers. Bing Maps also provides extensive coverage and features like bird’s-eye view, traffic data, and street-level imagery.
3. OpenStreetMap: OpenStreetMap is an open-source mapping platform that allows users to contribute and edit the map data. With OpenStreetMap, you can drop multiple pins, customize the map style, and organize the pins into layers or categories. It offers a collaborative approach where users can help improve the accuracy and completeness of the map data.
4. HERE Maps: HERE Maps is a mapping and location data service that offers features similar to Google Maps. It allows users to add multiple pins, customize the appearance, and organize them into collections. HERE Maps also provides offline map functionality, transit directions, and integration with other applications.
5. Apple Maps: For iOS users, Apple Maps provides the ability to drop multiple pins and create custom maps. It offers similar functionalities to Google Maps, including pin customization and layer organization. Apple Maps also integrates well with other native iOS applications.
6. ArcGIS: ArcGIS is a comprehensive mapping platform with advanced GIS capabilities. It allows users to create maps with multiple pins, customize the appearance, and organize them into layers and groups. ArcGIS offers powerful spatial analysis tools and extensive data management capabilities.
These are just a few alternatives to Google Maps for dropping multiple pins and creating customized maps. Each platform has its own unique features, so it’s worth exploring them to find the one that best suits your mapping needs.