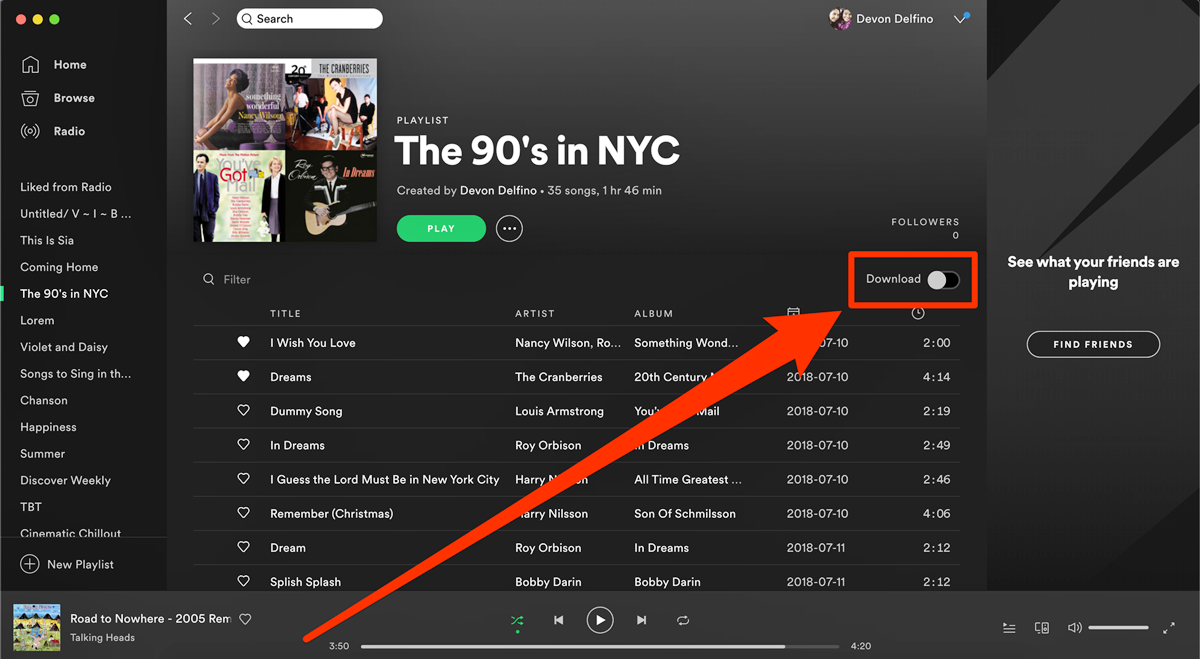Step 1: Download and install the Spotify app
To begin downloading your favorite songs on Spotify, you first need to install the Spotify app on your device. Whether you’re using a smartphone, tablet, or computer, Spotify offers a user-friendly interface for all major platforms.
Here’s how to download and install the Spotify app:
- Open your device’s app store or visit the Spotify website.
- Search for “Spotify” in the search bar.
- Click on the official Spotify app from the search results.
- Select the “Download” or “Install” button to start the download process on your device.
Once the download is complete, the Spotify app will be installed on your device. You can find it in your app library or on the home screen, depending on your device’s settings.
It’s important to note that Spotify is available in both free and premium versions. While the free version allows you to stream music online, the premium version offers additional features like ad-free listening, high-quality audio, and the ability to download songs for offline listening.
If you haven’t already, you may consider upgrading to Spotify Premium for a more seamless and enjoyable music experience.
Now that you’ve successfully downloaded and installed the Spotify app, you’re ready to take the next steps in downloading songs and enjoying them offline. Let’s move on to step 2!
Step 2: Sign up for a Spotify account
Before you can start downloading songs on Spotify, you’ll need to sign up for an account. Spotify offers two types of accounts: Free and Premium. While a Free account allows you to access Spotify’s extensive music library, a Premium account provides additional benefits such as ad-free listening, offline downloads, and higher audio quality.
Here’s how you can sign up for a Spotify account:
- Open the Spotify app on your device or visit the Spotify website.
- Click on the “Sign Up” or “Create Account” button.
- Choose your preferred method of sign up – you can use your Facebook account or provide an email address.
- If you choose to sign up with your email address, enter the required details such as your email, password, and display name. If you prefer to sign up with your Facebook account, click on the “Continue with Facebook” option and follow the prompts.
- Agree to Spotify’s Terms and Conditions and Privacy Policy by checking the respective boxes.
- Click on the “Sign Up” or “Create Account” button to complete the process.
Once you’ve successfully signed up for Spotify, you will be redirected to the app’s main interface. From here, you can start exploring Spotify’s vast music library and discovering new songs and artists that suit your taste.
If you decide to upgrade to Spotify Premium, you can do so within the app by selecting the upgrade option and following the payment instructions. With a Premium account, you’ll have the ability to download and listen to your favorite songs offline, making it a perfect option for music lovers on the go.
Now that you have successfully signed up for a Spotify account, you’re ready to unlock the full potential of Spotify and start downloading songs. Let’s move on to the next step!
Step 3: Upgrade to Spotify Premium
If you want to enjoy the full benefits of Spotify, including the ability to download songs for offline listening, upgrading to Spotify Premium is the way to go. With a Premium account, you’ll have an enhanced music experience with no ads, high-quality audio, and the freedom to listen to your favorite songs anytime, anywhere.
Here’s how you can upgrade to Spotify Premium:
- Open the Spotify app on your device and sign in to your account.
- Click on the “Premium” or “Upgrade” tab, usually located at the bottom of the screen or in the menu options.
- Select the type of Premium account you want: Individual, Family, or Student.
- Review the pricing details and benefits of each Premium account option.
- Choose the payment method that works best for you.
- Enter your payment details and confirm the subscription.
Once your Spotify Premium subscription is activated, you’ll have access to a wide range of exclusive features, including the ability to download songs for offline listening.
It’s important to note that Spotify offers a 30-day free trial for new Premium subscribers. This gives you a chance to experience all the benefits before committing to a monthly payment.
If you decide to cancel your Spotify Premium subscription at any time, you can do so through the app’s settings or the Spotify website. However, you will lose access to the Premium features, including offline downloads, once the subscription is canceled.
Now that you’ve successfully upgraded to Spotify Premium, you can take full advantage of the offline download feature. Let’s proceed to the next step to learn how to make use of it!
Step 4: Connect to a Wi-Fi network
In order to download songs on Spotify, you’ll need to connect to a Wi-Fi network. This ensures a stable and uninterrupted internet connection, allowing you to efficiently download your favorite tracks for offline listening.
Here’s how you can connect to a Wi-Fi network:
- Go to your device’s settings menu.
- Select the “Wi-Fi” option.
- Toggle the Wi-Fi switch to turn it on if it’s turned off.
- A list of available Wi-Fi networks will appear. Select the network you want to connect to.
- If the network requires a password, enter it and click “Connect”.
- Wait for your device to establish a connection with the Wi-Fi network. Once connected, you’ll see the Wi-Fi icon on your device’s status bar.
It’s recommended to connect to a Wi-Fi network with a strong and stable signal to ensure smooth and efficient downloading of your Spotify songs. Using a Wi-Fi network also prevents the depletion of your mobile data plan while downloading large files.
If you’re on a limited data plan or don’t have access to Wi-Fi at the moment, you can still download songs using your mobile data, but be mindful of your data usage.
Now that you’re connected to a Wi-Fi network, let’s move on to the next step and learn how to find the songs you want to download.
Step 5: Find the song you want to download
Now that you’re connected to a Wi-Fi network, it’s time to find the song you want to download on Spotify. With Spotify’s vast music library, you have access to millions of tracks from various genres, artists, and albums.
Here are a few ways to find the song you want to download:
- Use the search bar: Tap on the search icon or bar at the top of the Spotify app. Enter the name of the song, artist, or album you want to download. Spotify will provide search results based on your query.
- Explore curated playlists: Browse through Spotify’s curated playlists that cater to different moods, genres, and themes. These playlists often feature popular songs and new releases.
- Check out the charts: Discover trending songs and popular tracks by exploring the charts section on Spotify. You can find the most streamed songs or top tracks in your region.
- Follow your favorite artists: If you have specific artists in mind, you can search and follow them on Spotify. This allows you to easily find their songs and albums in your library.
- Discover related artists: When you find a song you like, Spotify can recommend similar artists and songs based on your preferences. Explore the “Related Artists” section and discover new music.
Once you’ve found the song you want to download, you’re one step closer to enjoying it offline. In the next step, we’ll look at how you can initiate the download process.
Step 6: Tap the three dots next to the song
After finding the song you want to download on Spotify, it’s time to initiate the download process. To do this, you’ll need to tap on the three dots next to the song, which will open up a menu of options.
Here’s how you can proceed:
- Locate the song you want to download in Spotify’s interface.
- Look for the three dots icon located next to the song title or album cover.
- Tap on the three dots icon to open up a menu of options for that particular song.
When you tap on the three dots, a dropdown menu will appear with different options. These options may include:
- Add to playlist: This option allows you to add the song to a specific playlist you’ve created.
- Share: You can share the song with your friends or on social media platforms.
- Start radio: Spotify will create a personalized radio station based on the selected song.
- Download: This is the option you’re interested in. Tap on “Download” to start the download process for that specific song.
Select the “Download” option from the menu, and Spotify will begin downloading the song. The download time may vary depending on the song’s length and your internet connection speed.
If the song is already downloaded, the “Download” option will be replaced with “Remove download.” This allows you to free up storage space by removing the downloaded song from your device while still keeping it accessible on Spotify.
In the next step, we’ll discuss what happens after you initiate a download and how to manage your downloaded songs.
Step 7: Select “Download” from the options
Once you’ve tapped on the three dots next to the song in Spotify, a menu of options will appear. From this menu, you need to select the “Download” option to initiate the download process for the chosen song.
Here’s how you can proceed:
- Tap on the three dots next to the song you want to download in Spotify’s interface.
- A menu of options will appear, including “Download”.
- Select the “Download” option from the menu to start the download process for the selected song.
By selecting the “Download” option, you’re instructing Spotify to save a local copy of the song on your device for offline listening. It’s important to note that downloaded songs can only be played within the Spotify app and cannot be accessed outside of it.
The time it takes to download a song depends on various factors, including the song’s length and your internet connection speed. Once the download is complete, you’ll be able to enjoy the song without needing an active internet connection.
If you want to download multiple songs, you can repeat the same process for each song. Spotify allows you to download as many songs as your device’s storage capacity and the limits of your subscription permit.
Now that you’ve successfully selected the “Download” option, it’s time to explore how to access and manage your downloaded songs. In the next step, we’ll discuss how to do just that!
Step 8: Wait for the song to finish downloading
After selecting the “Download” option for a song on Spotify, you will need to wait for the download process to complete. The time it takes for a song to finish downloading depends on several factors, including the song’s length and your internet connection speed.
Here’s what you can do while waiting for the song to download:
- Keep your device connected to a stable Wi-Fi network: To ensure a smooth and uninterrupted download process, it’s crucial to stay connected to a reliable Wi-Fi network. This minimizes the risk of interruptions during the download.
- Check the progress of the download: Spotify usually shows a progress bar or indicator, letting you know how much of the song has been downloaded. You can keep an eye on this indicator to see the progress.
- Continue exploring Spotify: While waiting, you can continue browsing and searching for other songs or artists on Spotify. You can add more songs to your download queue or create playlists for future downloads.
- Make sure there is enough storage space: Before downloading a song, ensure that your device has enough free storage space to accommodate the downloaded file. If your device runs out of space during the download, it may fail or stop abruptly.
Once the song has finished downloading, you’ll be able to access it within the Spotify app in your downloaded songs library. From there, you can listen to the song offline, without needing an active internet connection or using your mobile data.
Remember that downloaded songs on Spotify are only accessible within the app and cannot be exported or shared as standalone files. They are encrypted and tied to your Spotify account to prevent piracy and unauthorized distribution.
Now that you’ve patiently waited for the song to finish downloading, let’s proceed to the next step to learn how to access and enjoy your downloaded songs offline.
Step 9: Access your downloaded songs
Now that you’ve successfully downloaded songs on Spotify, it’s time to access them and enjoy your personalized offline music library. To access your downloaded songs, simply follow these steps:
- Open the Spotify app on your device.
- Tap on the “Your Library” icon, usually located at the bottom of the screen.
- Scroll down until you find the “Your Library” section and select “Songs”.
Once you’re on the “Songs” page, you’ll see a list of all the songs you’ve downloaded for offline listening. You can scroll through your library or use the search bar to find specific songs or artists.
Spotify allows you to organize your downloaded songs in various ways, such as creating playlists or sorting them by artist, album, or genre. This makes it easier to navigate and find your favorite songs.
When you select a downloaded song from your library, it will start playing immediately, even if you’re not connected to the internet. You can enjoy your downloaded songs offline without any interruptions or the need for a Wi-Fi or mobile data connection.
It’s worth noting that downloaded songs remain available for offline listening as long as you have an active Spotify Premium subscription. If your subscription expires or is canceled, you will lose access to your downloaded songs until you renew your subscription.
If you no longer wish to keep a downloaded song on your device, you can remove it from your downloaded songs library. Simply go to the song’s options menu (three dots next to the song) and select “Remove download” or “Delete”. This will free up storage space on your device without impacting the song’s availability on Spotify.
Now that you know how to access your downloaded songs, let’s move on to the final step to learn how to listen to your downloaded songs offline.
Step 10: Listen to your downloaded songs offline
Now that you have successfully accessed your downloaded songs on Spotify, you can enjoy them anytime, anywhere even without an internet connection. Listening to your downloaded songs offline is a convenient and hassle-free way to enjoy your favorite music on the go.
Here’s how you can listen to your downloaded songs offline:
- Ensure that you are signed in to your Spotify account and have an active Spotify Premium subscription.
- Open the Spotify app on your device.
- Navigate to the “Your Library” section.
- Select “Songs” to view your downloaded songs.
- Choose the song you want to listen to from your downloaded library.
- Tap on the song to start playing it.
Once you have started playing a downloaded song, you can enjoy it without needing an internet connection. Whether you’re on a long flight, commuting underground, or in an area with no Wi-Fi, your downloaded songs will be readily available to keep you entertained.
While listening to your downloaded songs offline, you can still use the regular playback features, such as skipping tracks, adjusting the volume, and creating playlists. The offline playback function on Spotify provides a seamless music experience, similar to streaming music online.
Remember that your downloaded songs on Spotify are tied to your Spotify account and can only be accessed within the Spotify app. The songs cannot be exported or shared as standalone files.
If you wish to remove a downloaded song from your device to free up storage space, you can go to its options menu (three dots next to the song) and select “Remove download” or “Delete”. This will remove the downloaded file from your device while keeping the song accessible on Spotify for future downloads.
Now that you know how to listen to your downloaded songs offline, you can enjoy your favorite music even when you’re not connected to the internet. Happy listening!