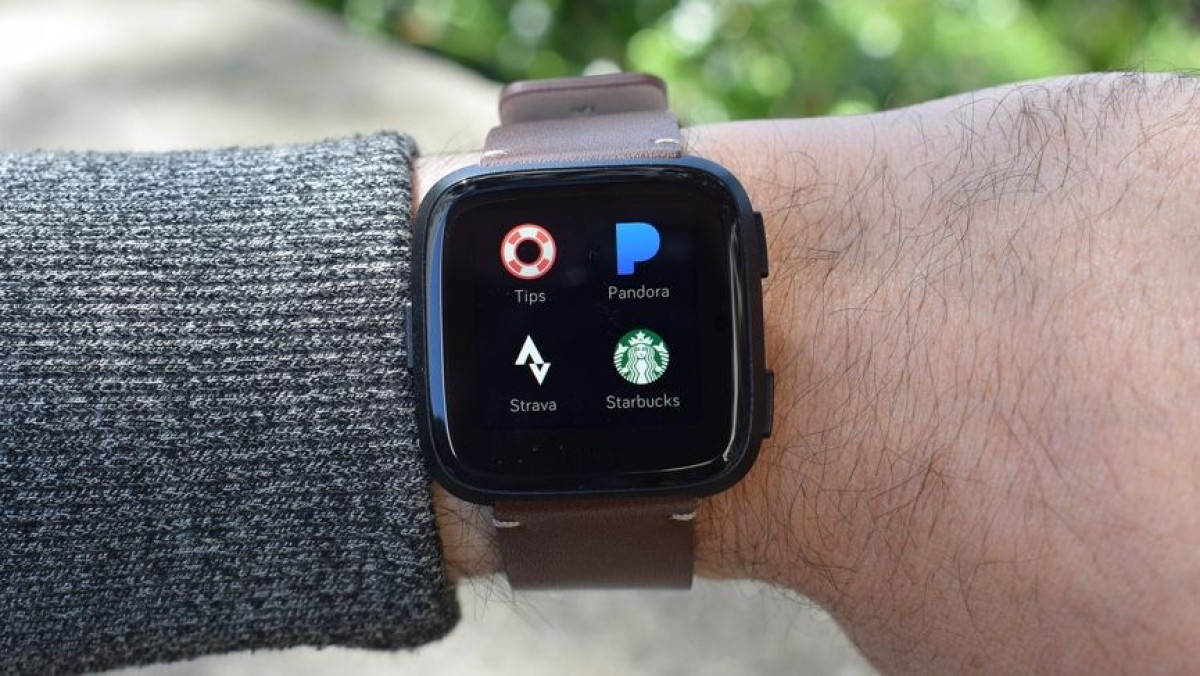Selecting and Downloading Music Apps
If you want to add music to your Fitbit Versa, the first step is to select and download compatible music apps. Having a music app on your smartwatch allows you to enjoy your favorite tunes while you’re on the go without the need for a smartphone. Here are a few popular music apps that work well with the Fitbit Versa:
- Spotify: With Spotify, you can listen to a vast library of songs and create playlists to suit your mood. Download the Spotify app on your smartphone and log in to your account. Make sure you have a premium subscription to enjoy music offline on your Fitbit Versa.
- Deezer: Deezer is another popular music streaming app that supports offline listening. Download the Deezer app on your smartphone and sign in to your account. Like Spotify, you will need a premium subscription to access music on your Fitbit Versa.
- Pandora: Pandora is a free music streaming app that offers personalized radio stations. You can download the Pandora app on your smartphone and select your favorite stations to listen to on your Fitbit Versa.
Once you have chosen the music app that suits your preferences, head to the app store on your smartphone and search for the corresponding app. Install the app on your smartphone and follow the on-screen instructions to set it up. Ensure that your smartphone is compatible with the Fitbit Versa and has the latest software updates installed.
After successfully downloading the music app, launch the Fitbit app on your smartphone. Go to your Fitbit device settings and select the “Music” option. From there, you can follow the prompts to connect your music app to your Fitbit Versa. Make sure to grant the necessary permissions for the app to access your music library.
Once you have paired your music app with your Fitbit Versa, you will be able to browse and control your music directly from your smartwatch. Enjoy your favorite songs and playlists, whether you’re working out, running, or simply on the move.
Pairing Your Smartwatch with Your Smartphone
Before you can add music to your Fitbit Versa, you need to pair it with your smartphone. This allows your smartwatch to communicate with your phone and enable various features, including music control and synchronization. Here’s how you can easily pair your smartwatch with your smartphone:
1. Ensure that Bluetooth is enabled on both your Fitbit Versa and your smartphone. You can usually find this option in the settings menu of your devices.
2. Open the Fitbit app on your smartphone and navigate to the device settings section. This is where you can manage and control your Fitbit Versa settings.
3. Tap on the option to set up a new device. Select “Versa” from the list of Fitbit devices available.
4. Follow the on-screen instructions to complete the pairing process. This may involve entering a code on your Fitbit Versa or confirming a pairing request on your smartphone.
5. Once the pairing is successful, you will see a notification or confirmation on both your Fitbit Versa and your smartphone.
6. Make sure to grant any necessary permissions or access requests from the Fitbit app on your smartphone to allow your Fitbit Versa to sync data, notifications, and music.
7. Once paired, your Fitbit Versa and smartphone will be connected through Bluetooth. This means that you can now control music playback, receive call and message notifications, and sync data between the devices.
Note that the pairing process may vary slightly depending on the smartphone model and operating system you are using. It’s always a good idea to refer to the official Fitbit documentation or support resources for specific instructions.
Once your Fitbit Versa is successfully paired with your smartphone, you are now ready to proceed with adding music to your smartwatch. Whether you prefer streaming from popular music apps or transferring music from your computer, the pairing ensures seamless connectivity and enhanced music experience on your Fitbit Versa.
Using the Fitbit App to Add Music
One of the easiest ways to add music to your Fitbit Versa is by using the Fitbit app on your smartphone. The Fitbit app allows you to browse and download music directly onto your smartwatch, so you can listen to your favorite tracks even without an internet connection. Here’s how you can use the Fitbit app to add music to your Fitbit Versa:
1. Open the Fitbit app on your smartphone and navigate to the “Music” section. This is typically located in the main menu or under the settings options.
2. If you have not yet added a music service to your Fitbit account, you will be prompted to do so. Follow the on-screen instructions to link your preferred music service to your Fitbit account. Popular options include Spotify, Deezer, and Pandora.
3. Once your music service is connected, you can browse through the available music and playlists within the Fitbit app. Use the search bar or explore curated playlists to find the songs you want to add to your Fitbit Versa.
4. Select the songs or playlists you want to add to your Fitbit Versa by tapping on the respective icons. You can choose individual songs or entire playlists depending on your preferences.
5. After selecting the music, tap on the “Download” or “Sync” option to start the downloading process. This will save the selected songs or playlists onto your Fitbit Versa’s internal storage.
6. Keep in mind that the availability of downloading music onto your Fitbit Versa may depend on your music service subscription. Some services may require a premium subscription to enable offline listening.
7. Wait for the download to finish. The time required will depend on the number of songs and their file sizes. Once the songs have been successfully downloaded, you can disconnect your Fitbit Versa from your smartphone.
8. Now, you can access and listen to your downloaded songs directly on your Fitbit Versa. Use the music controls on the smartwatch to play, pause, skip tracks, and adjust the volume.
By using the Fitbit app to add music, you can enjoy a personalized music experience on your Fitbit Versa, with offline access to your favorite songs and playlists. It’s a convenient and straightforward way to enjoy your music during workouts, runs, or wherever your Fitbit Versa takes you.
Transferring Music from Your Computer
If you prefer to have more control over the music you listen to on your Fitbit Versa, you can transfer your own music files from your computer. This method allows you to select specific songs or albums and have them stored directly on your smartwatch. Here’s how you can transfer music from your computer to your Fitbit Versa:
1. Connect your Fitbit Versa to your computer using the USB charging cable that came with your device. Ensure that both your smartwatch and computer are powered on.
2. On your computer, open a file explorer window (such as File Explorer on Windows or Finder on Mac) and navigate to the folder where your music files are stored.
3. Select the songs or albums you want to transfer to your Fitbit Versa. You can either drag and drop the files into the Fitbit Versa folder or use the copy and paste command to move them.
4. Wait for the music files to finish transferring from your computer to your Fitbit Versa. The time required will depend on the number and size of the files.
5. Disconnect your Fitbit Versa from your computer once the transfer is complete. Ensure that you safely eject your device from your computer to avoid any data corruption.
6. On your Fitbit Versa, navigate to the Music app and view your music library. You should see the transferred songs or albums listed and available for playback.
7. Use the music controls on your Fitbit Versa to play, pause, skip tracks, and adjust the volume of the transferred music files.
It’s important to note that the Fitbit Versa has limited storage space for music. Therefore, make sure to manage the space efficiently and delete any unwanted music files to free up storage for new additions.
This method of transferring music from your computer gives you the freedom to curate your own music collection on your Fitbit Versa. You can listen to your preferred songs and enjoy a personalized music experience while using your smartwatch throughout the day.
Using Spotify on Your Fitbit Versa
If you’re a Spotify user, you’ll be delighted to know that you can easily access and control your Spotify music library directly on your Fitbit Versa. With the Spotify app installed on your smartphone and paired with your Fitbit Versa, you can enjoy your favorite playlists and songs with just a few taps on your wrist. Here’s how you can use Spotify on your Fitbit Versa:
1. Ensure that you have the Spotify app installed on your smartphone and that you have a premium subscription. The premium subscription is necessary to access Spotify on your Fitbit Versa.
2. Open the Fitbit app on your smartphone and tap on your Fitbit Versa device to access the settings.
3. Scroll down and select the “Media” option. From there, choose “Spotify” as your default music provider.
4. Log in to your Spotify account within the Fitbit app. Make sure to grant the necessary permissions for the Fitbit app to access your Spotify music library.
5. Once connected, you can control your Spotify playback directly on your Fitbit Versa. Use your smartwatch to play, pause, skip tracks, adjust volume, and browse through your playlists.
6. You can also use the Spotify app on your Fitbit Versa to access your recently played music, your favorite playlists, and browse through different genres or moods to discover new tracks.
7. If you have a Wi-Fi or cellular connection on your Fitbit Versa, you can even stream music directly from Spotify without needing your smartphone nearby. However, note that streaming on your Fitbit Versa may consume more battery life.
8. Enjoy your favorite music on the go, whether you’re working out, going for a run, or simply relaxing.
Using Spotify on your Fitbit Versa provides a seamless music experience, allowing you to easily control your music without having to reach for your smartphone. Whether you’re a playlist enthusiast, enjoy discovering new tracks, or want to have your favorite songs at your fingertips, integrating Spotify with your Fitbit Versa is a great way to elevate your music listening experience.
Adding Music from Deezer to Your Fitbit
If you’re a Deezer subscriber, you can enjoy seamless music integration between your Deezer account and your Fitbit Versa. With the Deezer app installed on your smartphone and connected to your Fitbit Versa, you can easily access your favorite songs and playlists on your smartwatch. Here’s how you can add music from Deezer to your Fitbit Versa:
1. Ensure that you have the Deezer app installed on your smartphone and that you have an active Deezer subscription. A premium subscription is required for offline listening on your Fitbit Versa.
2. Open the Fitbit app on your smartphone and tap on your Fitbit Versa device to access the settings.
3. Scroll down and select the “Media” option. Choose “Deezer” as your default music provider.
4. Log in to your Deezer account within the Fitbit app. Grant the necessary permissions for the Fitbit app to access your Deezer music library.
5. After connecting your Deezer account, you can access your favorite songs, albums, and playlists directly on your Fitbit Versa. Use your smartwatch to browse and search for music.
6. To add music to your Fitbit Versa from Deezer, select the desired songs or playlists within the Deezer app on your smartphone. You can choose individual tracks or entire playlists to sync with your smartwatch.
7. Tap the sync or download button to initiate the transfer of the selected music from Deezer to your Fitbit Versa.
8. Wait for the synchronization process to complete. The time required will depend on the size of the music files and the speed of your internet connection.
9. Once the music has been successfully synced, you can disconnect your Fitbit Versa from your smartphone and enjoy your favorite Deezer tracks directly on your smartwatch.
10. Use the music controls on your Fitbit Versa to play, pause, skip tracks, and adjust the volume.
With Deezer integrated into your Fitbit Versa, you have access to a wide range of music, personalized playlists, and content tailored to your preferences. Whether you’re working out, going for a walk, or just relaxing, adding music from Deezer to your Fitbit Versa enhances your overall music experience, keeping you entertained and motivated throughout your day.
Syncing Your Bluetooth Headphones
Listening to music on your Fitbit Versa becomes even more enjoyable when you pair it with Bluetooth headphones. This allows you to enjoy your favorite songs without the hassle of wires. Here’s how you can sync your Bluetooth headphones with your Fitbit Versa:
1. Ensure that your Bluetooth headphones are in pairing mode. Refer to the user manual or manufacturer’s instructions for your specific headphones to enter pairing mode.
2. On your Fitbit Versa, swipe down from the top of the clock face to access the quick settings menu. Tap on the icon that looks like a music note or headphones.
3. Tap on the “Audio devices” option to open the Bluetooth device settings on your Fitbit Versa. Make sure Bluetooth is turned on.
4. Your Fitbit Versa will now scan for nearby Bluetooth devices. When your Bluetooth headphones appear on the list, tap on them to initiate the pairing process.
5. Follow any on-screen prompts or enter a passcode if required to complete the pairing process between your Fitbit Versa and Bluetooth headphones.
6. Once the pairing is successful, you will receive a confirmation message on your Fitbit Versa, indicating that your Bluetooth headphones are connected.
7. At this point, audio output from your Fitbit Versa will be redirected to your Bluetooth headphones. You can listen to your music, podcasts, or any other audio content wirelessly via the connected headphones.
Note: It’s important to ensure that your Bluetooth headphones are compatible with your Fitbit Versa. Check the device specifications or consult the manufacturer’s documentation to confirm compatibility.
With your Bluetooth headphones synced to your Fitbit Versa, you can enjoy an immersive music experience, especially during workouts or when you want to focus on your fitness goals. The wireless connection frees you from tangled cords, allowing you to conveniently enjoy your music while on the move.
Listening to Music on Your Fitbit Versa
Now that you’ve added music to your Fitbit Versa, it’s time to enjoy your favorite tunes on your smartwatch. With the ability to browse and control your music library directly from your Fitbit Versa, you can listen to music anytime and anywhere. Here’s how you can listen to music on your Fitbit Versa:
1. On your Fitbit Versa, swipe left or right from the clock face to access the apps menu.
2. Locate and tap on the “Music” app icon. This will open the music interface on your Fitbit Versa.
3. Use the touchscreen on your Fitbit Versa to navigate through your music library. Browse through your downloaded songs or playlists.
4. Tap on a song or playlist to start playing. The music will begin playing through the speaker or your connected Bluetooth headphones, depending on your audio settings.
5. Use the music controls on your Fitbit Versa to play, pause, skip tracks, and adjust the volume. Swipe up or down to change the volume, or swipe left or right to skip to the previous or next track.
6. If you want to control music playback while exercising or in another app, simply swipe down from the top of the clock face to access the quick settings menu. Tap on the music note or headphones icon to expand the music controls.
7. Enjoy your favorite songs, albums, or playlists as you go about your day. Whether you’re working out, jogging, or simply relaxing, your Fitbit Versa provides a convenient way to listen to music on the go.
Keep in mind that your Fitbit Versa has limited storage space for music, so you may need to manage your content and delete unwanted songs or playlists to free up space for new additions.
With the ability to listen to music on your Fitbit Versa, you can stay motivated during workouts, enjoy your favorite tracks while on the move, and enhance your overall experience with personalized playlists. Take advantage of the music features on your Fitbit Versa to make your fitness journey even more enjoyable.
Troubleshooting Common Issues
While using your Fitbit Versa to listen to music, you may encounter a few common issues. Here are some troubleshooting tips to help you resolve these problems:
1. Music not syncing: If you’re having trouble syncing music from your smartphone to your Fitbit Versa, ensure that both devices are connected to the same Wi-Fi network or that your smartphone’s Bluetooth is enabled. You may also want to check if you have sufficient storage space available on your smartwatch.
2. Bluetooth headphones not connecting: If your Bluetooth headphones are not connecting to your Fitbit Versa, make sure that the headphones are in pairing mode and within range of your smartwatch. Additionally, check if your Bluetooth headphones are compatible with the Fitbit Versa.
3. Track skipping or freezing: If you’re experiencing issues with tracks skipping or freezing during playback, try restarting your Fitbit Versa and ensuring that your software is up to date. If the issue persists, try deleting and re-downloading the problematic songs or playlists.
4. Inconsistent music playback: If you’re facing issues with inconsistent music playback, ensure that your Fitbit Versa is fully charged. Intermittent Wi-Fi or Bluetooth connectivity can also affect music playback. Try moving closer to your Wi-Fi router or your connected smartphone to improve the connection.
5. Music not playing from the correct source: If your Fitbit Versa is playing music from the wrong source, such as through the speaker instead of your connected Bluetooth headphones, check your audio settings. Make sure that your Bluetooth headphones are properly connected and selected as the primary audio output device on your Fitbit Versa.
6. App not working properly: If the music app on your Fitbit Versa is not functioning as expected, try force-closing the app and reopening it. You can also try uninstalling and reinstalling the app to resolve any potential software issues.
If you have followed these troubleshooting tips and your issue persists, it may be worth reaching out to Fitbit customer support or consulting their online knowledgebase for further assistance.
By addressing these common issues, you can enhance your music experience on your Fitbit Versa and continue enjoying your favorite songs and playlists seamlessly.