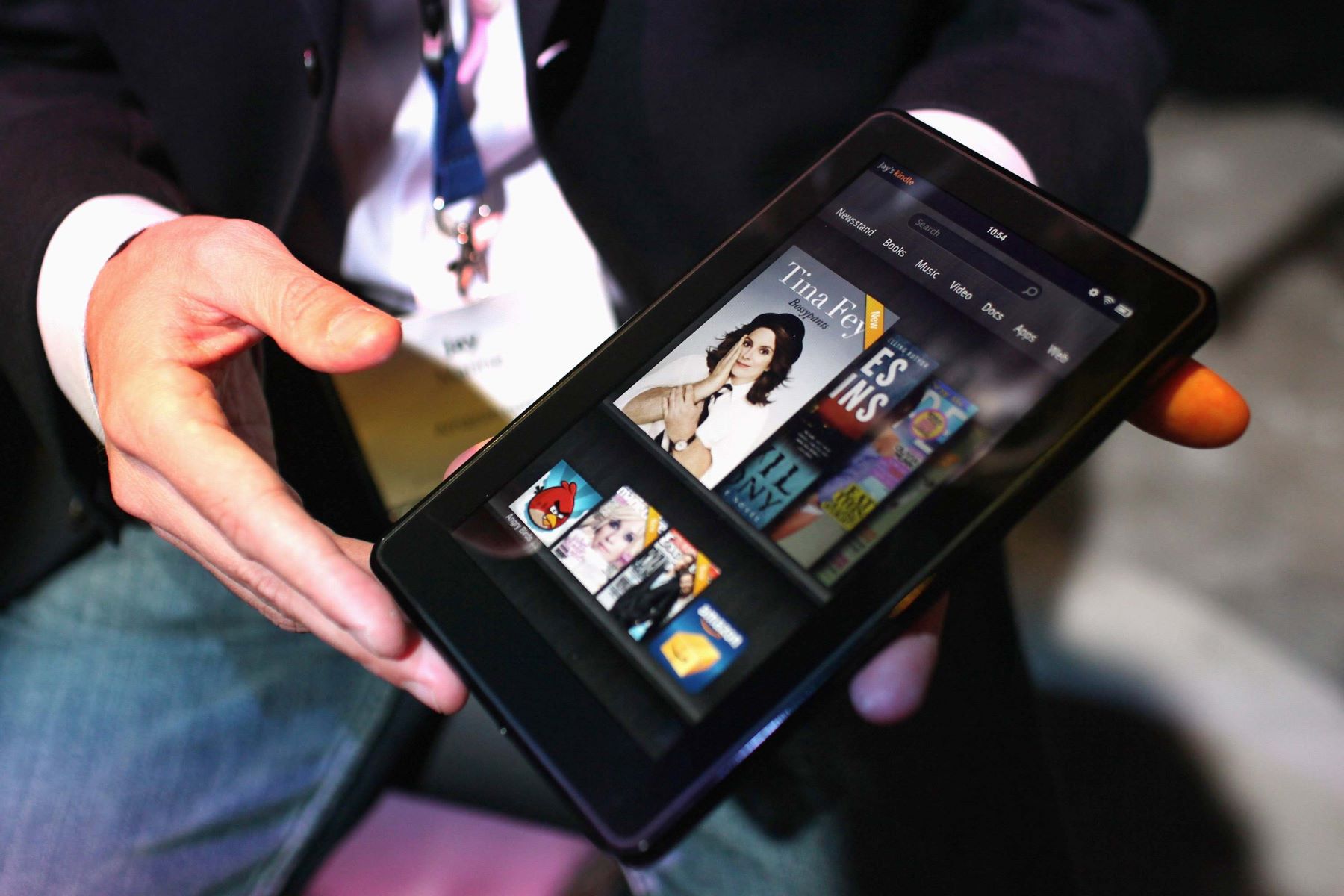Best Movie Download Apps for Kindle Fire
If you want to download movies to your Kindle Fire, you’ll need a reliable movie download app that is compatible with the device. Fortunately, there are several excellent options available for Kindle Fire users. These apps not only allow you to download movies directly to your device but also offer a wide selection of movies and TV shows to choose from. Here are some of the best movie download apps for Kindle Fire:
- Amazon Prime Video: As the official streaming service of Amazon, Prime Video offers a vast library of movies and TV shows that you can easily download for offline viewing on your Kindle Fire. With a Prime subscription, you can enjoy popular movies and exclusive Amazon Originals.
- Netflix: Netflix is a popular streaming service that allows you to download movies and TV shows for offline viewing. It offers a diverse collection of content, including a wide range of genres and Netflix Originals. With a Netflix subscription, you can access a vast library of content on your Kindle Fire.
- Disney+: If you’re a fan of Disney classics, Marvel movies, or Star Wars, Disney+ is the perfect app for you. With Disney+, you can download your favorite movies and shows from the extensive Disney library, including new releases and exclusive content.
- Hulu: Hulu offers a wide range of movies and TV shows that you can download for offline viewing. From current TV series to classic movies, Hulu has an extensive collection of content available for Kindle Fire users.
- Google Play Movies & TV: Google Play Movies & TV is an app that allows you to rent or purchase movies and TV shows. You can then download them to your Kindle Fire for offline viewing. With a vast selection of content, including new releases and popular movies, Google Play Movies & TV is a great option for movie enthusiasts.
- YouTube: Although primarily known as a video-sharing platform, YouTube also offers a rental service for movies and TV shows. With the YouTube app, you can rent and download movies to your Kindle Fire for offline viewing. You can find a wide range of content, including movies from major studios and independent filmmakers.
- Vudu: Vudu is a popular streaming service that allows you to rent or purchase movies and TV shows. The Vudu app for Kindle Fire lets you download your rented or purchased content for offline viewing. With a vast library of movies and TV shows, including new releases, Vudu offers a great selection for movie lovers.
- FandangoNOW: FandangoNOW is a movie and TV show rental and purchase service. With the FandangoNOW app, you can download movies and shows to your Kindle Fire for offline watching. The app offers a variety of content, from the latest releases to classic films.
- IMDb TV: IMDb TV is a free streaming service that offers a wide range of movies and TV shows. The IMDb TV app for Kindle Fire allows you to download select titles for offline viewing. With a mix of popular movies and TV shows, IMDb TV is a fantastic option for movie enthusiasts on a budget.
By using any of these movie download apps on your Kindle Fire, you can enjoy your favorite movies and TV shows offline, anytime and anywhere.
Steps to Download Movies from Amazon Prime Video
If you’re an Amazon Prime member, you have access to a vast library of movies and TV shows on Amazon Prime Video that you can download for offline viewing on your Kindle Fire. Follow these simple steps to download movies from Amazon Prime Video:
- Open the Amazon Prime Video app: Locate the Amazon Prime Video app on your Kindle Fire and open it. If you don’t have the app, you can download it from the Amazon Appstore.
- Sign in to your Amazon account: Enter your Amazon account credentials to sign in to the app. Make sure you’re using the same Amazon account that is associated with your Prime membership.
- Select a movie to download: Browse through the vast catalog of movies and TV shows available on Amazon Prime Video. Once you find a movie you want to download, tap on it to open the movie detail page.
- Look for the download icon: On the movie detail page, you’ll see a download icon (usually an arrow pointing downward). Tap on the download icon to initiate the download process.
- Select the video quality: After tapping the download icon, you’ll be prompted to choose the video quality for the downloaded movie. Amazon Prime Video offers different quality options to accommodate various internet speeds and storage capacities. Select the desired video quality and confirm your selection.
- Wait for the download to complete: The download process may take some time depending on the speed of your internet connection and the size of the movie. Make sure to have a stable internet connection and sufficient storage space on your Kindle Fire.
- Access your downloaded movies: Once the download is complete, you can access your downloaded movies by going to the “Downloads” section within the Amazon Prime Video app. This section will display all the movies and TV shows that you have downloaded for offline viewing.
- Start watching offline: Now, you can enjoy your downloaded movie offline by selecting it from the “Downloads” section. You can watch it anytime, even without an internet connection.
By following these simple steps, you can easily download movies from Amazon Prime Video onto your Kindle Fire and enjoy them offline whenever you want, providing you with entertainment on the go.
Steps to Download Movies from Netflix
Netflix, one of the most popular streaming services, allows you to download movies and TV shows for offline viewing on your Kindle Fire. Here are the steps to download movies from Netflix:
- Open the Netflix app: Locate the Netflix app on your Kindle Fire and open it. If you don’t have the app, you can download it from the Amazon Appstore.
- Sign in to your Netflix account: Enter your Netflix account credentials to sign in to the app. If you don’t have a Netflix account, you can create one by following the prompts to sign up.
- Search for a movie to download: Use the search bar or browse through the different categories to find a movie you want to download for offline viewing. Tap on the movie to open its details page.
- Check if the movie is available for download: On the movie details page, look for the download icon (usually an arrow pointing downward). If the download icon is present, it means the movie is available for download. Not all titles on Netflix can be downloaded due to licensing restrictions.
- Tap the download icon: Once you’ve confirmed that the movie is available for download, tap on the download icon to initiate the download process. You may be prompted to select the download quality, such as standard or high quality, depending on your preferences and available storage space.
- Wait for the download to complete: The download time will vary depending on the speed of your internet connection and the size of the movie. Make sure you have a stable internet connection and sufficient storage space on your Kindle Fire.
- Access your downloaded movies: Once the download is complete, go to the “Downloads” or “My Downloads” section within the Netflix app. Here, you’ll find all the movies and TV shows that you have downloaded for offline viewing.
- Start watching offline: Select the downloaded movie from the “Downloads” section and start enjoying it offline. You can now watch the movie without an internet connection, making it perfect for long trips or areas with limited connectivity.
Follow these steps, and you’ll be able to download movies from Netflix onto your Kindle Fire, ensuring that you always have entertainment at your fingertips, even when offline.
Steps to Download Movies from Disney+
If you’re a fan of Disney movies, Marvel films, or Star Wars, Disney+ is a fantastic streaming service that allows you to download movies and TV shows for offline viewing on your Kindle Fire. Here’s how you can download movies from Disney+:
- Open the Disney+ app: Locate the Disney+ app on your Kindle Fire and open it. If you don’t have the app, you can download it from the Amazon Appstore.
- Sign in to your Disney+ account: Enter your Disney+ account credentials to sign in to the app. If you don’t have a Disney+ account yet, you can create one by following the prompts to sign up.
- Search or browse for a movie: Use the search bar or explore the various categories to find a movie you want to download for offline viewing. Tap on the movie to open its details page.
- Check if the movie is available for download: On the movie details page, look for the download icon (usually an arrow pointing downward). If the download icon is present, it means the movie is available for download. Keep in mind that not all movies or TV shows on Disney+ can be downloaded due to licensing restrictions.
- Tap the download icon: Once you’ve confirmed that the movie is available for download, tap on the download icon to start the download process. You may be prompted to select the download quality, such as standard or high quality. Choose the quality that suits your preferences and available storage space.
- Wait for the download to complete: The download time will vary depending on the speed of your internet connection and the size of the movie. Ensure that you have a stable internet connection and enough storage space on your Kindle Fire for the download to complete successfully.
- Access your downloaded movies: Once the download is complete, go to the “Downloads” or “My Downloads” section within the Disney+ app. Here, you’ll find all the movies and TV shows that you have downloaded for offline viewing.
- Start watching offline: Select the downloaded movie from the “Downloads” section and begin enjoying it offline. You can now watch the movie without an internet connection, allowing for entertainment on-the-go or in areas with limited connectivity.
By following these simple steps, you can easily download movies from Disney+ onto your Kindle Fire and enjoy them offline anytime and anywhere, bringing the magic of Disney right to your fingertips.
Steps to Download Movies from Hulu
Hulu is a popular streaming service that offers a vast collection of movies and TV shows. If you have a Hulu subscription, you can download movies from Hulu for offline viewing on your Kindle Fire. Follow these steps to download movies from Hulu:
- Open the Hulu app: Locate the Hulu app on your Kindle Fire and open it. If you don’t have the app, you can download it from the Amazon Appstore.
- Sign in to your Hulu account: Enter your Hulu account credentials to sign in to the app. If you’re not a Hulu subscriber, you can sign up for a Hulu subscription and enjoy a wide range of movies and TV shows.
- Search for a movie to download: Use the search bar or browse through the available categories to find a movie you want to download for offline viewing. Tap on the movie to open its details page.
- Check if the movie is available for download: On the movie details page, look for the download icon (usually an arrow pointing downward). If the download icon is present, it means the movie can be downloaded for offline viewing. Note that not all titles on Hulu may be available for download due to licensing agreements.
- Tap the download icon: Once you’ve confirmed that the movie is available for download, tap on the download icon to initiate the download process. You may be prompted to select the download quality, such as standard or high quality. Choose the quality that suits your preferences and available storage space.
- Wait for the download to complete: The download time will depend on the speed of your internet connection and the size of the movie. Make sure you have a stable internet connection and enough storage space on your Kindle Fire to successfully complete the download.
- Access your downloaded movies: Once the download is complete, go to the “Downloads” or “My Downloads” section within the Hulu app. Here, you’ll find all the movies and TV shows that you have downloaded for offline viewing.
- Start watching offline: Select the downloaded movie from the “Downloads” section to begin watching it offline. You can enjoy the movie without an internet connection, making it convenient for travel or times when you don’t have access to Wi-Fi.
By following these steps, you can easily download movies from Hulu onto your Kindle Fire and enjoy them offline whenever and wherever you want.
Steps to Download Movies from Google Play Movies & TV
If you want to download movies to your Kindle Fire from Google Play Movies & TV, you can easily do so by following these simple steps:
- Open the Google Play Movies & TV app: Locate the Google Play Movies & TV app on your Kindle Fire and open it. If you don’t have the app, you can download it from the Amazon Appstore.
- Sign in to your Google account: Enter your Google account credentials to sign in to the app. Make sure you’re using the same Google account that you used to purchase or rent the movies you want to download.
- Search for a movie to download: Use the search bar or browse through the available categories to find a movie you want to download. Tap on the movie to open its details page.
- Tap the download icon: On the movie details page, look for the download icon (usually an arrow pointing downward). Tap on the download icon to initiate the download process.
- Choose the download quality: You may be prompted to select the download quality for the movie. Google Play Movies & TV offers different quality options to suit your preferences and available storage space. Select the desired quality and confirm your selection.
- Wait for the download to complete: The duration of the download will depend on the speed of your internet connection and the size of the movie. Ensure that you have a stable internet connection and enough storage space on your Kindle Fire.
- Access your downloaded movies: Once the download is complete, you can find your downloaded movies in the “Library” or “Downloads” section within the Google Play Movies & TV app.
- Start watching offline: Select the downloaded movie from the “Library” or “Downloads” section to start watching it offline. You can enjoy the movie without an internet connection, making it perfect for long flights, road trips, or any situation where you’re without Wi-Fi.
By following these easy steps, you can download movies from Google Play Movies & TV onto your Kindle Fire and have them available for offline viewing whenever you want.
Steps to Download Movies from YouTube
YouTube is not just a platform for watching videos, but it also offers a rental service for movies and TV shows. You can easily download movies from YouTube for offline viewing on your Kindle Fire by following these steps:
- Open the YouTube app: Locate the YouTube app on your Kindle Fire and open it. If you don’t have the app, you can download it from the Amazon Appstore.
- Sign in to your YouTube account: Enter your YouTube account credentials to sign in to the app. If you don’t have a YouTube account, you can create one for free by following the prompts to sign up.
- Search for a movie to download: Use the search bar or explore the various categories to find a movie you want to download. Tap on the movie to open its details page.
- Check if the movie is available for download: On the movie details page, look for the download icon (usually an arrow pointing downward). Keep in mind that not all movies on YouTube are available for download, as it depends on the uploader’s settings and licenses.
- Tap the download icon: If the movie is available for download, tap on the download icon to start the download process. You may be prompted to select the download quality, such as standard or high definition. Choose the quality that suits your preferences and available storage space.
- Wait for the download to complete: The duration of the download will depend on the size of the movie and the speed of your internet connection. Make sure you have a stable internet connection and enough storage space on your Kindle Fire.
- Access your downloaded movies: Once the download is complete, go to the “Library” or “Downloads” section within the YouTube app. Here, you’ll find all the movies and TV shows that you have downloaded for offline viewing.
- Start watching offline: Select the downloaded movie from the “Library” or “Downloads” section to start watching it offline. You can enjoy the movie without an internet connection, allowing for entertainment even in areas with limited or no connectivity.
By following these steps, you can easily download movies from YouTube onto your Kindle Fire and enjoy them offline whenever and wherever you want.
Steps to Download Movies from Vudu
Vudu is a popular streaming service that allows you to rent or purchase movies and TV shows. If you want to download movies from Vudu for offline viewing on your Kindle Fire, you can do so by following these steps:
- Open the Vudu app: Locate the Vudu app on your Kindle Fire and open it. If you don’t have the app, you can download it from the Amazon Appstore.
- Sign in to your Vudu account: Enter your Vudu account credentials to sign in to the app. If you don’t have a Vudu account yet, you can sign up for one for free by following the prompts to create an account.
- Search or browse for a movie: Use the search bar or explore the available categories to find a movie you want to download. Tap on the movie to open its details page.
- Purchase or rent the movie: If you haven’t already purchased or rented the movie, you’ll need to do so before you can download it. Follow the prompts to complete the purchase or rental process using your preferred payment method.
- Tap the download icon: Once you’ve purchased or rented the movie, tap on the download icon (usually an arrow pointing downward) on the movie details page to initiate the download process.
- Select the video quality: You may be prompted to choose the video quality for the downloaded movie. Vudu offers different quality options, such as SD, HD, or UHD, depending on the availability and your device’s capabilities. Select the desired video quality and confirm your selection.
- Wait for the download to complete: The download time will vary depending on the speed of your internet connection and the size of the movie. Make sure you have a stable internet connection and enough storage space on your Kindle Fire.
- Access your downloaded movies: Once the download is complete, go to the “Library” or “Downloads” section within the Vudu app. Here, you’ll find all the movies and TV shows that you have downloaded for offline viewing.
- Start watching offline: Select the downloaded movie from the “Library” or “Downloads” section to start watching it offline. You can enjoy the movie without an internet connection, allowing for entertainment on-the-go or in areas with limited or no internet access.
By following these steps, you can easily download movies from Vudu onto your Kindle Fire and enjoy them offline whenever and wherever you want.
Steps to Download Movies from FandangoNOW
FandangoNOW is a popular movie and TV show rental and purchase service that allows you to download movies for offline viewing on your Kindle Fire. Follow these steps to download movies from FandangoNOW:
- Open the FandangoNOW app: Locate the FandangoNOW app on your Kindle Fire and open it. If you don’t have the app, you can download it from the Amazon Appstore.
- Sign in to your FandangoNOW account: Enter your FandangoNOW account credentials to sign in to the app. If you don’t have a FandangoNOW account, you can create one for free by following the prompts to sign up.
- Search or browse for a movie: Use the search bar or explore the available categories to find a movie you want to download. Tap on the movie to open its details page.
- Purchase or rent the movie: If you haven’t already purchased or rented the movie, you’ll need to do so before you can download it. Follow the prompts to complete the purchase or rental process using your preferred payment method.
- Tap the download icon: Once you’ve purchased or rented the movie, tap on the download icon (usually an arrow pointing downward) on the movie details page to initiate the download process.
- Select the video quality: You may be prompted to choose the video quality for the downloaded movie. FandangoNOW allows you to select different quality options, such as SD or HD, depending on the availability and your device’s capabilities. Choose the desired video quality and confirm your selection.
- Wait for the download to complete: The duration of the download will depend on the size of the movie and the speed of your internet connection. Ensure that you have a stable internet connection and enough storage space on your Kindle Fire.
- Access your downloaded movies: Once the download is complete, go to the “Library” or “Downloads” section within the FandangoNOW app. Here, you’ll find all the movies and TV shows that you have downloaded for offline viewing.
- Start watching offline: Select the downloaded movie from the “Library” or “Downloads” section to start watching it offline. You can enjoy the movie without an internet connection, allowing for entertainment on-the-go or in areas with limited or no internet access.
By following these steps, you can easily download movies from FandangoNOW onto your Kindle Fire and enjoy them offline, providing you with a convenient way to watch your favorite movies whenever and wherever you want.
Steps to Download Movies from IMDb TV
IMDb TV is a free streaming service that offers a wide range of movies and TV shows. While IMDb TV doesn’t provide an official download feature, you can still download movies from IMDb TV for offline viewing on your Kindle Fire by following these steps:
- Open the IMDb app: Locate the IMDb app on your Kindle Fire and open it. If you don’t have the app, you can download it from the Amazon Appstore.
- Search or browse for a movie: Use the search bar or explore the available categories to find a movie you want to download. Tap on the movie to open its details page.
- Check if the movie is available for streaming on Amazon Prime Video: IMDb TV content is available for streaming on Amazon Prime Video. If the movie you want to download is available on IMDb TV, check if it’s also available for streaming on Amazon Prime Video.
- Open the Amazon Prime Video app: If the movie is available on both IMDb TV and Amazon Prime Video, open the Amazon Prime Video app on your Kindle Fire. If you don’t have the app, you can download it from the Amazon Appstore.
- Sign in to your Amazon account: Enter your Amazon account credentials to sign in to the Amazon Prime Video app. Make sure you’re using the same Amazon account that is associated with your Prime membership.
- Search for the movie on Amazon Prime Video: Use the search bar within the Amazon Prime Video app to find the movie that you wanted to download from IMDb TV.
- Download the movie from Amazon Prime Video: On the movie details page, look for the download icon (usually an arrow pointing downward) within the Amazon Prime Video app. Tap on the download icon to initiate the download process.
- Wait for the download to complete: The duration of the download will depend on the size of the movie and the speed of your internet connection. Ensure that you have a stable internet connection and enough storage space on your Kindle Fire.
- Access your downloaded movies: Once the download is complete, go to the “Downloads” or “My Downloads” section within the Amazon Prime Video app. Here, you’ll find all the movies and TV shows that you have downloaded from IMDb TV for offline viewing.
- Start watching offline: Select the downloaded movie from the “Downloads” section of the Amazon Prime Video app to start watching it offline. You can now enjoy the movie without an internet connection, providing you with entertainment on-the-go or in areas with limited internet access.
By following these steps, you can effectively download movies from IMDb TV for offline viewing on your Kindle Fire through Amazon Prime Video. This gives you the ability to enjoy your favorite movies even when you don’t have an internet connection available.