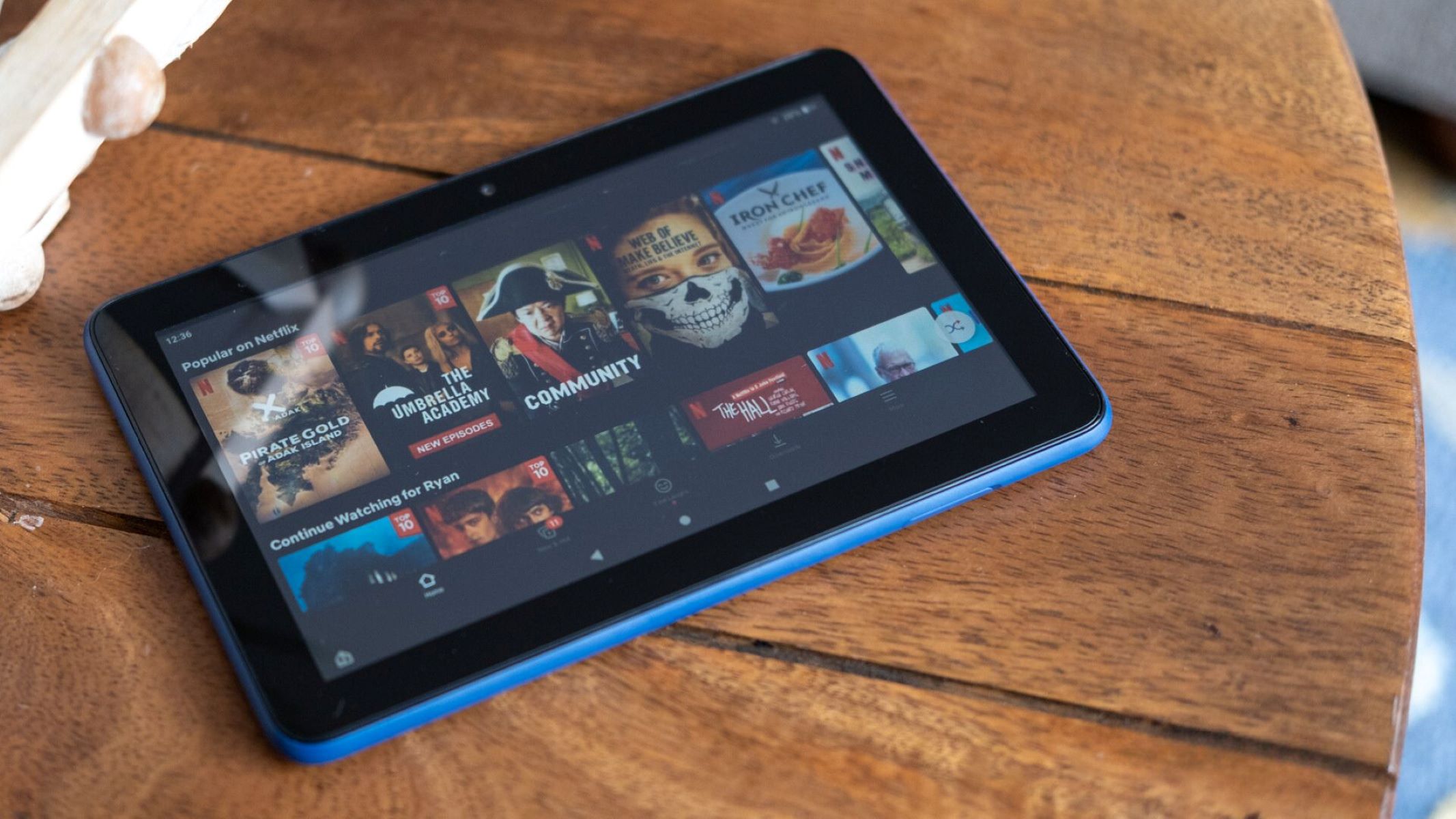Why Put Movies on Kindle Fire?
Kindle Fire is a versatile device that offers more than just e-book reading. With its vibrant display and ample storage capacity, it’s also a great platform for enjoying movies on the go. There are several reasons why you might want to put movies on your Kindle Fire:
- Portability: Kindle Fire is lightweight and compact, making it easy to carry around. Whether you’re on a long flight, commuting on public transport, or simply relaxing in a coffee shop, having movies on your Kindle Fire allows you to enjoy cinematic entertainment wherever you are.
- Offline Viewing: Unlike streaming services that require a stable internet connection, having movies on your Kindle Fire allows you to watch them even when you’re offline. This is particularly useful when traveling to areas with limited or no internet access.
- Personalized Collection: Putting your own movies on Kindle Fire gives you the freedom to curate a personalized collection. You can have your favorite movies, home videos, or indie films all in one place, creating a library tailored to your tastes.
- No Subscription Needed: While streaming services require a paid subscription, putting movies on Kindle Fire gives you the freedom to watch content without any additional fees. You can transfer your existing movie collection or download legally obtained movies from various sources.
By putting movies on your Kindle Fire, you unlock the full potential of the device and transform it into a portable entertainment hub. Whether you’re a movie enthusiast, frequent traveler, or someone who appreciates convenience, having movies on your Kindle Fire is a great way to enjoy a cinematic experience anytime, anywhere.
Step 1: Check Device Compatibility
Before putting movies on your Kindle Fire, it’s important to ensure that the device is compatible with the movie files you want to transfer. Here are a few things to consider:
- Supported File Formats: Kindle Fire supports various file formats for videos, including MP4, VP8, and H.263. Ensure that your movie file is in a compatible format. If not, you may need to convert it using video conversion software.
- Resolution and Bitrate: Kindle Fire has a specific resolution and bitrate limit for playing videos. It’s recommended to use a video converter to adjust the resolution and bitrate of your movie file to match the device’s specifications. This ensures optimal playback quality.
- Storage Capacity: Kindle Fire comes with different storage capacities, so it’s important to check the available space before transferring movies. Large movie files can take up a significant amount of storage, so make sure you have enough space for the desired movies.
- DRM Protection: Kindle Fire may not support movies with Digital Rights Management (DRM) protection. DRM-protected movies are typically purchased or rented from online platforms and are encrypted to prevent unauthorized playback. Ensure that your movie files are DRM-free or have the necessary licenses to play on Kindle Fire.
Checking the device compatibility ensures that your movies will play smoothly on Kindle Fire without any compatibility issues. By understanding and meeting the requirements of the device, you can enjoy a seamless movie-watching experience on your Kindle Fire.
Step 2: Convert the Movie File
If your movie file is not in a compatible format for Kindle Fire, you’ll need to convert it before transferring it to the device. Here’s how you can convert the movie file:
- Select a Video Conversion Software: There are various video conversion software options available, both free and paid. Choose one that suits your needs and download it onto your computer.
- Open the Video Conversion Software: Launch the software and follow the instructions to open your movie file. Most software allows you to import videos by browsing through your computer’s file directory.
- Select Output Format: Look for the output or export settings in the video conversion software. Choose a compatible format for Kindle Fire, such as MP4 or H.264. You may also have the option to adjust the resolution and bitrate to match Kindle Fire’s specifications.
- Start the Conversion Process: Once you’ve selected the appropriate settings, click on the “Convert” or “Start” button to begin the conversion process. The software will convert the movie file into the desired format, optimizing it for Kindle Fire.
- Wait for the Conversion to Complete: The duration of the conversion process will depend on the size of the movie file and the speed of your computer. Be patient and let the software complete the conversion.
- Check the Converted File: Once the conversion is finished, verify that the converted file plays correctly on your computer. Make sure the audio and video are in sync and that the quality is satisfactory.
Converting the movie file ensures that it is compatible with Kindle Fire’s supported formats and settings. This step allows you to optimize the video file for smooth playback on the device, enhancing your movie-watching experience on Kindle Fire.
Step 3: Connect Kindle Fire to the Computer
In order to transfer the converted movie file to Kindle Fire, you’ll need to connect the device to your computer. Here’s how to do it:
- Use a USB Cable: Locate the USB cable that came with your Kindle Fire. Connect one end of the cable to the micro-USB port on your Kindle Fire and the other end to a USB port on your computer.
- Unlock Your Kindle Fire: On your Kindle Fire, swipe down from the top of the screen to access the notification panel. Tap on the “USB connected” option and select “Transfer files” or “File transfer” from the drop-down menu. This enables the device’s file transfer mode.
- Connect as a Media Device: On your computer, if prompted, select the option to connect your Kindle Fire as a media device or portable storage. This allows your computer to access the file system of the device.
- Access Kindle Fire on Your Computer: Once connected, your Kindle Fire should appear as a removable storage device on your computer. Open the file explorer or Finder on your computer and navigate to the Kindle Fire’s storage.
- Create a Movie Folder: Inside the Kindle Fire’s storage, create a new folder specifically for your movies. You can name it “Movies” or any other relevant name that you prefer.
- Copy the Movie File: Locate the converted movie file on your computer, and then copy and paste it into the “Movies” folder on your Kindle Fire’s storage. The file transfer speed will depend on the size of the movie file and the speed of your computer’s USB connection.
- Safely Eject Kindle Fire: Once the movie file transfer is complete, safely eject your Kindle Fire from your computer. Follow the proper procedure to disconnect the USB cable and ensure that the device is disconnected safely.
Connecting your Kindle Fire to the computer allows you to transfer the converted movie file from your computer’s storage to the device. This step establishes a direct connection between the two devices, enabling you to easily manage and organize your movie collection on Kindle Fire.
Step 4: Transfer the Movie File to Kindle Fire
Now that your Kindle Fire is connected to the computer, it’s time to transfer the converted movie file to the device. Here’s how you can do it:
- Open the Kindle Fire Storage: On your computer, navigate to the Kindle Fire’s storage using the file explorer or Finder.
- Locate the Movie File: Within the Kindle Fire’s storage, open the “Movies” folder or the folder where you transferred the movie file. Locate the converted movie file that you want to transfer.
- Copy and Paste the Movie File: With the movie file selected, copy it by either right-clicking and choosing “Copy” or using the keyboard shortcut (Ctrl+C or Command+C). Then, navigate to the desired location within the Kindle Fire’s storage and paste the movie file by right-clicking and selecting “Paste” or using the keyboard shortcut (Ctrl+V or Command+V).
- Wait for the Transfer: The transfer speed will depend on the size of the movie file and the speed of the USB connection. Be patient and let the transfer process complete. Avoid disconnecting the Kindle Fire or interrupting the transfer while it’s in progress.
- Verify the Transfer: Once the movie file is transferred, disconnect the Kindle Fire from the computer and check the device’s storage to ensure that the movie file is successfully copied.
Transferring the movie file to your Kindle Fire allows you to access it directly on the device. By following this step, you can enjoy your favorite movies anytime, anywhere, without relying on an internet connection or streaming services.
Step 5: Play the Movie on Kindle Fire
Now that you have successfully transferred the movie file to your Kindle Fire, it’s time to sit back, relax, and enjoy the movie. Here’s how you can play the movie on your Kindle Fire:
- Unlock Your Kindle Fire: Press the power button or swipe the screen to wake up your Kindle Fire. Enter your passcode or use the designated unlocking method to access the device’s home screen.
- Open the Movies App: Locate the Movies app on your Kindle Fire’s home screen or app library. Tap on the app icon to launch it. The Movies app is the default video player on Kindle Fire.
- Find the Movie File: Inside the Movies app, you should see a list or grid view of all the movies available on your Kindle Fire. Scroll through the list or use the search feature to find the movie file you transferred.
- Select the Movie: Tap on the movie file to open it. The Movies app will start playing the movie automatically in full-screen mode. You can use the playback controls to pause, play, rewind, fast-forward, and adjust the volume.
- Enjoy the Movie: Sit back, relax, and enjoy the movie on your Kindle Fire’s vibrant display. Use the device’s touch screen to navigate through the movie or adjust the settings as needed. Feel free to use headphones or external speakers for an immersive audio experience.
Playing the movie on your Kindle Fire is a straightforward process. The Movies app provides a user-friendly interface that allows you to enjoy your favorite movies with ease. Sit back, relax, and let your Kindle Fire turn into a portable theater, bringing your movies to life.
Alternative Method: Using Streaming Services
In addition to transferring movies to your Kindle Fire, you can also stream movies using various streaming services. Here’s how you can use streaming services as an alternative method:
- Install Streaming Apps: From the app library on your Kindle Fire, search and install popular streaming apps such as Netflix, Amazon Prime Video, Hulu, or Disney+. These apps allow you to stream and watch movies directly on your device.
- Sign In or Sign Up: Launch the streaming app of your choice and sign in using your existing account credentials. If you don’t have an account, follow the prompts to create a new one.
- Explore the Library: Once signed in, browse through the library of movies available on the streaming service. Most apps provide personalized recommendations based on your viewing preferences.
- Select and Stream a Movie: Choose a movie that you’d like to watch from the app’s library. Tap on the movie to open its details page, and then select the “Play” or “Watch Now” option to start streaming the movie.
- Enjoy the Streaming Experience: Sit back and enjoy the movie as it streams directly on your Kindle Fire’s screen. You can use the playback controls within the streaming app to pause, play, rewind, fast-forward, and adjust the volume.
- Internet Connection Required: Keep in mind that streaming movies requires a stable internet connection. Make sure you’re connected to a Wi-Fi network or have a reliable mobile data connection to enjoy uninterrupted streaming.
Using streaming services on your Kindle Fire allows you to access a vast library of movies without the need for transferring files. This method gives you instant access to a wide range of content and the ability to discover new movies and TV shows.
Tips for a Smooth Movie Watching Experience on Kindle Fire
To ensure a smooth and enjoyable movie watching experience on your Kindle Fire, consider the following tips:
- Optimize Storage: Regularly check and manage the storage on your Kindle Fire. Delete any unnecessary files or apps to free up space for your movie collection.
- Organize Movie Files: Create folders or use a file manager app to organize your movie files on Kindle Fire. This helps you easily locate and access specific movies when you want to watch them.
- Charge Your Device: Make sure your Kindle Fire has sufficient battery power before starting a movie. Consider connecting it to a power source or using a portable battery pack for longer movie sessions.
- Adjust Display Settings: Customize the display settings on your Kindle Fire to suit your preferences. Adjust brightness, color temperature, and screen timeout settings for optimal viewing comfort.
- Use Headphones or External Speakers: Enhance your audio experience by using headphones or connecting external speakers to your Kindle Fire. This improves the sound quality and immerses you further into the movie.
- Connect to a Fast Wi-Fi Network: When streaming movies or downloading content, connect to a fast and reliable Wi-Fi network. This ensures smooth playback and prevents interruptions or buffering issues.
- Keep Your Software Updated: Regularly update the software on your Kindle Fire to ensure you have the latest features and performance improvements. This helps maintain a smooth movie watching experience.
- Consider Subtitles: If necessary, enable subtitles or closed captions for movies that support them. This can enhance your understanding and enjoyment of the movie, especially for foreign language films.
- Take Breaks: If you plan to watch movies for an extended period, take regular breaks to rest your eyes and prevent fatigue. Prolonged screen time can strain your eyes and affect your overall viewing experience.
By following these tips, you can optimize your movie watching experience on Kindle Fire and make the most of its features. Whether you’re watching offline movies or streaming content, these suggestions will help ensure a seamless and enjoyable cinematic experience.