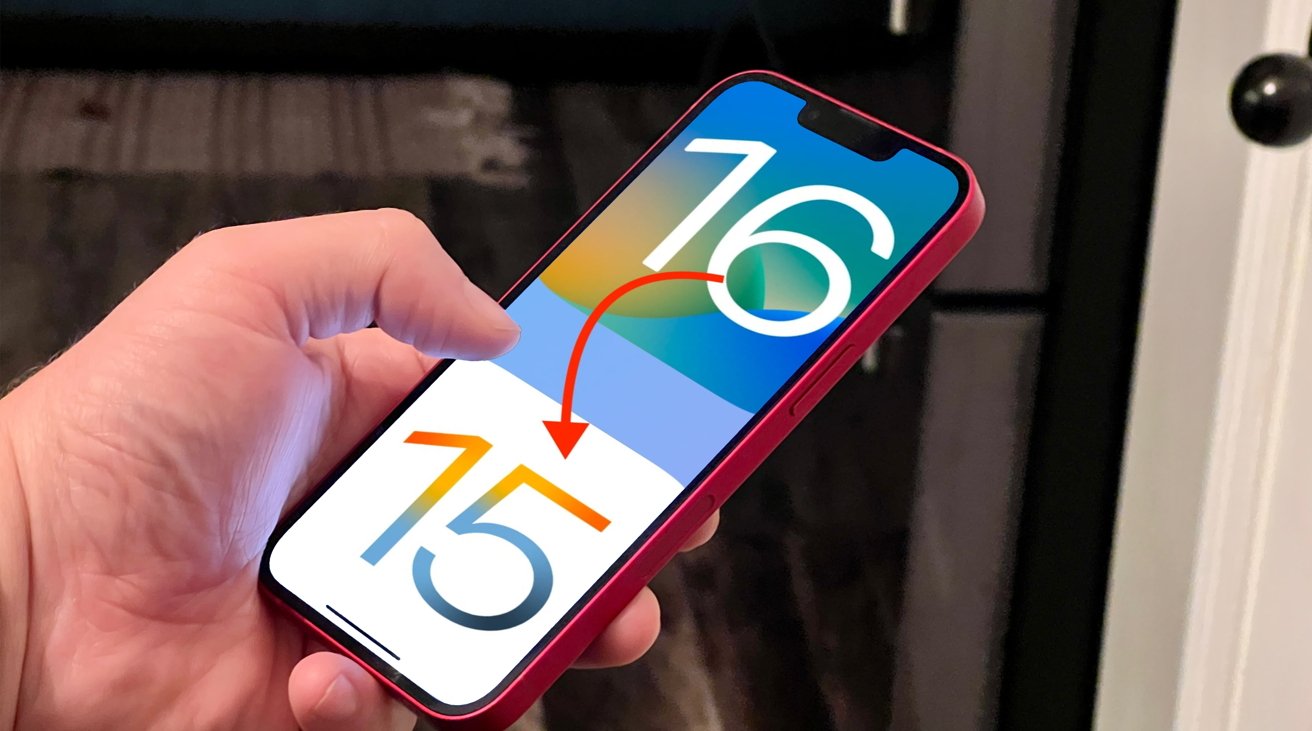Before You Begin
Before you begin the process of downgrading iOS without losing data, it is important to consider a few crucial factors. By taking these steps into account, you can ensure a smooth and successful downgrade while safeguarding your valuable information.
Firstly, it’s essential to note that downgrading iOS is not officially supported by Apple. While there are methods available to accomplish this task, it is important to understand that there may be risks involved. It’s always a good idea to proceed with caution and perform a thorough backup of your device before starting the process.
Secondly, it’s vital to check the compatibility of the operating system you wish to downgrade to. Some older iOS versions may not be compatible with certain devices. It’s recommended to research and verify the compatibility of the iOS version you want to install on your device.
Additionally, it’s crucial to note that downgrading iOS will revert your device to an older version, which may result in the loss of certain features, bug fixes, and security updates provided by the latest iOS release. It’s important to weigh the advantages and disadvantages of downgrading before proceeding.
Lastly, it’s important to gather all the necessary resources and tools for the downgrade process. You will need a computer with the latest version of iTunes installed, a USB cable to connect your device to the computer, and a stable internet connection for downloading the appropriate iOS version.
By considering these factors and being well-prepared, you can minimize the risks and ensure a smooth and successful iOS downgrade without losing your valuable data.
Step 1: Check Compatibility
Before proceeding with the iOS downgrade, it is crucial to check the compatibility of the iOS version you wish to install on your device. Different iOS versions are designed for specific devices, so it’s important to ensure that the version you want to downgrade to is compatible with your iPhone, iPad, or iPod touch.
To check compatibility, you can refer to Apple’s official documentation or use third-party websites that provide information about iOS compatibility. Look for the specific iOS version you want to install and check if it supports your device model. Pay attention to any limitations or known issues that might affect your user experience.
It’s important to note that not all devices can be downgraded to all iOS versions. Apple typically only signs the most recent iOS version, limiting the ability to install older versions. Additionally, some devices may have hardware limitations that prevent them from running certain iOS versions.
If your device is not compatible with the iOS version you wish to downgrade to, you will need to consider alternative options or stick with the current iOS version.
Checking compatibility before proceeding ensures that you can successfully install the desired iOS version on your device. It helps avoid potential compatibility issues, performance problems, or even bricking your device.
Step 2: Backup Your Data
Before starting the iOS downgrade process, it is crucial to back up your device to ensure that none of your important data is lost. This step is essential because downgrading iOS involves restoring your device to a previous version, which can result in data loss if not done correctly.
There are two ways to backup your data: using iTunes or iCloud.
If you prefer using iTunes, connect your device to your computer using a USB cable and open iTunes. Select your device and click on the “Back Up Now” button. This will create a full backup of your device, including your contacts, messages, photos, apps, and settings.
If you prefer using iCloud, ensure that your device is connected to Wi-Fi. Go to the Settings app, tap on your Apple ID at the top, select “iCloud,” and then “iCloud Backup.” Tap on “Back Up Now” to initiate the backup process. Note that this method may require sufficient iCloud storage space.
Ensure that the backup process is completed successfully before proceeding with the iOS downgrade. You can verify if the backup completed by going to Settings, tapping on your Apple ID, selecting “iCloud,” “iCloud Storage,” and “Manage Storage.” Look for your device in the list and confirm that the backup is recent.
Backing up your data is crucial because if anything goes wrong during the iOS downgrade process, you can restore your device to the backup and recover all your data. It provides peace of mind and ensures that you won’t lose any vital information during the downgrade process.
Step 3: Download the Old iOS Version
Once you have checked the compatibility of the iOS version you want to downgrade to and backed up your data, the next step is to download the old iOS version that you wish to install on your device. Finding the appropriate iOS version can be done through various sources, depending on your device and the specific iOS version you need.
The official source for downloading iOS is the Apple Developer website. However, keep in mind that downloading iOS from this source requires a paid developer account. Therefore, this method is mainly recommended for developers or advanced users.
Alternatively, you can find older iOS versions from reliable third-party websites that host firmware files. Make sure to choose a trusted source to avoid downloading any compromised or modified versions of iOS.
When downloading the iOS version, ensure that you select the correct version for your device model. Downloading an incompatible or incorrect firmware can lead to unexpected issues or possible damage to your device.
Once the iOS firmware file is downloaded, it will usually be in IPSW format. This is the standard firmware file format used by Apple. Ensure that you have the correct IPSW file for your device and the desired iOS version.
It’s important to note that Apple signs specific iOS versions for a limited period. This means that older iOS versions may not be signed by Apple anymore, making it impossible to install them on your device with iTunes directly. However, some methods or tools may allow you to bypass this limitation and install unsigned iOS versions on compatible devices.
By downloading the correct old iOS version, you are one step closer to downgrading your device and experiencing the desired iOS version. It’s crucial to pay attention to the source and ensure you have the correct firmware file to avoid any compatibility or security issues.
Step 4: Prepare Your Device
Before proceeding with the iOS downgrade, it is important to prepare your device to ensure a smooth and successful installation of the old iOS version.
The first step in preparing your device is to disable the Find My feature. This feature is designed to help you locate your device if it’s lost or stolen, but it can interfere with the downgrade process. To disable Find My, go to the Settings app, tap on your Apple ID at the top, select “Find My,” and toggle off the “Find My iPhone/iPad” option.
Next, you’ll need to put your device into Recovery or DFU (Device Firmware Update) mode. This allows iTunes to recognize your device in a state where it can be restored to a previous iOS version.
To enter Recovery Mode, connect your device to your computer using a USB cable. Then, depending on your device model, follow these steps:
- For iPhone 8 and later, quickly press and release the volume up button, quickly press and release the volume down button, and then press and hold the side button until the recovery mode screen appears.
- For iPhone 7 and iPhone 7 Plus, press and hold the side or top button and the volume down button simultaneously until the recovery mode screen appears.
- For iPhone 6s and earlier, iPads with a home button, and iPod touch, press and hold the home button and the side or top button simultaneously until the recovery mode screen appears.
If you’re unable to enter Recovery Mode, you may need to try DFU mode instead. DFU mode allows for a deeper level of device restore. Instructions for entering DFU mode can be found on reputable websites or by following Apple’s official documentation.
Finally, ensure that you have the latest version of iTunes installed on your computer. This will ensure that you have all the necessary drivers and updates for a successful iOS downgrade.
By preparing your device properly, you will be ready to move on to the next step of the iOS downgrade process. Disabling Find My, entering Recovery or DFU mode, and having the latest iTunes version will all contribute to a seamless and successful downgrade.
Step 5: Use iTunes to Downgrade
Now that you have prepared your device, it’s time to use iTunes to initiate the iOS downgrade process. iTunes allows you to restore your device to the desired old iOS version that you have downloaded.
Start by connecting your device to your computer using a USB cable. Launch iTunes, and you should see your device detected in the iTunes interface.
Select your device from the iTunes interface. In the Summary tab, you will find information about your device, including the current iOS version. To downgrade, you will need to select the firmware file (IPSW) that you downloaded earlier.
Hold the Option key (Mac) or Shift key (Windows) and click on the “Restore iPhone/iPad” button. This will prompt a file browsing window, allowing you to select the IPSW file that you downloaded.
Select the appropriate IPSW file and click on the “Open” button. iTunes will validate the firmware file and proceed with the restore process. Follow the prompts and instructions provided by iTunes during the restore process.
Keep in mind that the iOS downgrade process may take some time, and it’s essential to keep your device connected to your computer throughout the process. Your device may restart multiple times during the downgrade, so ensure that it remains connected and does not get disconnected during the process.
Once the downgrade process is complete, your device will reboot, and you will see the welcoming setup screen for the old iOS version. Follow the on-screen instructions to set up your device and proceed with the initial configuration.
It’s important to be patient and allow the entire downgrade process to complete without interruption. Avoid disconnecting your device or closing iTunes until the process is finished.
Using iTunes to downgrade your device allows you to restore the old iOS version and experience the features and interface of that particular version. It’s an essential step in the process of downgrading iOS without losing data.
Step 6: Restore Your Data
After successfully downgrading your device to the old iOS version, it’s time to restore your data from the backup you created earlier. This step is crucial to ensure that you have all your important files, settings, and apps back on your device.
To restore your data, connect your device to your computer and open iTunes. Select your device from the iTunes interface and click on the “Restore Backup” button.
A list of available backups will be displayed. Choose the most recent backup that you created before the iOS downgrade process. It’s important to select the correct backup to ensure that you have the most up-to-date version of your data.
Click on the “Restore” button and allow the restoration process to complete. This may take some time depending on the size of your backup and the amount of data being restored.
During the restore process, iTunes will transfer all your data, including contacts, messages, photos, apps, and settings, from the backup to your device. It will be as if you never downgraded your device, and you will have all your data available on the old iOS version.
Once the restore is completed, disconnect your device from your computer and proceed with the initial setup. Follow the on-screen instructions to configure your settings, sign in to your accounts, and customize your device according to your preferences.
Double-check that all your data has been successfully restored by opening apps, checking your contacts, and reviewing your settings. If you encounter any issues or missing data, you can repeat the restore process using a different backup or seek support from Apple.
By restoring your data after the iOS downgrade, you can ensure that you have all your important information back on your device. This step completes the process of downgrading iOS without losing your valuable data.
Step 7: Update to the Latest iOS Version (Optional)
After completing the iOS downgrade process and restoring your data, you have the option to update your device to the latest iOS version if you wish. This step is entirely optional and depends on your preferences and the compatibility of your device.
Updating to the latest iOS version provides you with the latest features, bug fixes, security enhancements, and improvements in performance. It ensures that your device is up to date and compatible with the latest apps and software.
To update to the latest iOS version, you can follow these steps:
- Connect your device to a stable Wi-Fi network.
- Go to the Settings app on your device.
- Tap on “General” and then select “Software Update.”
- Your device will check for available updates.
- If an update is available, tap on “Download and Install.”
- Enter your passcode if prompted and agree to the terms and conditions.
- Wait for the update to download and then tap on “Install Now” to start the installation process.
- Wait for your device to restart and complete the update process.
Make sure that your device has sufficient battery life or keep it connected to a power source during the update process to avoid any interruptions.
By updating to the latest iOS version, you can enjoy the benefits of the latest features and improvements while ensuring that your device is secure and optimized.
However, it’s important to note that if you decide to update to the latest iOS version, you will no longer be on the downgraded iOS version. Therefore, it’s advisable to backup your device again before updating to preserve any data or settings you may have on the downgraded version.
Keep in mind that the process of upgrading to the latest iOS version may be different from the iOS downgrade process. Ensure that you follow the necessary steps and guidelines provided by Apple to successfully update your device.
Updating to the latest iOS version is optional, and you can choose to stay on the downgraded version if it meets your needs and preferences.