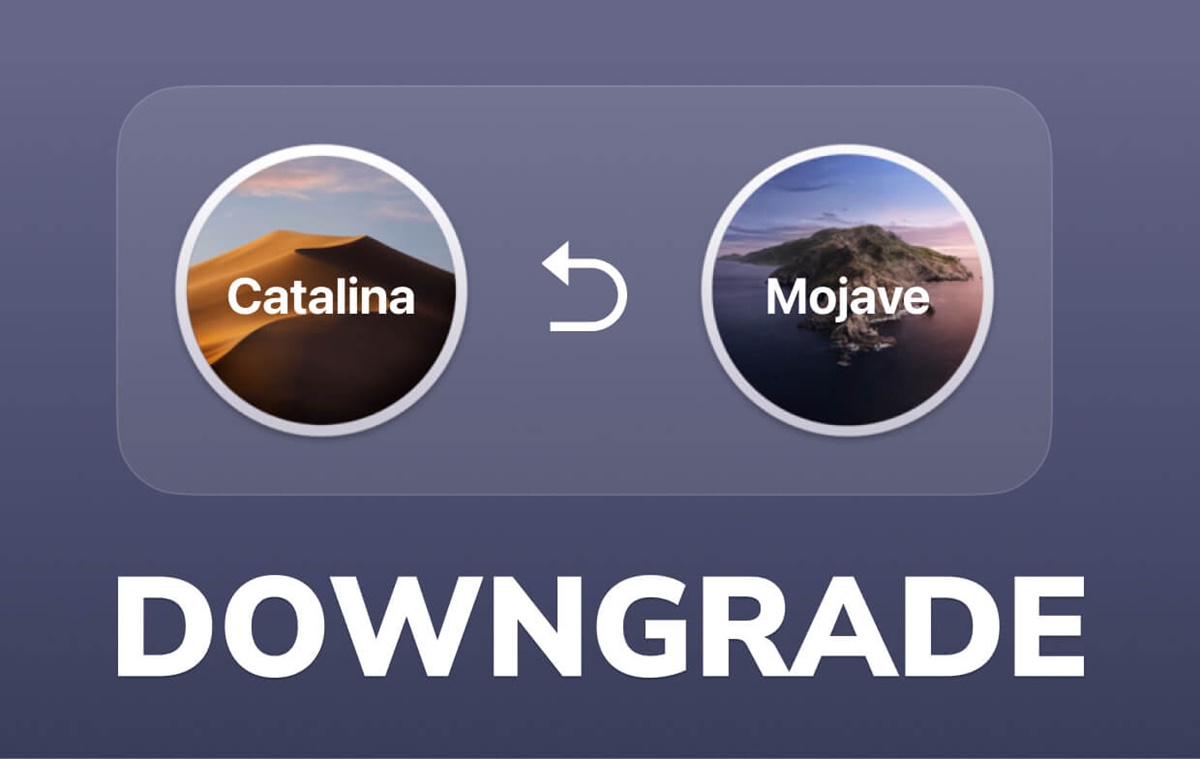Checking Compatibility
Before you proceed with downgrading from macOS Catalina to Mojave, it’s crucial to check the compatibility of your Mac and ensure that Mojave is compatible with your specific hardware configuration. While Mojave works on most Mac models, there are a few exceptions. Here’s how you can check the compatibility:
1. Check system requirements: Visit the official Apple website or do a quick internet search to find the minimum system requirements for macOS Mojave. Verify if your Mac meets these requirements. Pay attention to the processor, RAM, and available storage space.
2. Compatibility with applications: Keep in mind that downgrading your macOS version may affect the compatibility of certain applications. Visit the developer websites or contact their support team to confirm if their software is compatible with Mojave. Pay special attention to any critical software that you heavily rely on.
3. Backup your data: Before performing any major system changes, it’s essential to back up your data to prevent any potential loss. Make sure you have a recent backup of all your important files, documents, photos, and any other data that you cannot afford to lose.
4. Time Machine compatibility: If you have been using Apple’s Time Machine for your backups, ensure that it is compatible with Mojave. Check if your Time Machine backups can be restored on a lower version of macOS.
5. External hardware compatibility: If you have any external devices connected to your Mac, such as printers, scanners, or audio interfaces, verify if their drivers are compatible with Mojave. Visit the manufacturer’s website for the latest drivers or contact their support for guidance.
Remember, compatibility is crucial to ensure a smooth downgrade process and to avoid any issues or incompatibilities that may arise after installing a lower macOS version. Taking the time to check compatibility and back up your data will provide you with peace of mind during the downgrade process and ensure a seamless transition back to macOS Mojave.
Backup Your Data
Before downgrading your operating system from macOS Catalina to Mojave, it’s absolutely crucial to back up your data. This step is essential to prevent any potential loss of files, documents, photos, or any other information that is important to you. Here’s how you can back up your data:
1. Time Machine: If you have been using Apple’s Time Machine backup utility, it’s a convenient and reliable way to back up your data. Connect an external hard drive to your Mac, open Time Machine from the System Preferences, and set up a backup. Ensure that the backup is up to date before proceeding with the downgrade.
2. iCloud: If you have iCloud enabled and your important files are synced with it, they will be automatically backed up. However, it’s always a good idea to manually back up any files or documents that may not be stored in your iCloud account.
3. External Storage: If you prefer not to use Time Machine or iCloud, you can manually back up your data to an external storage device. Simply connect an external hard drive or USB flash drive to your Mac and copy the files you want to back up onto the device. Organize the files into folders to make it easier to restore them later.
4. Online Backup Services: Consider using online backup services like Dropbox, Google Drive, or OneDrive to store your important files in the cloud. Upload the necessary files to the cloud storage platform of your choice, ensuring that they are safely stored and accessible from any device.
Remember, the key here is to have multiple backups of your data. It’s always a good idea to have both a local backup (such as Time Machine or external storage) and an off-site backup (such as cloud storage) to safeguard your information against any hardware failures, theft, or other unforeseen circumstances.
Take the time to ensure that your backup is complete and up to date, and verify that you can restore your data from the backup if needed. This precautionary step will provide peace of mind during the downgrade process and ensure that your valuable data is protected throughout the transition from Catalina to Mojave.
Create a Bootable USB Installer
To downgrade your macOS from Catalina to Mojave, you’ll need to create a bootable USB installer of macOS Mojave. This USB installer will allow you to reinstall Mojave on your Mac after erasing the existing Catalina installation. Follow these steps to create a bootable USB installer:
1. Download the macOS Mojave installer: Visit the Apple App Store and search for macOS Mojave. Download the Mojave installer and ensure that it is saved in your Applications folder.
2. Prepare the USB drive: Connect a USB drive with a minimum of 8GB of available storage. Format the USB drive using Disk Utility, ensuring that it is formatted as macOS Extended (Journaled).
3. Open Terminal: Go to Applications -> Utilities and open Terminal. Terminal is a command-line interface where you can execute various commands.
4. Create the USB installer: In Terminal, type the following command and press Enter:
`sudo /Applications/Install\ macOS\ Mojave.app/Contents/Resources/createinstallmedia –volume /Volumes/
Replace `
5. Confirmation: Terminal will ask for confirmation to erase the USB drive. Type `Y` and press Enter to proceed.
6. Creation process: Terminal will start creating the bootable USB installer. This may take some time, so be patient and do not interrupt the process.
Once the creation process is complete, you will have a bootable USB installer of macOS Mojave. This USB installer can be used to reinstall Mojave on your Mac in the next steps of the downgrade process.
Remember to keep the USB installer in a safe place, as you may need it in the future for any troubleshooting or reinstallation needs. With the bootable USB installer ready, you’re now prepared to proceed with downgrading your macOS from Catalina to Mojave.
Restart Your Mac in Recovery Mode
To initiate the downgrade process from macOS Catalina to Mojave, you need to restart your Mac in Recovery Mode. Recovery Mode provides essential tools and utilities for system maintenance, including the ability to reinstall a previous macOS version. Follow these steps to restart your Mac in Recovery Mode:
1. Shut down your Mac: Click on the Apple menu in the upper left corner of your screen and select the “Shut Down” option.
2. Start your Mac: Press the power button to turn on your Mac.
3. Immediately hold down the Command (⌘) and R keys: As your Mac powers on, hold down the Command (⌘) and R keys simultaneously on your keyboard. Continue holding the keys until you see the Apple logo or a spinning globe.
4. Release the keys: Once you see the Apple logo or spinning globe, release the Command (⌘) and R keys. Your Mac will now boot into Recovery Mode.
5. Enter your Wi-Fi credentials (if necessary): If prompted, select your Wi-Fi network and enter your Wi-Fi password to connect to the internet. This is required to access recovery tools and reinstall Mojave.
6. Choose the Reinstall macOS option: In the macOS Utilities window, select “Reinstall macOS” and click “Continue”. Follow the on-screen instructions to proceed with the reinstallation.
Recovery Mode provides a secure environment for performing system actions, including downgrading the macOS. It ensures that you have a clean installation of Mojave without any remnants of Catalina. By following these steps and restarting your Mac in Recovery Mode, you’re ready to proceed with the next steps of erasing the Catalina installation and reinstalling macOS Mojave.
Erase and Reformat Your Startup Disk
Before you can install macOS Mojave on your Mac, you need to erase and reformat your startup disk, which currently contains the macOS Catalina installation. This step ensures a clean slate for the installation of Mojave. Follow these steps to erase and reformat your startup disk:
1. Launch Disk Utility: After booting into Recovery Mode, select “Disk Utility” from the macOS Utilities window and click “Continue”. Disk Utility is a powerful tool that allows you to manage and format your storage devices.
2. Select your startup disk: In Disk Utility, you will see a list of available disks and volumes. Select your startup disk (usually named “Macintosh HD” or “Macintosh SSD”) from the left sidebar.
3. Erase the disk: Click on the “Erase” button in the toolbar at the top of the Disk Utility window. A dialog box will appear, allowing you to configure the erase settings.
4. Choose a format: In the erase dialog box, select the format as “Mac OS Extended (Journaled)”. This format is compatible with macOS Mojave and previous versions.
5. Name the disk: Give your startup disk a name. You can choose any name you prefer, but keep it descriptive and easily recognizable.
6. Erase the disk: Click on the “Erase” button to start the erasing process. This process will permanently delete all data on the selected disk, so double-check that you have backed up any important files beforehand.
7. Wait for the process to complete: The erasing process may take some time depending on the size and speed of your disk. Once completed, you will see a confirmation message.
With your startup disk erased and reformatted, it is now ready for a fresh installation of macOS Mojave. In the next steps, you will install Mojave using the bootable USB installer and restore your data from the backup. Follow the subsequent instructions to seamlessly transition from Catalina to Mojave.
Install macOS Mojave
Now that you have prepared your Mac by erasing and reformatting the startup disk, it’s time to install macOS Mojave. With the bootable USB installer you created earlier, you can easily perform the installation. Follow these steps to install Mojave:
1. Connect the bootable USB installer: Plug in the USB drive containing the Mojave installer that you created earlier.
2. Restart your Mac and hold down the Option (⌥) key: As your Mac restarts, hold down the Option (⌥) key on your keyboard. This will bring up the Startup Manager, which allows you to choose the boot device.
3. Select the bootable USB installer: In the Startup Manager, you will see a list of available startup disks. Use the arrow keys to select the USB installer disk labeled “Install macOS Mojave” and press Enter.
4. Launch the Mojave installer: Your Mac will now boot from the USB installer. Follow the on-screen instructions provided by the Mojave installer to proceed with the installation process.
5. Select the destination disk: During the installation process, you will be prompted to select the destination disk for the installation. Choose the startup disk that you erased and reformatted earlier.
6. Begin the installation: Once you have chosen the destination disk, click “Install” to start the installation of macOS Mojave. This process may take some time, so be patient and do not interrupt it.
7. Follow the on-screen instructions: Throughout the installation, you may be prompted to make certain choices, such as selecting your preferred language or agreeing to the software license. Follow the instructions and make the necessary selections as prompted.
8. Wait for the installation to complete: The installation progress will be displayed on the screen. Once it’s completed, your Mac will automatically restart.
After the restart, your Mac will be running macOS Mojave. Take some time to familiarize yourself with the new operating system, explore its features, and ensure that everything is working smoothly.
In the next step, you will restore your data from the backup to get back all your files, settings, and applications. Follow the subsequent instructions to complete the transition from Catalina to Mojave.
Restore Your Data from the Backup
After successfully installing macOS Mojave on your Mac, the next step is to restore your data from the backup you created earlier. This will bring back all your files, settings, applications, and personalization to the Mojave environment. Follow these steps to restore your data:
1. Connect your backup source: If you backed up your data to an external hard drive or a cloud storage service, connect the backup source to your Mac.
2. Open Migration Assistant: Go to the Applications folder and open “Migration Assistant.” This utility is designed to help you transfer data from a backup or another Mac to your current Mac.
3. Choose the migration method: In Migration Assistant, select the option “From a Mac, Time Machine backup, or startup disk” and click “Continue.” This will instruct the tool to retrieve data from your backup source.
4. Select your backup: Migration Assistant will search for available backups. Choose the backup you want to restore from and click “Continue.” If your backup is stored on an external hard drive, make sure it is connected to your Mac.
5. Select the data to transfer: Migration Assistant will present you with a list of data categories, such as applications, documents, user accounts, and settings. Choose the categories you want to restore and click “Continue.”
6. Wait for the transfer: Migration Assistant will begin the data transfer process, copying your selected data from the backup source to the appropriate locations on your Mojave system. This process may take some time, depending on the size of your backup and the speed of your Mac.
7. Set up your migrated data: Once the data transfer is complete, Migration Assistant will prompt you to create or sign in to a user account and complete the setup process. Follow the on-screen instructions to finish setting up your Mac with the restored data.
After completing these steps, your Mac should now have all your files, applications, and settings restored from the backup. Take some time to ensure that everything is working correctly and that all your data is in place.
In the next step, it is advisable to go through a verification process to ensure that all your applications are compatible and functioning well in the Mojave environment. This will guarantee a smooth transition from Catalina to Mojave and provide you with peace of mind.
Ensure Everything is Working Properly
After restoring your data and completing the transition from macOS Catalina to Mojave, it’s important to ensure that everything is working properly on your Mac. This involves verifying the functionality of your applications, settings, and peripherals. Follow these steps to ensure a smooth transition:
1. Check application compatibility: Open your important applications one by one and confirm that they are working as expected in macOS Mojave. Update any applications that require updates to ensure compatibility with Mojave.
2. Test system settings: Go through your system settings, including network, display, sound, privacy, and accessibility preferences. Make sure all settings are configured correctly and functioning as intended.
3. Verify hardware compatibility: Check the compatibility of any connected hardware devices, such as printers, scanners, cameras, or external drives. Ensure that the necessary drivers and software are installed and functioning properly.
4. Test network connections: Test your internet connection and ensure that you can browse websites, send and receive emails, and access other network-dependent services without any issues.
5. Test external peripherals: If you have any external peripherals, such as keyboards, mice, or trackpads, make sure they are working correctly and are properly connected to your Mac.
6. Confirm data integrity: Double-check that all your data, including files, documents, photos, and other personal information, has been successfully restored and is accessible in the appropriate locations.
7. Carry out system updates: Check for any available software updates for Mojave and install them to benefit from the latest bug fixes and security enhancements.
8. Perform additional testing: If you use specific software or tools for work or personal use, perform additional testing to ensure that they are functioning without any issues.
By following these steps and thoroughly testing your system, you can ensure that everything is working properly on your Mac after downgrading to macOS Mojave. If you encounter any issues, consult Apple Support or the respective application developers for assistance.
Remember to regularly backup your data and perform routine maintenance tasks to keep your Mac running smoothly and efficiently. With everything verified and working as expected, you can now enjoy the stability and reliability of macOS Mojave.