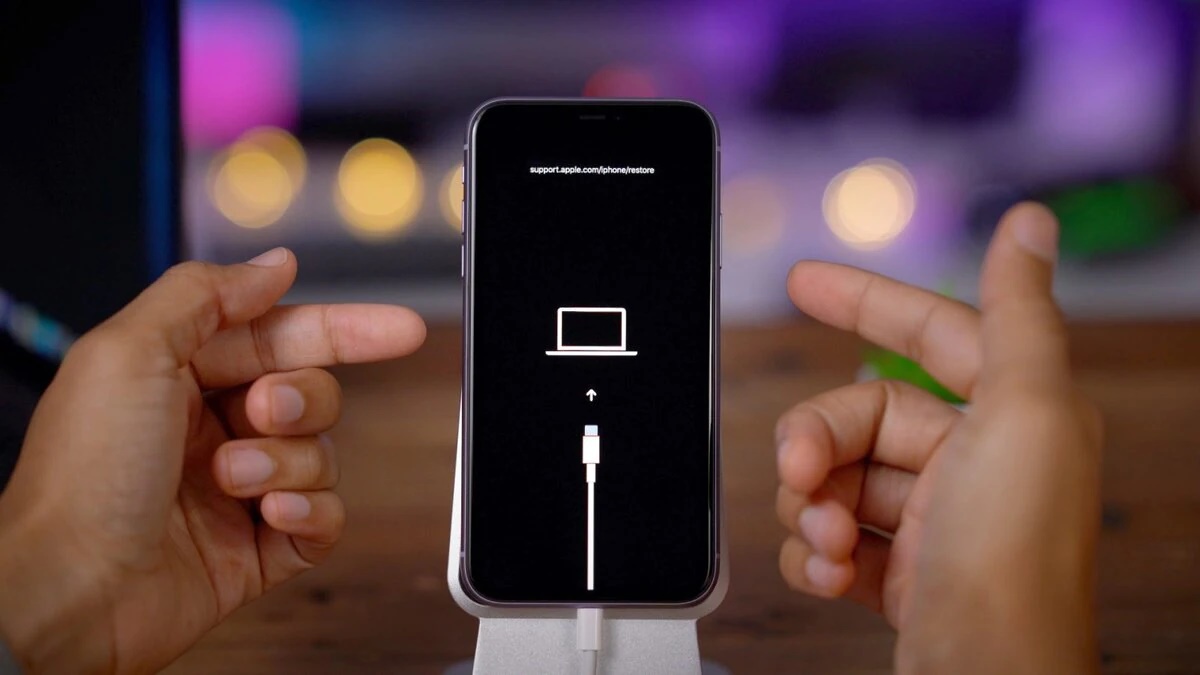What is DFU Mode on iPhone?
DFU (Device Firmware Update) Mode is a special diagnostic mode that allows you to restore or update the firmware of your iPhone. Unlike regular restore modes like Recovery Mode, DFU Mode bypasses the bootloader and allows for a more low-level interaction with the device’s firmware.
DFU Mode is often used when the standard restore process fails, or when you want to downgrade your iPhone to an earlier iOS version. It is also commonly used by developers and technicians for troubleshooting purposes and for installing custom firmware.
When you activate DFU Mode on an iPhone, it puts the device into a state where it can communicate directly with iTunes or Finder on your computer. This allows for a clean installation of the firmware without interference from any installed software or settings on your iPhone. DFU Mode also enables the device to be restored even if it is experiencing severe software issues or is stuck in a boot loop.
It’s important to note that entering DFU Mode will completely erase all data on your iPhone, including apps, photos, and settings. Therefore, it is crucial to back up all important data before attempting to use DFU Mode.
DFU Mode can be a powerful tool, but it should be used with caution. It is recommended that you only use DFU Mode when instructed to do so by Apple Support or when following a trusted guide.
Now that you understand what DFU Mode is and its purpose, let’s explore how to enter DFU Mode on various iPhone models.
Why Use DFU Mode on iPhone?
DFU Mode on iPhone serves a variety of purposes and can be a useful tool in troubleshooting and resolving software-related issues. Here are some of the key reasons why you might consider using DFU Mode:
- Restoring or updating firmware: DFU Mode allows you to restore your iPhone to its original factory settings. This can be helpful if your device is experiencing severe software glitches or if you want to install a clean version of iOS.
- Downgrading iOS: If you’re unhappy with the latest iOS update and want to revert to a previous version, DFU Mode enables you to install an older firmware on your iPhone.
- Fixing boot loop issues: When your iPhone gets stuck in a continuous restart loop or displays the Apple logo for an extended period, DFU Mode can help you break free from this cycle and restore your device to normal functionality.
- Unlocking a disabled iPhone: If your iPhone is disabled due to multiple incorrect passcode attempts, DFU Mode can be used to erase the device and remove the passcode, allowing you to regain access.
- Preparing for jailbreaking: DFU Mode is often used by those interested in jailbreaking their iPhone. It provides a necessary step in the process of installing custom firmware that allows for greater customization and control over the device.
Overall, DFU Mode provides a way to deeply interact with the firmware of your iPhone, making it a powerful tool for troubleshooting and device management. It should be used judiciously and with caution, as entering DFU Mode can result in data loss.
Now that you understand why DFU Mode is useful, let’s move on to the steps to enter DFU Mode on various iPhone models.
How to Enter DFU Mode on iPhone X and Later Models
Entering DFU Mode on iPhone X and later models requires a slightly different process compared to earlier iPhone models. Follow the steps below to enter DFU Mode on your iPhone X, iPhone XS, iPhone XS Max, iPhone XR, iPhone 11, iPhone 11 Pro, iPhone 11 Pro Max, iPhone SE (2nd generation), iPhone 12, iPhone 12 mini, iPhone 12 Pro, or iPhone 12 Pro Max:
- Connect your iPhone to your computer using a Lightning to USB cable.
- Open iTunes (or Finder if you’re using macOS Catalina or later) on your computer.
- Press and quickly release the Volume Up button on your iPhone.
- Press and quickly release the Volume Down button on your iPhone.
- Press and hold the Side button (Power button) until the screen goes black.
- Continuing holding the Side button and immediately press and hold the Volume Down button for 5 seconds.
- Release the Side button while still holding the Volume Down button for at least 5 seconds.
- If the screen remains black, your iPhone has successfully entered DFU Mode. You will see a message on your computer prompting you to restore or update your device in iTunes or Finder.
- If the Apple logo appears on the screen, it means you have entered Recovery Mode instead of DFU Mode. Repeat the steps above until you successfully enter DFU Mode.
Entering DFU Mode might require a few attempts, so don’t be discouraged if you don’t succeed on the first try. Once you’re in DFU Mode, you can proceed with restoring, updating, or downgrading your iPhone’s firmware as needed.
Now that you know how to enter DFU Mode on iPhone X and later models, let’s move on to the steps for other iPhone models.
How to Enter DFU Mode on iPhone 8 or iPhone 8 Plus
If you have an iPhone 8 or iPhone 8 Plus, the steps to enter DFU Mode are slightly different compared to other models. Follow the instructions below to enter DFU Mode on your iPhone 8 or iPhone 8 Plus:
- Connect your iPhone to your computer using a Lightning to USB cable.
- Open iTunes (or Finder if you’re using macOS Catalina or later) on your computer.
- Press and quickly release the Volume Up button on your iPhone.
- Press and quickly release the Volume Down button on your iPhone.
- Press and hold the Side button (Power button) until the screen goes black.
- Continuing holding the Side button and immediately press and hold the Volume Down button for 5 seconds.
- Release the Side button while still holding the Volume Down button for at least 5 seconds.
- If the screen remains black, your iPhone has successfully entered DFU Mode. You will see a message on your computer prompting you to restore or update your device in iTunes or Finder.
- If the Apple logo appears on the screen, it means you have entered Recovery Mode instead of DFU Mode. Repeat the steps above until you successfully enter DFU Mode.
It’s important to note that timing is crucial when performing the button presses. Make sure to follow the steps precisely and avoid holding the buttons for too long, as this can result in your device entering Recovery Mode instead of DFU Mode.
Once you have successfully entered DFU Mode, you can proceed with the necessary firmware restoration, update, or downgrade using iTunes or Finder.
Now that you know how to enter DFU Mode on iPhone 8 or iPhone 8 Plus, let’s move on to the steps for entering DFU Mode on iPhone 7 or iPhone 7 Plus.
How to Enter DFU Mode on iPhone 7 or iPhone 7 Plus
If you have an iPhone 7 or iPhone 7 Plus, entering DFU Mode involves a slightly different process compared to other iPhone models. Follow the steps below to enter DFU Mode on your iPhone 7 or iPhone 7 Plus:
- Connect your iPhone to your computer using a Lightning to USB cable.
- Open iTunes (or Finder if you’re using macOS Catalina or later) on your computer.
- Press and hold the Side button (Power button) on your iPhone until the screen goes black.
- Continuing holding the Side button and immediately press and hold the Volume Down button for 10 seconds.
- Release the Side button while still holding the Volume Down button for at least 5 seconds.
- If the screen remains black, your iPhone has successfully entered DFU Mode. You will see a message on your computer prompting you to restore or update your device in iTunes or Finder.
- If the Apple logo appears on the screen, it means you have entered Recovery Mode instead of DFU Mode. Repeat the steps above until you successfully enter DFU Mode.
Timing is critical when performing the button presses, so make sure to follow the steps precisely. It’s important not to release the Volume Down button too early, as this can result in your iPhone entering Recovery Mode instead of DFU Mode.
Once your iPhone 7 or iPhone 7 Plus is in DFU Mode, you can proceed with restoring, updating, or downgrading the firmware using iTunes or Finder.
Now that you know how to enter DFU Mode on iPhone 7 or iPhone 7 Plus, let’s move on to the steps for entering DFU Mode on iPhone 6s and earlier models.
How to Enter DFU Mode on iPhone 6s and Earlier Models
If you have an iPhone 6s or an earlier model, the process of entering DFU Mode varies slightly compared to newer iPhone models. Follow the steps below to enter DFU Mode on your iPhone 6s, iPhone 6, iPhone SE (1st generation), or earlier models:
- Connect your iPhone to your computer using a USB cable.
- Open iTunes (or Finder if you’re using macOS Catalina or later) on your computer.
- Press and hold the Home button (for iPhone 6s and earlier), or the Side button (for iPhone SE (1st generation)) until the screen goes black.
- Continuing holding the Home button (or Side button) and immediately press and hold the Sleep/Wake button (top button) for 10 seconds. Note that on certain iPhone models, the Sleep/Wake button is located on the top edge, while on others, it is on the side.
- Release the Sleep/Wake button (top button) while still holding the Home button (or Side button) for at least 5 seconds.
- If the screen remains black, your iPhone has successfully entered DFU Mode. You will see a message on your computer prompting you to restore or update your device in iTunes or Finder.
- If the Apple logo appears on the screen, it means you have entered Recovery Mode instead of DFU Mode. Repeat the steps above until you successfully enter DFU Mode.
It’s important to hold the buttons for the specified durations to ensure successful entry into DFU Mode. If you see the “Connect to iTunes” screen or the Apple logo on your iPhone, it means you have not entered DFU Mode, and you should start the process again.
Once your iPhone 6s or earlier model is in DFU Mode, you can proceed with restoring, updating, or downgrading the firmware using iTunes or Finder.
Now that you know how to enter DFU Mode on iPhone 6s and earlier models, let’s move on to learning how to exit DFU Mode on an iPhone.
How to Exit DFU Mode on iPhone
If you’ve successfully entered DFU Mode on your iPhone but now want to exit it, the process is straightforward. To exit DFU Mode on your iPhone, follow these steps:
- Press and hold the Sleep/Wake button (or Side button) and the Volume Down button simultaneously until the Apple logo appears on the screen. This typically takes about 10 seconds.
- Once you see the Apple logo, release both buttons. Your iPhone will now exit DFU Mode and reboot normally.
It’s important to note that if you don’t manually exit DFU Mode, your iPhone will remain in this state until you perform a firmware restore, update, or downgrade through iTunes or Finder. Exiting DFU Mode without initiating these actions will not cause any harm to your device.
Now that you know how to exit DFU Mode on your iPhone, let’s move on to some tips and tricks for using DFU Mode effectively.
Tips and Tricks for Using DFU Mode on iPhone
While using DFU Mode on your iPhone, here are some useful tips and tricks to keep in mind:
- Backup your data: Before entering DFU Mode, it’s essential to back up your iPhone to ensure that your data is safe. DFU Mode erases all data on your device, so having a recent backup will allow you to easily restore your information afterwards.
- Use the correct button combinations: Different iPhone models may require different button combinations to enter DFU Mode. Make sure to follow the specific instructions for your iPhone model to avoid entering Recovery Mode or encountering errors.
- Try multiple attempts: Entering DFU Mode can sometimes require a few attempts if you’re not successful on the first try. If you don’t see the black screen prompt in iTunes or Finder, repeat the steps until you successfully enter DFU Mode.
- Update iTunes or Finder: Make sure you have the latest version of iTunes or Finder installed on your computer. Updates often include bug fixes and improvements that enhance the compatibility and reliability of DFU Mode operations.
- Follow trusted guides: When using DFU Mode, it’s essential to follow reliable instructions or guides from reputable sources. This helps avoid potential pitfalls and ensures that you’re taking the correct steps.
- Disconnect unnecessary peripherals: To prevent any interference during the DFU Mode process, disconnect any unnecessary peripherals, such as Bluetooth devices or external accessories, from your iPhone.
- Patience is key: Entering and exiting DFU Mode may require patience and persistence. Remain calm and be patient while following the steps carefully to achieve the desired results.
By keeping these tips and tricks in mind, you can successfully utilize DFU Mode on your iPhone for troubleshooting, restoring, or downgrading your device’s firmware.
Now that you’re familiar with the tips and tricks for using DFU Mode, let’s explore some common issues and troubleshooting tips related to DFU Mode on iPhone.
Common Issues and Troubleshooting Tips for DFU Mode on iPhone
While using DFU Mode on your iPhone, you may encounter some common issues. Here are a few troubleshooting tips to help you overcome these challenges:
- iPhone not recognized by iTunes or Finder: If your iPhone is not being recognized in iTunes or Finder while in DFU Mode, ensure that you have the latest version of iTunes or Finder installed. Additionally, try using a different USB cable or trying a different USB port on your computer.
- Failed to enter DFU Mode: If you’re having trouble entering DFU Mode, make sure you’re following the correct button combinations for your iPhone model. Pay close attention to the timing of pressing and releasing the buttons. It may require multiple attempts to enter DFU Mode successfully.
- Screen remains black after exiting DFU Mode: In some cases, your iPhone’s screen may remain black after exiting DFU Mode. In such situations, force restart your iPhone by pressing and holding the Sleep/Wake button and the Volume Down button (or the Home button for older models) until you see the Apple logo. This should restore your device to its normal functionality.
- Data loss during DFU Mode: DFU Mode erases all data on your iPhone. To avoid data loss, ensure that you have a recent backup of your device before entering DFU Mode. This way, you can easily restore your data after completing the necessary firmware actions.
- Still experiencing issues after restoring: If you’re still encountering software-related issues even after restoring your iPhone in DFU Mode, you may need to seek additional support from Apple’s official support channels or consult with a professional technician. They can provide further assistance and guidance tailored to your specific situation.
While DFU Mode is a powerful tool, it’s important to approach it with caution and understanding. If you encounter any issues or have concerns about using DFU Mode on your iPhone, don’t hesitate to reach out for assistance.
Now that you’re aware of these common issues and troubleshooting tips, you can effectively address any challenges that may arise during your usage of DFU Mode on your iPhone.