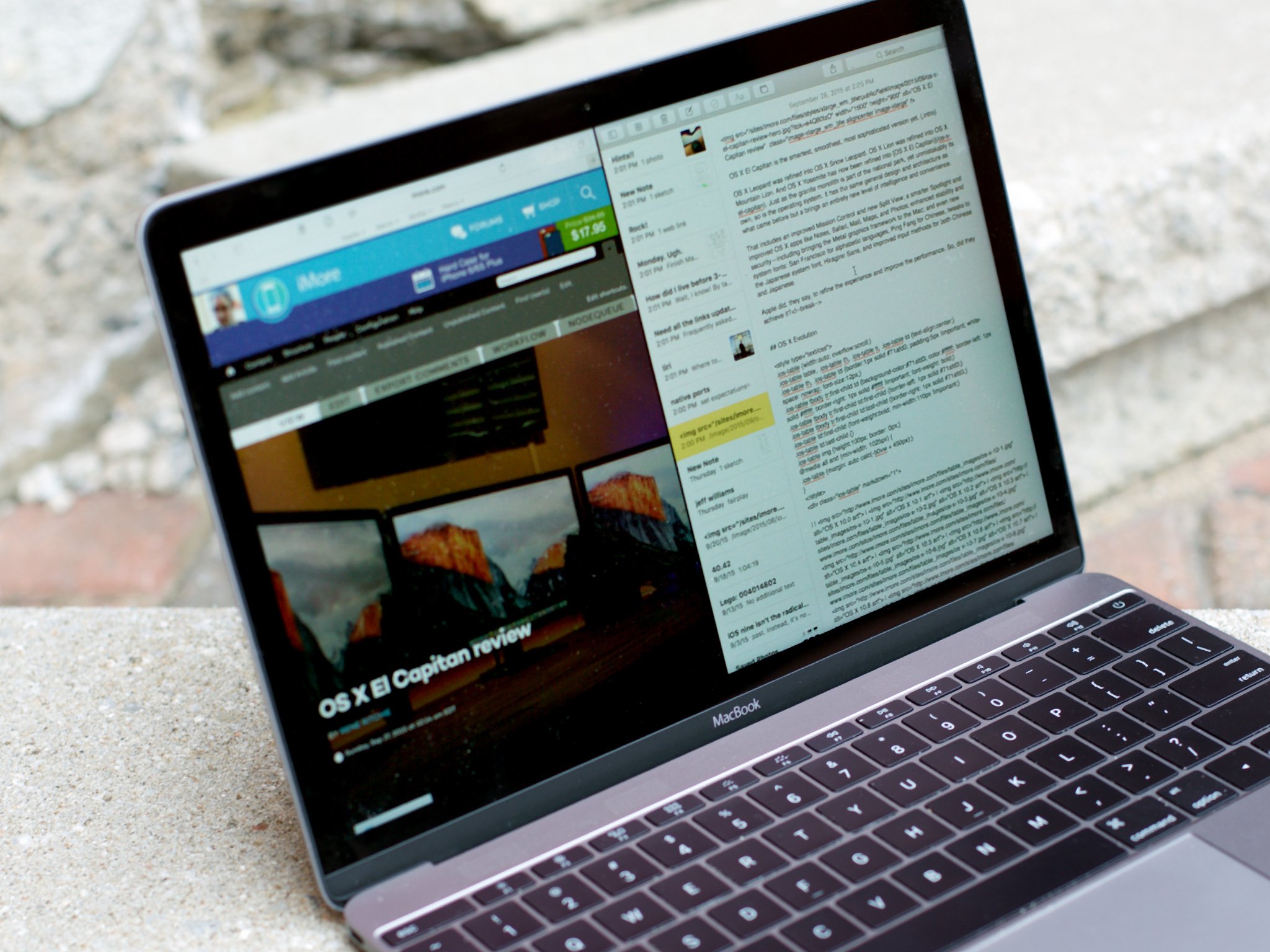What is Split Screen?
Split screen, also known as multitasking or dual screen mode, is a useful feature that allows you to simultaneously view and work on two or more applications or windows side by side on your MacBook Air. It allows for efficient multitasking, enabling you to compare documents, reference information, or perform multiple tasks at once without constantly switching between windows.
With split screen, you can divide your screen into two equal or adjustable-sized sections, each displaying a different application or window. This feature is particularly handy when you need to work on documents, browse the web, check emails, or engage in any other tasks that require accessing multiple applications simultaneously.
Split screen functionality optimizes productivity by allowing you to make the most of your screen real estate. Whether you’re a student, professional, or simply a power user, using split screen on your MacBook Air can enhance your workflow and help you manage your tasks more efficiently.
By harnessing the power of split screen, you can reduce distractions and seamlessly switch between applications. This feature is especially beneficial when researching, comparing information, and referencing sources. Instead of toggling back and forth between applications, you can have them side by side, readily available for immediate access.
In addition, split screen is not limited to just two applications; you can divide your screen into multiple sections depending on your needs. This allows you to work on multiple projects simultaneously, greatly improving your multitasking capabilities.
Now that you have a clear understanding of what split screen entails, let’s explore different methods to activate split screen on your MacBook Air.
Split Screen on a MacBook Air using Mission Control
MacBook Air offers an intuitive feature called Mission Control, which enables you to quickly and easily activate split screen mode.
To initiate split screen using Mission Control, follow these steps:
- Open the applications or windows that you want to view in split screen mode.
- Swipe up with four fingers on the trackpad or press the Mission Control key (F3) on your MacBook Air keyboard.
- All open windows and applications will be displayed in a grid-like layout.
- Drag and drop one window to the top of another window in Mission Control.
- You will notice that the two windows will merge into a split screen view, with each occupying one half of the screen.
By default, the two windows will be equally sized, but you can adjust the size by hovering your cursor over the dividing line between them. When the cursor turns into a double-sided arrow, click and drag the line to resize the windows according to your preference.
To switch the positions of the windows, click and drag the title bar of one window to the opposite side of the other. This allows you to interchange the positions of the applications on the split screen.
If you want to add additional windows to the split screen view, open the desired application and use Mission Control to drag and drop the window onto the split screen.
To exit split screen mode using Mission Control, simply swipe up with four fingers on the trackpad or press the Mission Control key (F3) again. The windows will return to their original positions.
Using Mission Control to activate split screen mode on your MacBook Air provides a seamless and efficient way to multitask and view multiple applications simultaneously. Now, let’s explore another method to enable split screen on your MacBook Air using window controls.
Split Screen on a MacBook Air using Window Controls
Another method to enable split screen on your MacBook Air is by utilizing the window controls within each application.
To activate split screen using window controls, follow these steps:
- Open the applications or windows that you want to view in split screen mode.
- Click and hold the green “Maximize” button located on the top left corner of one of the windows.
- A menu will appear with three options: “Tile Window to Left of Screen,” “Tile Window to Right of Screen,” and “Tile Window to Other Side.”
- Click on one of the options based on your desired split screen configuration.
- The selected window will occupy one half of the screen, while the other windows will be displayed as thumbnails.
- Click on the thumbnail of the window you want to fill the other half of the screen.
Similar to split screen using Mission Control, you can resize the windows by hovering your cursor over the dividing line and dragging it to adjust the size.
To exit split screen mode using window controls, simply click on the green “Maximize” button again. The windows will return to their original positions.
Using the window controls to activate split screen on your MacBook Air gives you more control over the position of each window and allows for easy customization of your multitasking experience.
Now that you know how to enable split screen using window controls, let’s explore another method using the Dock.
Split Screen on a MacBook Air using the Dock
Split screen mode on your MacBook Air can also be activated using the Dock.
To enable split screen using the Dock, follow these steps:
- Open the applications or windows that you want to view in split screen mode.
- Click and hold on the desired application’s icon in the Dock.
- A menu will appear with options, including “Tile Window to Left,” “Tile Window to Right,” and “Tile Window to Other Side.”
- Select one of the options based on your desired split screen configuration.
- The selected window will occupy one half of the screen, while the other windows will be minimized and displayed as thumbnails.
- Click on the thumbnail of the window you want to fill the other half of the screen.
Similar to the previous methods, you can resize the windows by hovering your cursor over the dividing line and dragging it to adjust the size.
To exit split screen mode using the Dock, simply click on the green “Maximize” button on one of the windows. The windows will return to their original positions.
Using the Dock to activate split screen on your MacBook Air provides a quick and convenient way to multitask and view multiple applications simultaneously. This method is especially useful if you frequently use the Dock to access your frequently used applications.
Now that you are aware of the split screen functionality using the Dock, let’s explore how to adjust the split screen windows on your MacBook Air.
Adjusting Split Screen Windows on a MacBook Air
Once you have activated split screen mode on your MacBook Air, you can easily adjust the size and position of the windows to meet your specific needs and preferences.
To adjust the split screen windows, follow these steps:
- Hover your cursor over the dividing line between the two windows.
- Your cursor will change to a double-sided arrow icon.
- Click and drag the dividing line to resize the windows.
- You can make one window larger and the other smaller, or resize them to be equal in size.
In addition to adjusting the size of the windows, you can also interchange their positions by clicking and dragging the title bar of one window to the opposite side of the other.
This flexibility allows you to prioritize the information or tasks within each window and optimize your workflow.
Furthermore, if you want to add another window to the split screen view, you can use the methods mentioned earlier to open the desired application and drag and drop the window onto the split screen.
By customizing the size and position of the split screen windows, you can create an ideal multitasking setup that suits your specific requirements.
Now that you know how to adjust split screen windows on your MacBook Air, let’s explore how to exit split screen mode.
Exiting Split Screen Mode on a MacBook Air
When you no longer need to use split screen mode on your MacBook Air, you can easily exit the mode and return to a single window view.
To exit split screen mode, follow these steps:
- Hover your cursor over the dividing line between the two split screen windows.
- Your cursor will change to a double-headed arrow icon.
- Click and drag the dividing line all the way to one side of the screen.
- As you move the dividing line, one of the windows will start to expand and fill the entire screen.
- Release the cursor once the window has reached its maximum size.
Alternatively, you can use the keyboard shortcut by pressing the green “Maximize” button on one of the split screen windows. This will also return the windows to their original positions.
Once you have exited split screen mode, you will be back to a single window view, allowing you to focus on one application or window at a time.
Remember that you can easily re-enter split screen mode whenever you need to multitask or view multiple windows simultaneously.
Now that you know how to exit split screen mode on your MacBook Air, let’s explore some tips and tricks to enhance your split screen experience.
Tips and Tricks for Split Screen on a MacBook Air
While using split screen mode on your MacBook Air, here are some tips and tricks to make the most out of your multitasking experience:
- Use keyboard shortcuts: There are several keyboard shortcuts that can help you activate and navigate split screen mode more efficiently. For example, you can use the Control + Up Arrow key to enter Mission Control or the Control + Left Arrow key to move a window to the left side of the screen.
- Customize window arrangement: Experiment with different window arrangements to find the setup that works best for you. You can have two windows side by side, or you can have one window taking up a larger portion of the screen while the others are displayed as thumbnails.
- Take advantage of full screen mode: If you want to focus on a single application, you can maximize a window to full screen mode by clicking the green “Maximize” button. This allows you to work without distractions until you’re ready to re-enable split screen mode.
- Utilize multiple split screens: On a MacBook Air, you can have more than two windows in split screen mode. Activate split screen between two windows, and then drag and drop another window onto either side to create a three-way or four-way split screen setup.
- Utilize swipe gestures: If you have configured trackpad gestures, you can use swipe gestures to quickly switch between split screen windows. For example, you can three-finger swipe left or right to move between applications.
- Customize split screen shortcuts: You can customize the split screen shortcuts for different applications by going to System Preferences > Keyboard > Shortcuts > Mission Control. This allows you to assign specific keyboard shortcuts to activate split screen mode with your preferred applications.
By implementing these tips and tricks, you can enhance your split screen experience on your MacBook Air, making multitasking more efficient and improving your productivity.
Now you have a comprehensive understanding of how to utilize and optimize split screen mode on your MacBook Air. Take advantage of this feature to streamline your workflow and accomplish more tasks simultaneously.