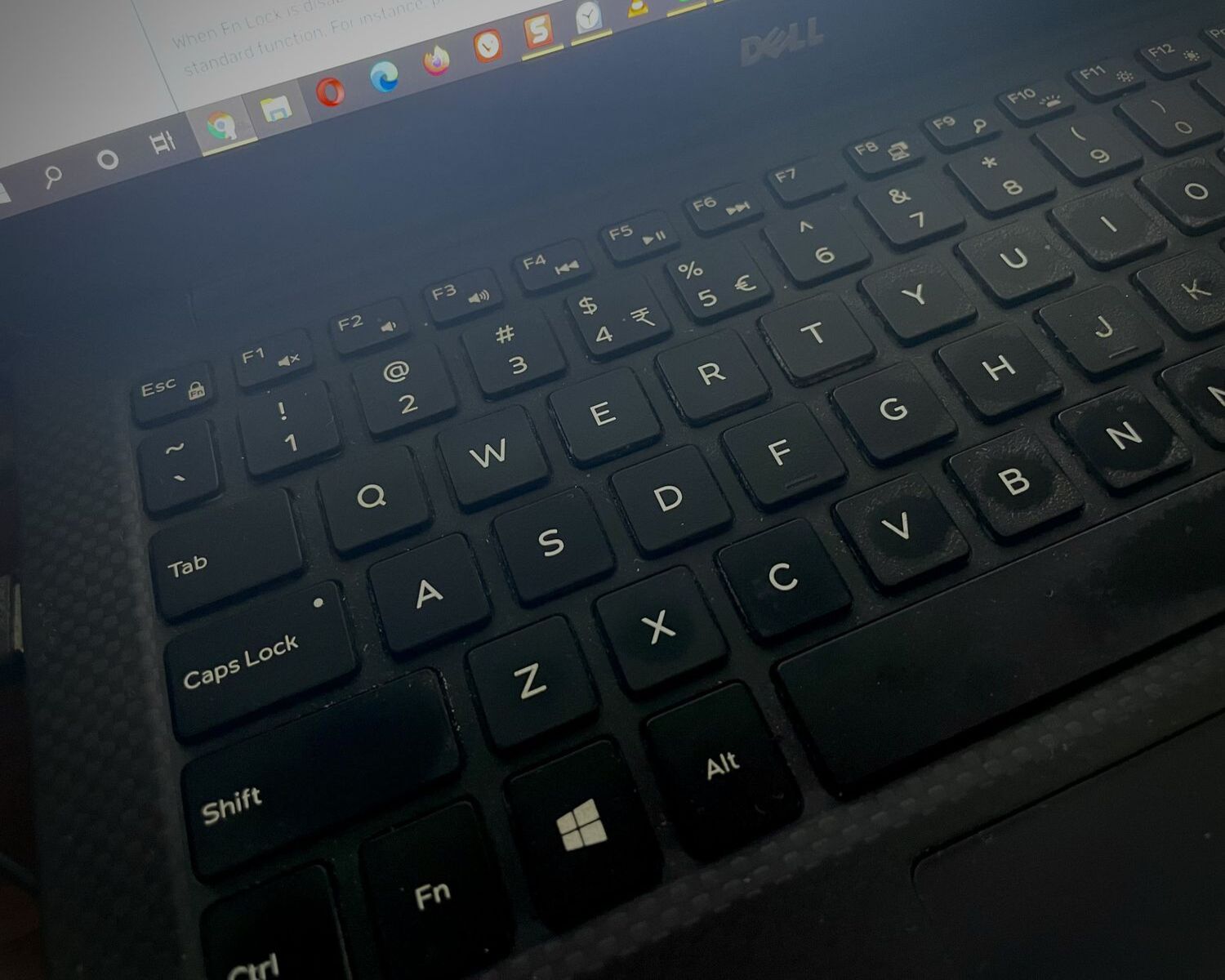Reasons to Disable the Function Key
The function key, commonly found on most laptop keyboards, is a versatile key that allows users to perform various tasks by combining it with other keys. While the function key can be useful for certain functions such as adjusting screen brightness or volume, there are times when users may want to disable it. Here are some reasons why you might want to disable the function key on your Dell laptop:
- Accidental pressing: The function key is positioned close to other frequently used keys, which increases the chances of accidentally pressing it. This can lead to unintended actions or interrupt your workflow.
- Incompatibility with software: Some software programs or games may have pre-assigned shortcuts that conflict with the function key. This can result in unexpected actions or interfere with the proper functioning of the software.
- Preference for standard F-keys: Some users prefer to use the function keys as standard F-keys without having to press the function key simultaneously. This can be beneficial for tasks like programming or using keyboard shortcuts in certain applications.
- Personalized key configuration: Disabling the function key allows users to remap or assign different functions to those specific keys according to their preferences. This customization can enhance productivity and streamline workflow for specific tasks.
- Reducing distraction: Constantly having to use the function key for certain actions can be distracting and disrupt the smooth flow of your work. Disabling it can help minimize interruptions and allow you to focus better on your tasks.
While these are some common reasons why you may want to disable the function key, it’s important to note that this is a personal preference and may vary from individual to individual. If any of these reasons resonate with you, continue reading to find out how to disable the function key on your Dell laptop.
Checking if the Function Key is Enabled
Before proceeding to disable the function key on your Dell laptop, it’s important to check if it is currently enabled or disabled. Here’s how you can check:
- Physical inspection: Start by looking at your laptop’s keyboard. Locate the function key, usually labeled as “Fn” or with a symbol that resembles a square filled with smaller squares. If the function key has a different color or stands out from the other keys, it is likely enabled. If it appears to be the same color as the other keys, it may already be disabled.
- Key behavior: Another way to determine if the function key is enabled is by observing its behavior. Press the function key along with one of the F-keys that have secondary functions, such as adjusting brightness or volume. If the secondary function is activated, it means the function key is enabled. If nothing happens or the usual F-key functions are triggered, the function key is likely disabled.
- Check Dell QuickSet: Some Dell laptops come with Dell QuickSet software, which allows users to configure various settings, including the function key behavior. Open the QuickSet application and navigate to the Function Key Behavior section. If the option to disable the function key is available and selected, it indicates that the function key is currently enabled.
By performing these checks, you can determine whether the function key on your Dell laptop is enabled or disabled. This information will be crucial as you proceed to the next steps of disabling the function key. If the function key is already disabled, you can skip to the relevant section in this article. Otherwise, continue reading to learn how to disable the function key on your Dell laptop.
Disabling the Function Key Using BIOS Settings
If you want to disable the function key on your Dell laptop, you can do so by accessing the BIOS (Basic Input/Output System) settings. Here’s how:
- Restart your laptop: Begin by restarting your Dell laptop.
- Access BIOS: During the startup process, look for a message that instructs you to press a specific key to enter the BIOS settings. This key varies depending on the model of your Dell laptop but is often “F2” or “Del”. Press the designated key repeatedly until the BIOS settings screen appears.
- Navigate to “Advanced” or “System Configuration”: Use the arrow keys on your keyboard to navigate through the BIOS settings. Look for options such as “Advanced” or “System Configuration”. The exact name and placement of these options may differ depending on your laptop model.
- Locate “Function Key Behavior”: Within the “Advanced” or “System Configuration” section, look for an option related to the function key behavior. It may be labeled as “Function Keys”, “Fn Key Lock”, or a similar term.
- Disable the function key: Once you locate the option related to the function key behavior, select it and change the setting to “Disabled”. This will disable the function key on your Dell laptop.
- Save and exit BIOS: After making the necessary changes, save the BIOS settings and exit. This can usually be done by pressing the “F10” key or selecting the designated option on the BIOS screen.
- Restart your laptop: Finally, restart your Dell laptop for the changes to take effect. The function key should now be disabled.
Disabling the function key through the BIOS settings provides a system-wide change and ensures that the function key remains disabled regardless of the operating system or application you are using. However, please note that accessing the BIOS settings may vary depending on the model of your Dell laptop. Therefore, refer to your laptop’s user manual or the Dell support website for specific instructions related to your device.
Disabling the Function Key Using Dell QuickSet
If your Dell laptop comes with Dell QuickSet software installed, you can disable the function key using this application. Follow these steps:
- Open Dell QuickSet: Start by opening the Dell QuickSet application on your laptop. You can usually find it in the Start menu or by searching for it in the Windows search bar.
- Navigate to Function Key Behavior: Once the Dell QuickSet application is open, locate the “Function Key Behavior” section. The exact location and naming of this section may vary depending on the version of Dell QuickSet you have.
- Disable the function key: In the Function Key Behavior section, you will find an option to disable the function key. Select this option to turn off the function key functionality on your Dell laptop.
- Save changes: After disabling the function key, make sure to save the changes you have made in the Dell QuickSet application.
- Restart your laptop: To apply the changes, restart your Dell laptop.
By following these steps, you can easily disable the function key using Dell QuickSet. Keep in mind that Dell QuickSet may not be available on all Dell laptop models or versions of the operating system. In such cases, you can explore alternative methods, such as using the keyboard settings or third-party software, to disable the function key.
Disabling the Function Key Using Keyboard Settings
If you prefer to disable the function key on your Dell laptop without using BIOS settings or Dell QuickSet, you can do so through the keyboard settings in the operating system. Here’s how:
- Open the Control Panel: Click on the Start menu, search for “Control Panel”, and open it.
- Access the Keyboard settings: In the Control Panel, navigate to the “Hardware and Sound” section and click on “Keyboard”.
- Open the Keyboard properties: In the Keyboard settings window, select the “Hardware” tab and click on the “Properties” button.
- Disable the function key: In the Keyboard properties window, you will find a checkbox or a drop-down menu related to the function key behavior. Select the option that allows you to disable the function key.
- Save changes: After disabling the function key, click “OK” or “Apply” to save the changes you have made in the Keyboard properties.
- Restart your laptop: To apply the changes, restart your Dell laptop.
By following these steps, you can disable the function key using the keyboard settings in your operating system. Whether you are using Windows or any other operating system, there should be similar options available to configure the behavior of the function key. If you have difficulty finding the keyboard settings in your operating system, refer to the operating system’s user manual or search online for specific instructions.
Disabling the Function Key Using Third-Party Software
If the previous methods of disabling the function key on your Dell laptop did not work or if you prefer more advanced customization options, you can consider using third-party software. There are various applications available that allow you to remap or disable keys on your keyboard. Here’s how you can disable the function key using third-party software:
- Research and select a suitable software: Start by researching and selecting a reputable third-party software that offers key remapping or customization features. There are several options available such as SharpKeys, KeyTweak, or AutoHotkey. Choose the one that best fits your needs and is compatible with your operating system.
- Download and install the software: Once you have selected the software, download it from the official website and follow the installation instructions provided.
- Open the software: After installation, open the software on your Dell laptop.
- Locate the key remapping settings: Navigate to the key remapping or customization settings within the software. Look for options that allow you to disable or reassign the function key.
- Disable the function key: In the software’s key remapping settings, locate the function key and disable it. This may involve selecting the function key and choosing the option to disable or remove its functionality.
- Save changes: Once you have disabled the function key, save the changes within the third-party software.
- Restart your laptop: To apply the changes, restart your Dell laptop.
By using third-party software to disable the function key, you can have more control over the keyboard customization options. These applications often provide advanced features, allowing you to remap or disable keys according to your specific preferences. However, it’s important to choose reliable and trustworthy software from reputable sources to ensure the security and integrity of your system.
Reversing the Function Key Disablement
If you have disabled the function key on your Dell laptop and want to revert back to its original functionality, you can easily reverse the disablement. Here’s how:
- Access the respective settings: Depending on the method you used to disable the function key, you will need to access the corresponding settings to reverse the disablement. This could be the BIOS settings, Dell QuickSet, keyboard settings, or the third-party software you used.
- Re-enable the function key: In the respective settings, locate the option that relates to the function key behavior. Depending on the method used, this may involve enabling the function key in the BIOS, changing the setting in Dell QuickSet, reverting the keyboard settings, or reassigning the function key in the third-party software.
- Save changes and exit: After re-enabling the function key, make sure to save the changes you have made in the settings.
- Restart your laptop: To apply the changes, restart your Dell laptop.
By following these steps, you can easily reverse the disablement of the function key on your Dell laptop. The process may vary slightly depending on the method used to disable the function key, but the general concept remains the same. It’s important to remember that reversing the function key disablement will restore its default functionality, allowing you to use the function key in conjunction with other keys for various tasks.