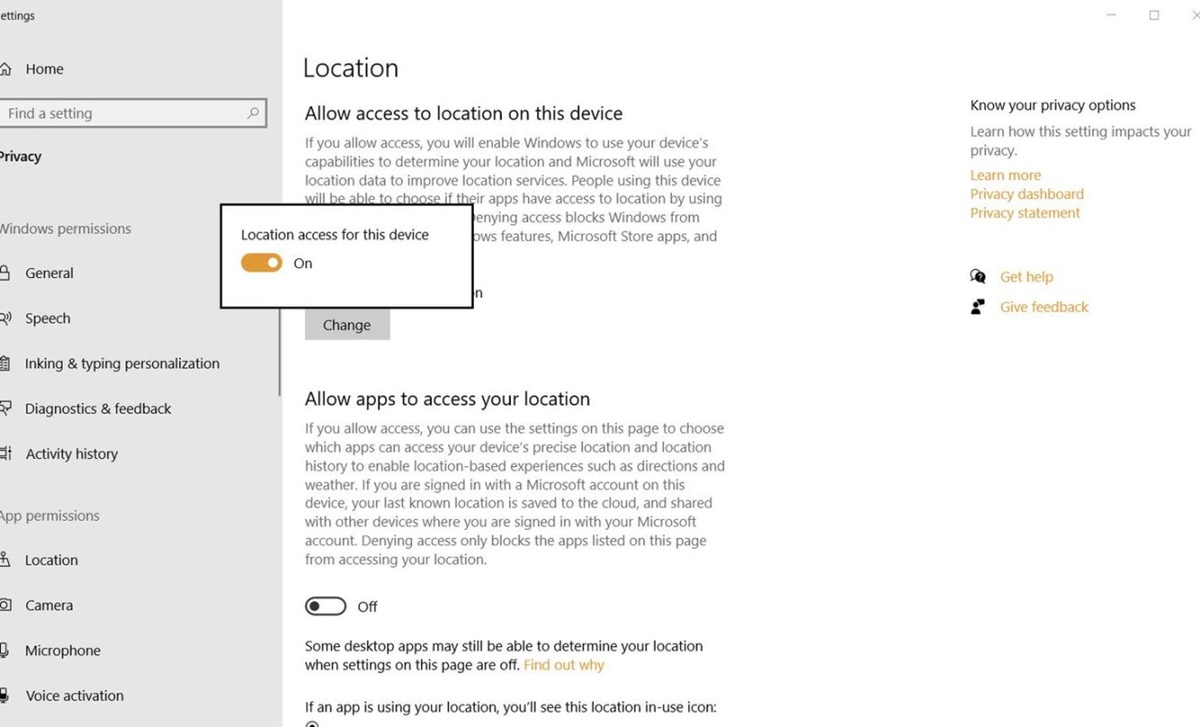Why You Need to Track Your Dell Laptop
Imagine this scenario: You’re at a coffee shop, working on your Dell laptop, when you suddenly realize you need to use the restroom. You quickly step away, leaving your laptop unattended for just a few minutes. When you return, you discover that your laptop is gone.
Unfortunately, laptop theft is a common occurrence, and it can happen to anyone, anywhere. That’s why it’s crucial to track your Dell laptop. Tracking your laptop can help you in several ways:
- Recovery of Stolen Devices: One of the primary reasons for tracking your Dell laptop is to increase the chances of recovering it in case it gets stolen. By enabling a tracking feature, you can monitor the location of your laptop and provide the authorities with valuable information.
- Protection of Sensitive Data: Losing your laptop not only means a financial loss but also puts your data at risk. If a thief gains access to your laptop, they may try to extract sensitive information. By tracking your Dell laptop, you can remotely lock or wipe your data, ensuring that your personal and confidential files remain secure.
- Peace of Mind: Knowing that you have the ability to track your Dell laptop provides peace of mind. Whether you misplace your laptop or suspect it has been stolen, tracking software allows you to locate your device quickly and take appropriate action.
Fortunately, tracking your Dell laptop is easier than you think. In the following sections, we will explore different methods and software options that can help you track your laptop effectively.
Steps to Enable Find My Device on Your Dell Laptop
Find My Device is a built-in feature in Windows 10 that can help track your Dell laptop in case it goes missing. Follow these steps to enable Find My Device on your Dell laptop:
- Update Windows: Ensure that your Dell laptop is running the latest version of Windows 10. Go to Settings > Update & Security > Windows Update and check for any available updates. Install any pending updates to ensure you have the latest features and security enhancements.
- Open Settings: Click on the Start button and select the Settings icon from the menu. Alternatively, you can press the Windows key + I on your keyboard to open the Settings app.
- Select Update & Security: In the Settings app, click on “Update & Security.”
- Choose Find My Device: In the left-hand sidebar, select “Find My Device.”
- Toggle the Switch: On the Find My Device page, you’ll see a switch labeled “Save my device’s location periodically.” Toggle the switch to the “On” position.
- Sign in with Microsoft Account: If you haven’t already done so, sign in with your Microsoft account. This is the same account you use to log in to your Dell laptop. If you don’t have a Microsoft account, you can create one by clicking on “Sign in with a Microsoft account instead.”
- Enable Location: In order to track your Dell laptop, you need to enable location services. Click on the “Change” button under the “Location” section and ensure that the toggle switch is set to the “On” position.
- Review Privacy Settings: It’s important to review and configure your privacy settings. Click on the “Privacy settings” link and make sure that the relevant options such as “Location tracking” and “Find My Device” are enabled.
- Verify Find My Device: To ensure that Find My Device is working correctly, click on the “Find My Device” option in the left-hand sidebar. If everything is set up properly, you should see your laptop’s last known location on a map.
Enabling Find My Device on your Dell laptop is a proactive step towards ensuring its safety. By following these steps, you can have peace of mind knowing that you have a built-in feature to track and locate your laptop if it ever goes missing.
How to Track Your Dell Laptop Using Dell SupportAssist
Dell SupportAssist is a powerful software tool that not only helps you optimize the performance of your Dell laptop but also offers a tracking feature. Follow these steps to track your Dell laptop using Dell SupportAssist:
- Install Dell SupportAssist: If you don’t already have Dell SupportAssist installed on your Dell laptop, visit the official Dell website and download the latest version of the software. Follow the on-screen instructions to install it.
- Launch Dell SupportAssist: Once installed, open Dell SupportAssist either from the desktop shortcut or by searching for it in the Start menu.
- Register your Dell laptop: If you haven’t registered your Dell laptop with Dell SupportAssist, you’ll need to do so. Follow the prompts to complete the registration process.
- Enable Find My Device: In the Dell SupportAssist interface, click on the “Security” tab and locate the “Find My Device” feature. Toggle the switch to the “On” position to enable it.
- Sign in with Dell Account: Sign in to your Dell Account within Dell SupportAssist. If you don’t have an account, create one by clicking on the “Create a Dell Account” or “Sign up” option.
- Review Privacy Settings: It’s essential to review and configure your privacy settings within Dell SupportAssist. Ensure that the relevant options related to tracking and location services are enabled.
- Verify Tracking Feature: To confirm that the tracking feature is working correctly, click on the “Find My Device” option in the Dell SupportAssist interface. You should be able to see the location of your Dell laptop on a map.
- Additional Features: Dell SupportAssist offers additional features such as remote locking and data deletion. Familiarize yourself with these options to enhance your laptop’s security in case it gets lost or stolen.
Dell SupportAssist provides a convenient way to track your Dell laptop and offers additional security features to safeguard your data. By following these steps, you can take full advantage of Dell SupportAssist and have peace of mind knowing that your laptop is protected.
Tracking Your Dell Laptop Using Prey Anti-Theft Software
Prey is a powerful anti-theft software that can help you track your Dell laptop in the event it goes missing. Follow these steps to track your Dell laptop using Prey:
- Create a Prey account: Visit the official Prey website and sign up for an account. You can choose the Free plan or opt for the Pro plan, which offers additional features.
- Download and install Prey: Once you have created an account, download the Prey software compatible with your Dell laptop’s operating system (Windows, macOS, or Linux), and follow the installation prompts.
- Configure Prey settings: After installation, launch Prey and log in using your Prey account credentials. Follow the on-screen instructions to configure the settings according to your preferences.
- Enable tracking: In the Prey dashboard, go to the “Devices” section and click on “Add New Device.” Select “Laptop” as the device type and provide the necessary details. Ensure that the tracking feature is enabled.
- Define tracking actions: Prey offers various actions you can take when your Dell laptop is missing. Decide on the actions you want to enable, such as geolocation tracking, remote lock, or remote data deletion.
- Test the tracking feature: To ensure that Prey is properly set up, mark your Dell laptop as missing within the Prey dashboard. Wait for a few moments and then check the dashboard to see if the location of your laptop is displayed correctly.
- Utilize remote actions: In case your Dell laptop is stolen or lost, you can remotely lock the device, trigger an alarm, or even take screenshots using Prey. These options can help you gather evidence or prevent unauthorized access to your laptop.
- Additional features: Prey offers additional features such as SIM card change alerts and Wi-Fi auto-connect. Explore these options to enhance your laptop’s security and tracking capabilities.
Prey provides a comprehensive solution for tracking your Dell laptop and protecting your data. By following these steps, you can leverage Prey’s features to increase the chances of recovering your laptop and ensure that your personal information remains secure.
Using Third-Party Software to Track Your Dell Laptop
In addition to the built-in tracking features offered by Dell and dedicated anti-theft software like Prey, there are third-party tracking software options available that can help you track your Dell laptop. Here are a few popular third-party software solutions:
- LoJack for Laptops: LoJack for Laptops is a popular tracking software that can help you locate and recover your Dell laptop if it gets stolen. It offers features such as geolocation tracking, remote lock, and data deletion. Install the software on your Dell laptop and set up an account to enable tracking.
- Find My Device (Android/iOS): If you frequently use your Dell laptop in conjunction with a smartphone or tablet running either Android or iOS, you can utilize the “Find My Device” feature provided by these operating systems. By linking your devices with the same account, you can track your Dell laptop’s location using your mobile device.
- Prey Pro Plan: While the free version of Prey offers basic tracking features, upgrading to the Pro plan provides additional functionalities that can further enhance the security of your Dell laptop. With the Pro plan, you gain access to advanced geolocation, remote file retrieval, and tamper-proof reports, among other features.
- Prey Absolute: Prey Absolute is a premium version of Prey that offers an even more robust set of features for tracking and securing your Dell laptop. It includes geofencing, remote command execution, hardware control, and tamper-proof measures to ensure your laptop’s safety.
- Other Anti-Theft Software: Beyond Prey and LoJack, there are various other anti-theft software options available in the market that offer tracking features for your Dell laptop. Some notable examples include Norton Anti-Theft, Kaspersky Anti-Theft, and McAfee Anti-Theft.
When choosing third-party software to track your Dell laptop, consider the features, reputation, and compatibility with your laptop’s operating system. It’s recommended to research and read reviews before making a decision. Remember to install and configure the software properly to ensure accurate tracking and protection.
By utilizing reputable third-party tracking software, you can enhance the security of your Dell laptop and increase the chances of recovering it if it goes missing.
Tips to Improve the Chances of Recovering Your Stolen Dell Laptop
Having your Dell laptop stolen can be a distressing experience. However, there are steps you can take to improve the chances of recovering your stolen laptop. Consider these useful tips:
- File a Police Report: Immediately report the theft to your local law enforcement agency. Provide them with all relevant details, including the serial number of your Dell laptop. The police report can help in the recovery process and potentially lead to the apprehension of the thief.
- Keep a Record of Serial Numbers: Before your laptop gets stolen, make a note of its serial number and keep it in a safe place. Having this information readily available will be crucial for reporting the theft and proving ownership.
- Enable Tracking Services: Ensure that you have enabled and configured the tracking features on your Dell laptop using either built-in options like Find My Device or dedicated anti-theft software. This will enable you to locate your laptop’s whereabouts and monitor its activity remotely.
- Act Quickly: Time is of the essence when it comes to recovering a stolen laptop. As soon as you realize your Dell laptop is missing, report it to the appropriate authorities and activate the tracking software. The quicker you act, the higher the chances of tracing your laptop before it is sold or wiped.
- Monitor Online Marketplaces: Keep an eye on online marketplaces, auction sites, and classified ads for any listings that match the description or specifications of your stolen Dell laptop. It’s not uncommon for thieves to try and sell stolen laptops through these platforms.
- Notify Dell Support: Inform Dell Support about the theft of your laptop. Provide them with the relevant details and your laptop’s serial number. They may be able to assist in tracking or recovering your laptop by keeping an eye out for any warranty or service requests associated with it.
- Utilize Social Media: Inform your friends, family, and social media networks about the theft of your Dell laptop. Ask them to share the information, as someone within your network may have information that could help in its recovery.
- Insurance and Warranty: If you have laptop insurance or an extended warranty, contact the respective providers to report the theft. They can guide you through the necessary steps for filing a claim and potentially compensating you for the lost laptop.
- Secure Your Accounts: Change the passwords for your online accounts, particularly those saved on your stolen Dell laptop. This will prevent unauthorized access to your sensitive information and reduce the risk of identity theft.
- Backup Your Data: Regularly back up your important files and documents to an external hard drive or cloud storage. This ensures that even if your Dell laptop is not recovered, your essential data remains safe and accessible.
By following these tips, you can increase the likelihood of recovering your stolen Dell laptop. Remember, prevention is always better than cure, so taking proactive steps to secure your laptop is crucial.
Frequently Asked Questions about Tracking a Dell Laptop
Tracking a Dell laptop can be a complex process, and it’s natural to have questions about it. Here are some frequently asked questions about tracking a Dell laptop:
-
1. Can I track my Dell laptop if I didn’t set up any tracking software?
If you haven’t installed any tracking software or enabled built-in tracking features like Find My Device, it will be challenging to track your Dell laptop. It’s recommended to take proactive steps to set up tracking software before your laptop goes missing.
-
2. What information do I need to provide when reporting a stolen Dell laptop?
When reporting a stolen Dell laptop to the police, make sure to provide them with the serial number of your laptop. Additionally, provide any other identifiable information or unique markings that can help distinguish your laptop from others.
-
3. Can I track my Dell laptop if it’s turned off?
Tracking a Dell laptop when it’s turned off is not possible using most tracking software. However, some software solutions may have features that allow for limited tracking even when the laptop is turned off, such as tracking based on network connections.
-
4. What are the best practices for preventing laptop theft?
To prevent laptop theft, keep your Dell laptop secure by using a strong password, utilizing biometric authentication if available, and never leaving it unattended in public places. Additionally, consider using physical security measures such as laptop locks or carrying your laptop in a discreet, anti-theft bag.
-
5. Can tracking software be removed by thieves to avoid detection?
Experienced thieves may attempt to remove or disable tracking software. That’s why it’s essential to choose reputable software that offers tamper-proof features to prevent unauthorized removal or deactivation. Additionally, it’s crucial to set up a strong password to deter unauthorized access and ensure the software cannot be easily disabled.
-
6. Can I track multiple Dell laptops using the same tracking software?
Yes, most tracking software allows you to track multiple devices using the same account. This can be helpful if you want to track multiple Dell laptops or other devices such as smartphones or tablets.
These frequently asked questions provide insights into tracking a Dell laptop. It’s important to stay informed about the available tracking options, preventative measures, and best practices to ensure the safety and security of your Dell laptop.