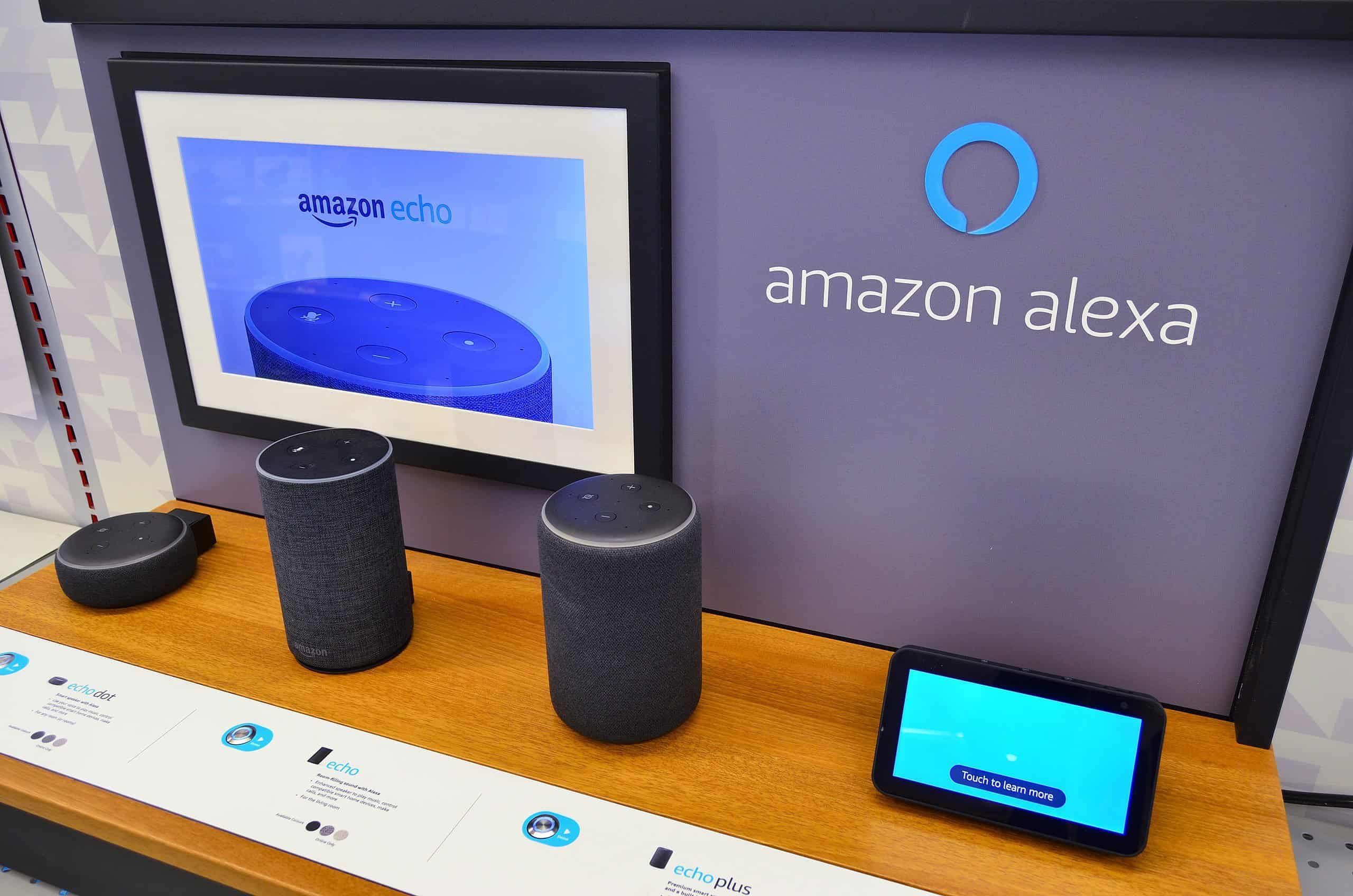Why Disable Purchases on Alexa?
Amazon’s virtual assistant, Alexa, is a powerful tool that can simplify our lives in many ways. From playing music and providing news updates to controlling smart home devices, Alexa has become an integral part of many households. However, one feature that some users may want to disable is the ability to make purchases through Alexa.
While convenient, voice purchasing on Alexa can occasionally lead to accidental or unwanted purchases. Whether it’s a misinterpreted command or a curious child exploring the possibilities, these purchases can result in unexpected charges to your Amazon account. For some users, disabling purchases on Alexa provides an extra layer of control and prevents any potential surprises.
Disabling purchases on Alexa can also be beneficial for families with children. By restricting access to purchases, parents can ensure that their kids don’t accidentally make unauthorized purchases. This feature gives parents peace of mind and allows them to maintain strict control over their household expenses.
Furthermore, disabling purchases on Alexa can protect against potential security concerns. In rare instances, unauthorized individuals could gain access to your Alexa-enabled devices and make purchases without your knowledge. By disabling purchases, you reduce the risk of fraudulent activity and safeguard your financial information.
Overall, while voice purchasing on Alexa can be a convenient feature, there are valid reasons for wanting to disable it. With accidental purchases, the risk of children making unauthorized purchases, and the potential for security breaches, many people choose to disable purchases on Alexa to maintain control over their finances and ensure a more secure experience.
Step 1: Open the Alexa App
To begin the process of disabling purchases on Alexa, you will need to open the Alexa app on your smartphone or tablet. The Alexa app allows you to access and manage various settings for your Alexa-enabled devices.
First, ensure that you have the Alexa app installed on your device. If you don’t have it, you can download it from the Amazon Appstore or the Google Play Store for Android devices, or the App Store for iOS devices.
Once you have the Alexa app installed, locate the app icon on your device’s home screen or app drawer and tap on it to open the app.
The Alexa app will load and present you with the main dashboard, where you can see recent activity, access various settings, and manage your Alexa devices. Take a moment to familiarize yourself with the app’s interface if you haven’t done so already.
Now that you have successfully opened the Alexa app, you are ready to proceed to the next step in disabling purchases on Alexa.
Step 2: Select the Settings Menu
Once you have opened the Alexa app on your device, the next step is to access the Settings menu. This is where you can find and adjust various settings for your Alexa-enabled devices, including the option to disable purchases.
To access the Settings menu, look for the menu icon. On most devices, this icon is represented by three horizontal lines, commonly referred to as the “hamburger” icon, located in the top-left or top-right corner of the app.
Tap on the menu icon to open the menu options. Depending on the version of the Alexa app and the device you’re using, the menu may appear as a slide-out panel or in a dropdown format.
Scroll through the menu options until you find the “Settings” option. Tap on it to enter the Settings menu.
Once inside the Settings menu, you will have access to a range of settings and options for your Alexa devices. This is where you can customize various aspects of your Alexa experience, including disabling purchases.
Note: The exact layout and organization of the Settings menu may vary slightly depending on the device and app version, but the option to disable purchases should be available in the menu.
Now that you have successfully accessed the Settings menu, you are ready to proceed to the next step in disabling purchases on Alexa.
Step 3: Tap on Account Settings
After accessing the Settings menu in the Alexa app, the next step is to navigate to the “Account Settings” section. This is where you can find the specific settings related to your Amazon account, including the option to disable purchases on Alexa.
Scroll through the Settings menu until you come across the “Account Settings” option. It may be labeled as “Account,” “Amazon Account,” or a similar variation depending on the version of the Alexa app you are using.
Tap on the “Account Settings” option to enter the account-related settings area.
Within the Account Settings section, you will find a range of options that allow you to manage your Amazon account details, privacy settings, and other related preferences.
Take a moment to explore the Account Settings section and familiarize yourself with the available options. If you would like to make any other adjustments or modifications to your account, this is the place to do so.
However, for the purpose of disabling purchases on Alexa, you will need to locate the specific option related to voice purchasing. It may be labeled as “Voice Purchasing,” “Purchase by Voice,” or something similar.
Now that you have successfully navigated to the Account Settings section, you are ready to proceed to the next step in disabling purchases on Alexa.
Step 4: Choose Voice Purchasing
After accessing the Account Settings section in the Alexa app, you will need to locate and select the “Voice Purchasing” option. This is where you can manage the settings related to purchases made through Alexa using your voice.
Scroll through the Account Settings section until you find the “Voice Purchasing” option. It may be listed under a subsection labeled “Purchasing” or a similar name.
Tap on the “Voice Purchasing” option to enter the settings related to voice purchases.
Within the Voice Purchasing settings, you will see various options that allow you to customize your voice purchasing experience. These options may include enabling or disabling voice purchasing, setting up a confirmation code, and managing the default payment method.
If you do not wish to completely disable voice purchasing on Alexa, but want to add an extra level of security, you can set up a confirmation code. This code will be required every time you make a purchase using your voice on Alexa.
However, if you want to disable purchases entirely, you will need to locate the option to turn off or disable voice purchasing. This option may be labeled as “Disable Voice Purchasing,” “Turn Off Purchases,” or something similar.
Now that you have successfully accessed the Voice Purchasing settings, you are ready to proceed to the next step in disabling purchases on Alexa.
Step 5: Disable Voice Purchasing
Now that you have accessed the Voice Purchasing settings in the Alexa app, the next step is to disable the voice purchasing feature. Disabling voice purchasing will prevent any purchases from being made through Alexa using your voice.
Look for the option that allows you to disable voice purchasing. It may be labeled as “Disable Voice Purchasing,” “Turn Off Purchases,” or a similar variation.
Tap on the option to disable voice purchasing. You may be prompted to confirm your selection before proceeding.
Once you have disabled voice purchasing, any attempt to make a purchase through Alexa using your voice will be blocked. This adds an extra layer of control and prevents accidental or unauthorized purchases.
It is important to note that even after disabling voice purchasing, you can still make purchases using the Alexa app or the Amazon website. Disabling voice purchasing only restricts purchases made through Alexa using your voice.
By disabling voice purchasing, you have taken an important step in preventing unexpected charges and maintaining control over your purchases made through Alexa.
Now that you have successfully disabled voice purchasing, you are ready to proceed to the next step, which involves entering your Amazon account password.
Step 6: Enter Your Amazon Account Password
After disabling voice purchasing in the Alexa app, you will be required to enter your Amazon account password as an additional security measure. This step ensures that only authorized individuals can make changes to the settings and preferences related to voice purchasing on your Alexa-enabled devices.
Once you have disabled voice purchasing, you will likely see a prompt asking you to enter your Amazon account password.
Tap on the designated area where you are prompted to enter your password. The on-screen keyboard will appear, allowing you to input your password.
Take care to enter your password accurately to avoid any errors. If you are unsure about your password, you can refer to your password manager or use the “Forgot Password” option provided by Amazon to reset your password if needed.
After entering your password, tap on the “Enter” or “Login” button to confirm your password and proceed.
If your password is entered correctly, the Alexa app will validate your password and grant you access to make changes to the voice purchasing settings. If there are any issues with the password, you may be prompted to re-enter it or proceed with password recovery options.
Entering your Amazon account password ensures that only authorized users can modify the purchasing settings on your Alexa devices, providing an additional layer of security.
Now that you have successfully entered your Amazon account password, you are ready to proceed with the next steps in securing and controlling your purchases on Alexa.
Step 7: Confirm the Disablement
After entering your Amazon account password in the Alexa app, the next step is to confirm the disablement of voice purchasing. This ensures that your changes are saved and that voice purchases are permanently disabled.
Once you have entered your password, look for a confirmation prompt or button. It may be labeled as “Confirm,” “Save Changes,” or a similar variation.
Tap on the confirmation prompt or button to confirm the disablement of voice purchasing.
By confirming the disablement, you are ensuring that any potential voice purchases made through Alexa using your voice will be blocked.
It is crucial to double-check your decision before confirming the disablement, as this action cannot be undone easily. If you change your mind in the future and wish to enable voice purchasing again, you will need to access the settings and enable it manually.
After confirming the disablement, the Alexa app may provide a confirmation message indicating that voice purchasing is now disabled. This confirmation message serves as a confirmation of your changes.
Now that you have successfully confirmed the disablement of voice purchasing, you can proceed to the next steps to further protect and control your purchases on Alexa.
Step 8: Set Up a Voice Code
Setting up a voice code is an optional but highly recommended step after disabling voice purchasing on Alexa. A voice code adds an additional layer of security by requiring a spoken code or PIN for any voice purchases made through your Alexa device.
To set up a voice code, follow these steps:
- Open the Alexa app on your device and navigate to the settings.
- Locate the “Voice Purchasing” or similar option within the settings menu, as discussed in previous steps.
- Within the Voice Purchasing settings, look for the “Voice Code” or “PIN” option.
- Tap on the “Voice Code” option and follow the on-screen instructions.
- Choose and record a unique spoken code or PIN that you will use for voice purchases.
- After recording your voice code, tap on the confirmation prompt or button to save your settings.
Once the voice code is set up, any voice purchases through Alexa will require the spoken code or PIN for authorization.
It is important to choose a voice code that is easy for you to remember but difficult for others to guess. Avoid using common phrases or numbers that may be easily associated with you, such as birthdays or addresses.
Remember to keep your voice code confidential and not share it with others. This ensures that only authorized users, such as yourself, can make voice purchases through Alexa.
By setting up a voice code, you are reinforcing the security measures in place to protect your purchases and prevent unauthorized voice purchases.
Now that you have successfully set up a voice code, your voice purchases on Alexa will require the spoken code or PIN for confirmation.
Step 9: Test the Purchase Disablement
After you have completed the previous steps to disable voice purchasing and set up a voice code on Alexa, it is important to test the purchase disablement to ensure that it is working as intended.
Testing the purchase disablement helps to verify that any attempts to make a purchase through Alexa using your voice are indeed blocked. Here’s how you can test it:
- Wake up your Alexa device by using the wake word or pressing the dedicated button.
- Attempt to make a purchase by giving a voice command, such as “Alexa, buy something.”
- Listen for the response from your Alexa device.
If you have successfully disabled voice purchasing, you should receive a response that indicates purchases are disabled or an explanation of how to enable voice purchasing if you have disabled it temporarily.
If Alexa still attempts to make a purchase or asks for confirmation without the voice code, you may need to revisit the settings to ensure that voice purchasing is indeed disabled or that your voice code is properly set up.
If you encounter any issues during the testing process, you can refer back to the previous steps to review and adjust your settings accordingly.
By testing the purchase disablement, you can have peace of mind knowing that accidental or unauthorized voice purchases are blocked, and you have successfully secured your Amazon account.
Now that you have successfully tested the purchase disablement, you can proceed to additional steps to further protect your purchases on Alexa.
Step 10: Restrict Access to the Alexa App
In addition to disabling voice purchasing and setting up a voice code, you can further enhance the security of your purchases on Alexa by restricting access to the Alexa app. This ensures that only authorized individuals can access and make changes to your account settings.
Restricting access to the Alexa app can be especially important if you have shared devices or if you want to prevent unauthorized users from tampering with your Alexa settings. Here are some steps you can take to restrict access:
- Set up a secure lock screen on your smartphone or tablet that requires a PIN, pattern, or biometric authentication.
- Keep your device physically secure and avoid leaving it unattended.
- Ensure that your Alexa app is logged out when not in use.
- Enable two-factor authentication for your Amazon account to add an extra layer of security.
- Regularly update your device’s operating system and the Alexa app to ensure you have the latest security patches.
- Consider using an app locker or a similar security application that requires a separate password to access specific apps, including the Alexa app.
By implementing these measures, you can significantly reduce the risk of unauthorized access to your Alexa app, minimizing the potential for accidental or unauthorized purchases.
It’s essential to regularly review and update your security settings to stay ahead of any potential vulnerabilities or threats.
Now that you have successfully restricted access to the Alexa app, your purchases on Alexa are further secured and protected.
Step 11: Enable Parental Controls
As a responsible parent or guardian, enabling parental controls on Alexa helps ensure a safe and appropriate experience for your children. Parental controls allow you to manage and restrict access to certain content, features, and skills on Alexa devices, including purchases.
Here’s how you can enable parental controls:
- Open the Alexa app on your device and go to the settings menu.
- Look for the “Alexa Preferences” or “Parental Controls” option.
- Tap on the option to enter the parental controls settings.
- Within the parental controls settings, you will find various options to customize the limits and restrictions for your children’s use of Alexa.
- Enable the option to require a spoken PIN or code for voice purchases to prevent unauthorized purchases by your children.
- Set age-appropriate content filters to limit access to explicit content and ensure a child-friendly experience.
- Manage time limits and routines to control your children’s access to Alexa devices and prevent excessive usage.
- Review and adjust other available options, such as blocking specific skills or disabling explicit lyrics in music playback.
- Save your parental control settings and exit the menu.
Enabling parental controls provides you with greater control and peace of mind when it comes to your children’s interactions with Alexa. It helps ensure that your children can enjoy the benefits of Alexa while remaining in a safe and suitable environment.
Remember to periodically review and update your parental control settings as your children grow and their needs change.
Now that you have successfully enabled parental controls, you can have greater confidence in your children’s use of Alexa devices.
Step 12: Consider a Different Alexa Device
If you find that disabling voice purchasing and implementing additional security measures on your current Alexa device is not providing the level of control you desire, you may want to consider exploring other Alexa devices that offer built-in purchase restrictions or additional parental control features.
Here are some Alexa devices and features that you may want to consider:
- Echo Dot Kids Edition: This device is specifically designed for children with enhanced parental controls. It offers kid-friendly content and features, including explicit lyric filtering, educational content support, and kid-friendly skills.
- Amazon Kids+ (formerly FreeTime Unlimited): This subscription service provides access to a wide range of kid-friendly content, books, games, and more. It offers additional parental controls and allows you to manage your child’s access to various features and content on compatible Alexa devices.
- Echo Show: This Alexa device features a screen, which can provide visual confirmation and additional control options for purchases. With the screen, you can review and approve purchases before they are finalized.
- Alexa Voice Profiles: Voice profiles allow each family member to have their own personalized Alexa experience. Utilizing this feature, you can create a separate profile for your child and enable specific restrictions and controls tailored to their needs.
Consider your specific requirements and the needs of your household when choosing a different Alexa device. Take into account factors such as age-appropriate content, ease of use, and the level of control and security offered by the device.
By selecting a different Alexa device with built-in purchase restrictions or enhanced parental control features, you can further enhance the safeguards for your purchases and ensure a safer usage experience for everyone in your household.
Now that you have considered the option of a different Alexa device, you can explore the available devices and features to find the best fit for your family’s needs.
Step 13: Additional Tips for Protecting Purchases on Alexa
While you have already taken significant steps to disable purchases and enhance security on Alexa, here are some additional tips to further protect your purchases and maintain control over your Amazon account:
- Regularly Review Your Purchase History: Keep an eye on your purchase history in the Alexa app or on the Amazon website to ensure there are no unauthorized or accidental purchases.
- Secure Your Amazon Account: Use a strong and unique password for your Amazon account. Consider enabling two-factor authentication for an added layer of security.
- Keep Personal Information Private: Be cautious about sharing sensitive information, such as your Amazon account credentials or payment details, with anyone.
- Be Mindful of Skill Permissions: When enabling new skills on Alexa, review the permissions they request. Only grant access to the necessary permissions and be cautious if a skill requires access to your purchasing information.
- Monitor Smart Home Device Connections: Regularly review the connected smart home devices in your Alexa app and ensure that they are authorized and up to date.
- Stay Up to Date with Alexa Features: Keep yourself informed about new features and updates on Alexa to take advantage of any security enhancements or improvements.
- Educate Your Family Members: Teach your family members, especially children, about the importance of making responsible choices with voice commands and the potential consequences of accidental purchases.
- Use Household Profiles: Utilize the Household Profiles feature to manage and share Amazon content, including purchases, in a controlled and organized manner among family members.
- Regularly Check for Firmware Updates: Ensure that your Alexa devices are running the latest firmware to benefit from security patches and bug fixes.
By implementing these additional tips, you can further enhance the protections surrounding your purchases on Alexa and maintain control over your Amazon account.
Remember that ongoing vigilance and proactivity are key to maintaining a secure and enjoyable Alexa experience for you and your family.
Now that you have familiarized yourself with these additional tips, you can implement them to enhance the security of your purchases on Alexa.