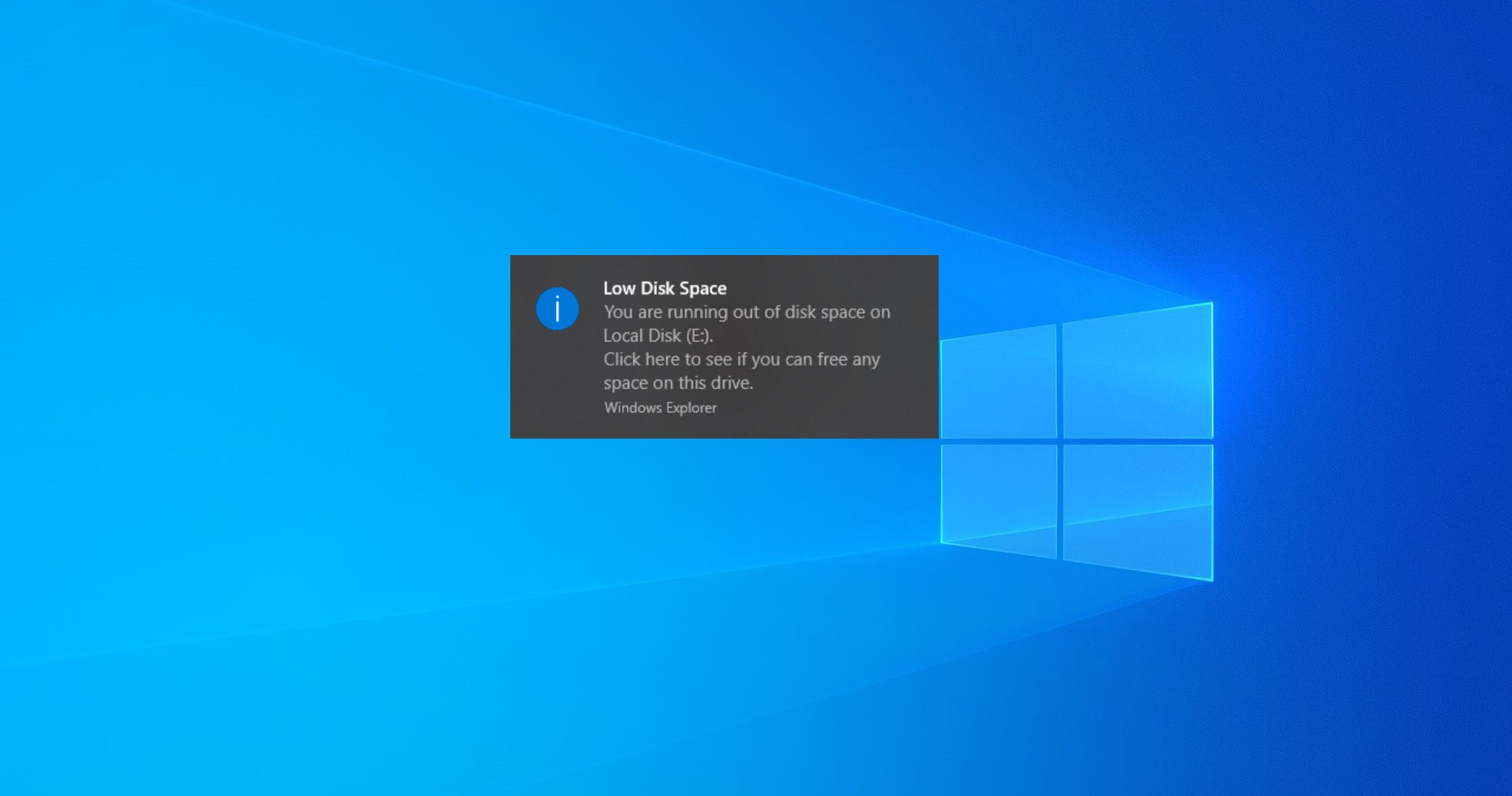What is Low Disk Space Check in Windows?
The Low Disk Space Check is a built-in feature in Windows operating systems that constantly monitors the available storage space on your hard drive. When the system detects that your free disk space is running low, it displays a notification or warning message. This alert is intended to notify you of the limited storage space and encourage you to take action to free up some space on your drive.
The Low Disk Space Check is designed to help users prevent potential issues caused by insufficient storage space, such as slow system performance, difficulty in installing new programs, or even system crashes. By monitoring your disk space, Windows prompts you to clean up unnecessary files or move them to another drive to ensure that your computer continues to function optimally.
When the Low Disk Space Check is enabled, Windows regularly scans your hard drive(s) and calculates the amount of free space remaining. If the free space on any drive falls below a specified threshold (usually only a few gigabytes), the system alerts you with a pop-up notification and/or a system tray icon indicating the low disk space status.
It is important to note that the Low Disk Space Check feature only monitors the primary drive or partition and does not apply to external drives or network shares. Additionally, the exact threshold for low disk space can vary depending on the specific operating system version or settings configured by the user.
Why Disable Low Disk Space Checks?
While the Low Disk Space Check feature in Windows can be helpful in notifying users about the status of their disk space, there are a few reasons why some users may choose to disable this feature.
Firstly, constant notifications about low disk space can be quite annoying, especially for users who meticulously manage their storage or have large-capacity drives. If you frequently store and delete files or use external storage options, the low disk space alerts may become unnecessary and disruptive to your workflow.
Secondly, if you have limited storage space on your primary drive, you may use alternatives such as cloud storage or external drives to store your files. In this case, the low disk space alerts may not be relevant or useful to you, as you intentionally keep low disk space to a certain extent.
Additionally, if you regularly perform disk cleanup or maintain your storage manually, you may already have a system in place to ensure that you have sufficient disk space. Therefore, the low disk space alerts may be redundant, and you might prefer to disable them to reduce unnecessary notifications.
It is also worth mentioning that if you are using an older computer with limited resources, the low disk space checks can consume additional system resources and slow down your computer’s performance. Disabling these checks can help free up system resources and improve overall responsiveness, especially if you are already vigilant about managing your disk space.
Ultimately, the decision to disable the low disk space checks in Windows boils down to your personal preferences and specific use case. If you find the alerts unnecessary or disruptive, and if you have alternative storage options or a reliable system in place to manage your disk space, disabling the low disk space checks can be a viable option.
How to Disable Low Disk Space Checks in Windows 10?
If you no longer wish to receive low disk space notifications in Windows 10, follow these simple steps to disable the feature:
- Open the File Explorer by pressing the Windows key + E on your keyboard.
- Click on the “This PC” or “My Computer” icon in the left sidebar to view your drives.
- Right-click on the drive for which you want to disable the low disk space check and select “Properties” from the context menu.
- In the Properties window, go to the “General” tab.
- Under the “General” tab, you will find a checkbox labeled “Notify me when this drive is almost full.” Uncheck this box to disable low disk space notifications for the selected drive.
- Click on the “Apply” button, then click “OK” to save the changes.
Repeat the above steps for any other drives you want to disable the low disk space checks for. Once disabled, you will no longer receive notifications about low disk space for the selected drives in Windows 10.
If you want to re-enable the low disk space checks in the future, simply follow the same steps and check the “Notify me when this drive is almost full” box in the drive’s Properties window.
How to Disable Low Disk Space Checks in Windows 8?
To disable the low disk space checks in Windows 8, follow the steps below:
- Go to the Desktop by clicking on the Desktop tile or pressing the Windows key + D on your keyboard.
- Right-click on the taskbar and select “Properties” from the context menu.
- In the Taskbar and Navigation Properties window, go to the “Navigation” tab.
- Under the “Start screen” section, you will find a checkbox labeled “Show the Apps view automatically when I go to Start.” Check this box to disable the low disk space notifications in Windows 8.
- Click on the “Apply” button, then click “OK” to save the changes.
By following these steps, you will effectively disable the low disk space checks in Windows 8. You will no longer receive notifications about low disk space on your drives.
Should you wish to re-enable the low disk space checks in the future, simply repeat the same steps and uncheck the “Show the Apps view automatically when I go to Start” box in the Taskbar and Navigation Properties window.
How to Disable Low Disk Space Checks in Windows 7?
To disable the low disk space checks in Windows 7, follow these steps:
- Click on the “Start” button and select “Computer” from the right-hand menu.
- Right-click on the drive for which you want to disable the low disk space check and select “Properties” from the context menu.
- In the Properties window, go to the “General” tab.
- Under the “General” tab, you will find a checkbox labeled “Warn me when my disk space is low.” Uncheck this box to disable low disk space notifications for the selected drive.
- Click on the “Apply” button, then click “OK” to save the changes.
Repeat the above steps for any other drives you want to disable the low disk space checks for. Once disabled, you will no longer receive notifications about low disk space for the selected drives in Windows 7.
To re-enable the low disk space checks in the future, simply follow the same steps and check the “Warn me when my disk space is low” box in the drive’s Properties window.
How to Disable Low Disk Space Checks in Windows Vista?
To disable the low disk space checks in Windows Vista, follow these steps:
- Click on the “Start” button and select “Computer” from the right-hand menu.
- Right-click on the drive for which you want to disable the low disk space check and select “Properties” from the context menu.
- In the Properties window, go to the “General” tab.
- Under the “General” tab, you will find a checkbox labeled “Warn me if my disk space is low.” Uncheck this box to disable low disk space notifications for the selected drive.
- Click on the “Apply” button, then click “OK” to save the changes.
Repeat the above steps for any other drives you want to disable the low disk space checks for. Once disabled, you will no longer receive notifications about low disk space for the selected drives in Windows Vista.
If you want to re-enable the low disk space checks in the future, simply follow the same steps and check the “Warn me if my disk space is low” box in the drive’s Properties window.
How to Disable Low Disk Space Checks in Windows XP?
To disable the low disk space checks in Windows XP, follow these steps:
- Click on the “Start” button and select “My Computer” from the right-hand menu.
- Right-click on the drive for which you want to disable the low disk space check and select “Properties” from the context menu.
- In the Properties window, go to the “General” tab.
- Under the “General” tab, you will find a checkbox labeled “Notify me if my disk space is low.” Uncheck this box to disable low disk space notifications for the selected drive.
- Click on the “Apply” button, then click “OK” to save the changes.
Repeat the above steps for any other drives you want to disable the low disk space checks for. Once disabled, you will no longer receive notifications about low disk space for the selected drives in Windows XP.
Keep in mind that Windows XP does not provide as much flexibility or customization options as newer operating systems. Therefore, disabling low disk space checks in Windows XP may not completely eliminate all notifications related to disk space. However, following the steps above will prevent the specific low disk space alerts provided by Windows XP.
If you want to re-enable the low disk space checks in the future, simply follow the same steps and check the “Notify me if my disk space is low” box in the drive’s Properties window.