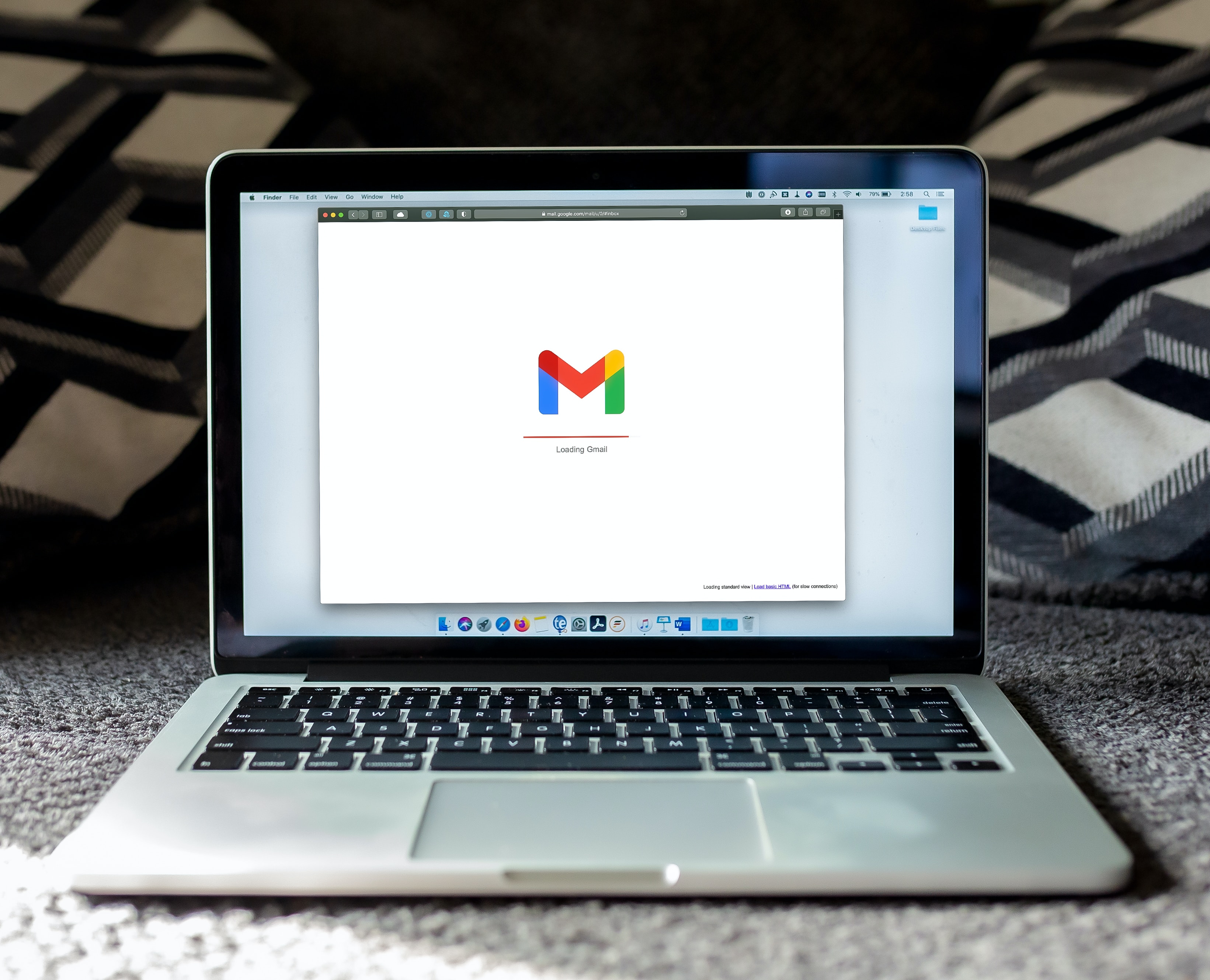What are Inbox Tabs in Gmail?
Gmail’s Inbox Tabs are a handy feature designed to help users organize and prioritize their emails. Introduced in 2013, Tabs automatically categorize incoming emails into different sections: Primary, Social, Promotions, Updates, and Forums. This means that when a new email arrives, Gmail intelligently sorts it into the appropriate tab, making it easier for users to manage their inbox.
The Primary tab is the default and contains emails that Gmail identifies as important and personal, such as emails from friends, family, or colleagues. The Social tab, as the name suggests, contains notifications from social media platforms like Facebook, Twitter, and Instagram. The Promotions tab holds marketing emails, discounts, and advertisements. The Updates tab includes emails from brands and organizations regarding updates, newsletters, and subscriptions. Finally, the Forums tab gathers emails from online groups and discussion forums.
The purpose of these tabs is to provide a streamlined and organized inbox experience. By separating emails into different categories, Gmail aims to help users focus on what matters most and reduce the clutter caused by promotional or non-essential emails.
However, while the default tab organization can be helpful for some users, others may find it restrictive or prefer a different way of managing their inbox. If you fall into this category, you might consider disabling Inbox Tabs to regain control over how your emails are sorted and displayed.
Why you might want to disable Inbox Tabs
While Inbox Tabs in Gmail can be beneficial for organizing your emails, there are several reasons why you might want to disable this feature:
1. Personal preference: Some individuals simply prefer a traditional, unfiltered inbox where all emails appear in one place. If you feel overwhelmed or restricted by the tabbed view, disabling Inbox Tabs allows you to revert to a more familiar email experience.
2. Missing important emails: The automatic categorization of emails by Gmail may result in important messages being overlooked. For example, a business-related email might end up in the Promotions tab instead of the Primary tab, causing you to miss time-sensitive information. Disabling Inbox Tabs ensures that all emails are shown in one unified inbox, reducing the risk of missing crucial communications.
3. Customized email organization: Everyone has their own unique way of organizing their inbox. By disabling Inbox Tabs, you can manually sort and filter your emails according to your specific needs. This allows for a more personalized and efficient workflow, especially if you have specific folders or labels set up to manage your emails.
4. Simplified email management: Inbox Tabs can sometimes create additional clutter and make it harder to find specific emails. By disabling this feature, you can simplify your email management process and have all messages displayed in one continuous stream. This can save you time and effort when searching for specific emails or conversations.
5. Unwanted promotional emails: While the Promotions tab is designed to collect marketing emails, some users find it overwhelming or distracting. By disabling Inbox Tabs, you can prevent promotional emails from being segregated and have them all displayed in the main inbox, allowing you to easily manage and prioritize them.
In essence, disabling Inbox Tabs in Gmail provides you with greater control over your email experience. It allows you to customize your inbox layout, ensure important messages are not missed, simplify email management, and prevent emails from being automatically sorted into specific tabs. By making this change, you can tailor your Gmail interface to align with your own preferences and workflow.
Step by step guide to disabling Inbox Tabs in Gmail
If you’re ready to disable Inbox Tabs in Gmail and switch back to a more traditional email view, follow these simple steps:
1. Open Gmail: Launch the Gmail website or open the Gmail app on your mobile device. Make sure you are signed in to your Gmail account.
2. Go to Settings: In the top-right corner, click on the gear icon to access the settings menu. From the dropdown, select “See all settings.” If you’re using the mobile app, tap on the three horizontal lines in the top-left corner, scroll down, and select “Settings.”
3. Click on the “Inbox” tab: In the settings menu, locate and click on the “Inbox” tab. This will display the options related to your inbox layout.
4. Choose “Default” inbox type: Under the “Inbox type” section, you will see various options. Select “Default” to revert to the classic inbox layout that does not include the tabbed view.
5. Save changes: Once you have selected the “Default” option, scroll to the bottom of the page and click on the “Save Changes” button to apply the new inbox layout. If you’re using the mobile app, tap on the back arrow in the top-left corner, and your changes will be automatically saved.
6. Refresh your inbox: After saving the changes, refresh your Gmail inbox to see the updated view without the Inbox Tabs. This can be done by clicking the refresh button or manually reloading the page.
Congratulations! You have successfully disabled Inbox Tabs in Gmail. Your inbox will now display all incoming emails in a single, unified view, making it easier to manage and prioritize your messages.
Keep in mind that this change is only applied to the account you made the adjustments for. If you have multiple Gmail accounts, you’ll need to repeat these steps for each account individually.
By following these steps, you can customize your Gmail inbox to better suit your preferences and streamline your email management process.
Option 1: Disabling Inbox Tabs through Settings
One of the ways to disable Inbox Tabs in Gmail is by adjusting the settings within your Gmail account. Follow the steps below to make this change:
1. Open Gmail: Launch the Gmail website or open the Gmail app on your mobile device. Sign in to your Gmail account if you haven’t already done so.
2. Access Settings: Locate the gear icon in the top-right corner of the Gmail screen. Click on it to open the settings menu. On the mobile app, tap on the three horizontal lines in the top-left corner, scroll down, and select “Settings.”
3. Go to the “Inbox” tab: In the settings menu, find and click on the “Inbox” tab. This will display options related to your inbox layout and organization.
4. Modify the inbox type: Look for the “Inbox type” section, which allows you to choose the layout of your inbox. By default, the “Default” option is selected, which includes Inbox Tabs. To disable tabs, select the “Default” option instead.
5. Save changes: Scroll to the bottom of the page and click on the “Save Changes” button to apply the new setting. If using the mobile app, simply tap on the back arrow in the top-left corner, and your changes will be automatically saved.
6. Refresh your inbox: After saving the changes, refresh your Gmail inbox to see the updated view without the Inbox Tabs. This can be done by clicking the refresh button or manually reloading the page.
By following these steps, you’ll disable Inbox Tabs and revert to a more traditional view of your Gmail inbox. All incoming emails will now appear in the primary inbox, eliminating the separate tabs and allowing for a simpler and more unified email management experience.
Remember, the changes made through the settings specifically apply to the Gmail account you made the adjustments for. If you have multiple Gmail accounts, you’ll need to repeat these steps for each account individually.
Option 2: Disabling Inbox Tabs through the mobile app
If you primarily use the Gmail mobile app, you can also disable Inbox Tabs directly from your mobile device. Here’s how to do it:
1. Open the Gmail app: Locate and open the Gmail app on your mobile device. Ensure that you are signed in to the Gmail account for which you want to disable Inbox Tabs.
2. Access the settings: Tap on the three horizontal lines in the top-left corner of the app to open the navigation menu.
3. Go to Settings: Scroll down the navigation menu and tap on “Settings.”
4. Choose the Gmail account: If you have multiple Gmail accounts associated with the app, select the account for which you want to disable Inbox Tabs.
5. Tap on “Inbox type”: In the account settings, you will find an option labeled “Inbox type.” Tap on it to access the inbox layout settings.
6. Select “Default” inbox type: Within the “Inbox type” options, you will see various layouts including “Default,” “Important first,” and “Unread first.” Choose the “Default” option to disable Inbox Tabs and revert to a single, unified inbox.
7. Save changes: After selecting the “Default” inbox type, exit the settings menu by tapping the back arrow in the top-left corner of the screen. Your changes will be automatically saved.
8. Refresh your inbox: Refresh your Gmail inbox by swiping down or tapping the refresh icon within the app. This will display your emails in the updated view without the presence of Inbox Tabs.
By following these steps, you’ll disable Inbox Tabs in the Gmail mobile app and have all incoming emails displayed in a single, unified inbox. Enjoy the simplicity and convenience of managing your emails without the constraints of tabbed organization.
Remember, these changes will only apply to the Gmail account you made the adjustments for. If you have multiple Gmail accounts, you’ll need to repeat these steps for each account individually in the app.
Option 3: Disabling Inbox Tabs through the Gmail API
For more advanced users who want to disable Inbox Tabs programmatically, you can utilize the Gmail API. Here’s how you can disable Inbox Tabs through the Gmail API:
1. Set up the Gmail API: Before you can make any changes through the API, you’ll need to set up the Gmail API and obtain the necessary credentials. Google provides detailed documentation on how to set up the API and generate the required credentials.
2. Authenticate and authorize: Once you have the credentials, you’ll need to authenticate and authorize your application to access the Gmail API on behalf of your Gmail account. This can be done using OAuth 2.0 authentication.
3. Retrieve the user’s Gmail settings: Use the API to retrieve the current Gmail settings for the user. You’ll need to make a request to the “users.settings.get” endpoint and provide the appropriate user ID or email address.
4. Update the inbox configuration:
a. Locate the “inbox” section within the retrieved settings response.
b. Set the value of the “inboxType” field to “default” to disable Inbox Tabs.
c. Update any other relevant inbox settings based on your requirements.
5. Apply the changes: Make a request to the “users.settings.update” endpoint, providing the updated inbox configuration as the request body. This will apply the changes and disable Inbox Tabs for the user’s Gmail account.
6. Verify the changes: Retrieve the updated Gmail settings again and ensure that the “inboxType” field is set to “default” and that Inbox Tabs are no longer enabled.
By following these steps, you can programmatically disable Inbox Tabs through the Gmail API. This option is more suitable for developers or those familiar with working with APIs and coding. It provides flexibility and customization options beyond what’s available through the Gmail user interface.
Remember to handle authentication, error handling, and API limitations appropriately while working with the Gmail API. Google’s API documentation will provide additional details and guidance for making these changes programmatically.
Things to consider when disabling Inbox Tabs
While disabling Inbox Tabs in Gmail can offer a more traditional email experience, there are a few considerations to keep in mind:
1. Email organization: Without Inbox Tabs, you’ll need to find alternative ways to organize and prioritize your emails. Utilize Gmail’s labeling and filtering features to create custom folders or apply specific tags to keep your inbox organized.
2. Email overload: Disabling Inbox Tabs means that all emails will appear in your primary inbox. If you receive a high volume of emails, this can lead to a cluttered inbox and potentially make it harder to locate important messages. Regularly review and clean up your inbox to ensure efficient email management.
3. Important email placement: By disabling Inbox Tabs, you override Gmail’s automatic categorization, which may result in important emails being mixed with less critical ones. Take extra care to review your inbox thoroughly to ensure no essential messages are missed or overlooked.
4. Promotional emails: Without Inbox Tabs, promotional emails will be directly mixed in with your primary inbox. This can lead to a higher likelihood of encountering marketing messages and potentially increase distractions. Consider setting up filters or using Gmail’s unsubscribe feature to manage and reduce promotional emails.
5. Workflow and preferences: Disabling Inbox Tabs allows you to tailor your inbox to your specific preferences and workflow. Experiment with different organizational techniques and find what works best for you. It may take some time to adjust to the new setup and establish a routine that helps you efficiently manage your emails.
6. Mobile app limitations: While you can disable Inbox Tabs through the Gmail mobile app, keep in mind that some settings may be limited compared to the desktop version. Certain advanced options or configurations may only be accessible through a web browser.
Before disabling Inbox Tabs, it’s advisable to evaluate your email management needs and preferences. Consider whether a tabbed or traditional inbox view aligns best with your workflow and helps you stay organized and focused. It’s also worth noting that you can always re-enable Inbox Tabs at any time if you find the tabbed organization more beneficial.
By taking these considerations into account, you can make an informed decision about whether disabling Inbox Tabs in Gmail is the right choice for you and how to effectively manage your emails without the tabbed view.