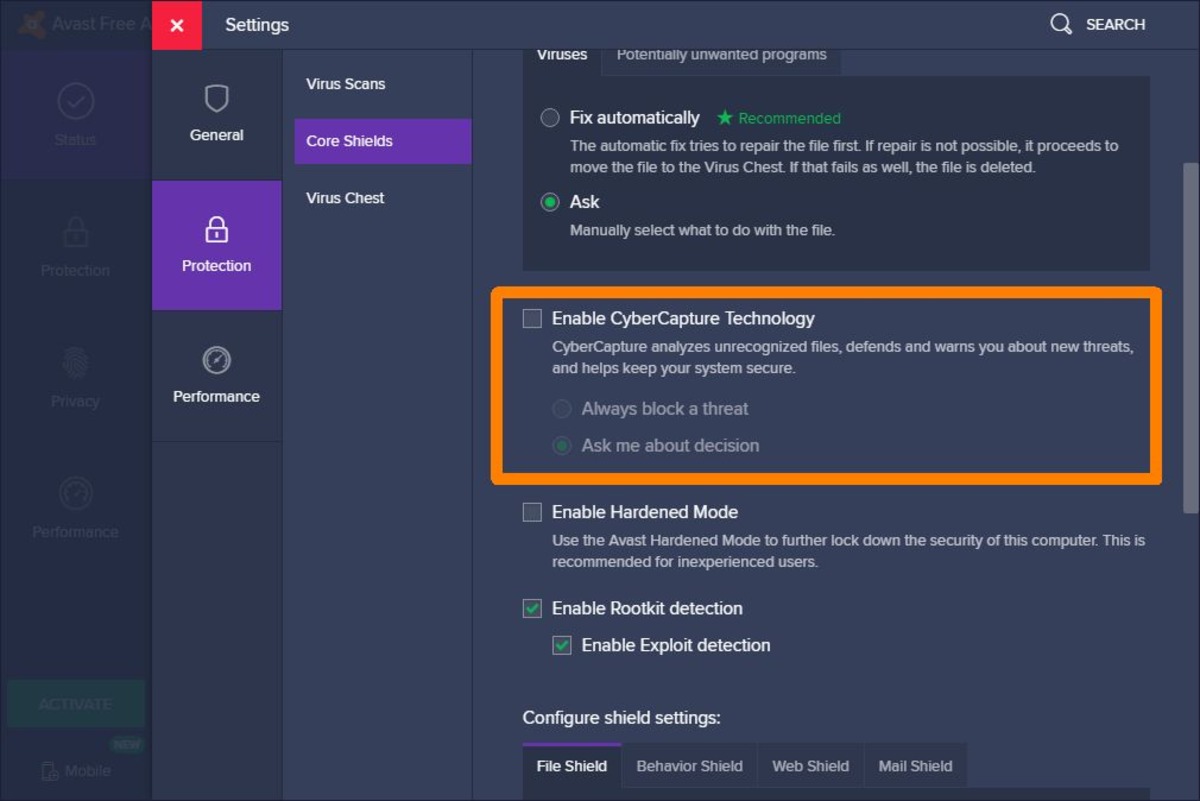Why you might want to disable Avast Antivirus
Avast Antivirus is a popular security software that helps protect your computer from malware, viruses, and other online threats. However, there may be instances where you might need to temporarily or permanently disable Avast Antivirus. Let’s explore some common reasons why you might want to disable Avast and the steps you can take to do so.
1. Performance issues: While Avast Antivirus is designed to run efficiently in the background, it can sometimes consume significant system resources, which may slow down your computer. Disabling Avast temporarily can help you identify if it’s the cause of any performance issues.
2. Installation of certain programs: Some software installations may conflict with Avast, preventing them from functioning properly. In such cases, disabling Avast during the installation process can help resolve compatibility issues.
3. Troubleshooting connectivity issues: Occasionally, Avast may interfere with your internet connection or certain websites. Disabling Avast temporarily can help diagnose and resolve these connectivity issues.
4. False positives: Antivirus programs like Avast occasionally detect legitimate files or applications as false positives, flagging them as threats. If you are confident that a file is safe, you may want to disable Avast temporarily to prevent it from blocking or removing the file.
5. Testing security measures: If you are a developer or security professional, you may need to disable Avast temporarily to test certain security features or vulnerabilities in your own applications.
It’s important to note that disabling Avast Antivirus exposes your computer to potential threats, as it removes the protective shield it provides. Therefore, it is recommended to only disable Avast for specific purposes and re-enable it as soon as your task is complete, or use other alternative security measures to ensure the security of your system.
Next, we will look at how you can temporarily disable Avast Antivirus to address any of the previously mentioned scenarios.
How to temporarily disable Avast Antivirus
If you need to temporarily disable Avast Antivirus, follow these steps:
- Locate the Avast Antivirus icon in your system tray. It is usually represented by an orange “A” icon.
- Right-click on the Avast icon to open the context menu.
- In the context menu, hover over “Avast shields control.”
- From the submenu that appears, select the option that matches the duration you want to disable Avast for. For example, if you want to disable it for 10 minutes, choose “Disable for 10 minutes.”
Avast will then be temporarily disabled for the selected duration. A notification may appear indicating that Avast shields are off. It’s important to note that during this period, your computer is vulnerable to potential threats, so ensure that you only disable Avast when necessary.
If you want to re-enable Avast before the selected duration expires, follow the same steps mentioned above, but select the “Enable all shields” option from the context menu. This will immediately restore Avast’s protection.
It’s worth noting that Avast provides additional options for disabling specific shields or components if you don’t want to disable the entire antivirus software. We will explore these options in the next section.
How to disable specific Avast shields or components
If you only need to disable specific shields or components of Avast Antivirus, follow these steps:
- Locate the Avast Antivirus icon in your system tray and right-click on it.
- In the context menu that appears, hover over “Avast shields control.”
- From the submenu, select the specific shield or component you want to disable. For example, you can choose to disable the File Shield, Mail Shield, Web Shield, or Behavior Shield.
Clicking on a shield or component will disable it and display a confirmation dialog box. You can choose to disable the selected shield or component permanently or temporarily. Select the desired option based on your preference.
Disabling specific shields or components provides more granular control over Avast’s protection while keeping the rest of the antivirus software intact. This is especially useful if you are experiencing issues with specific features or if you need to troubleshoot certain aspects of your system.
Remember to re-enable the disabled shields or components once you have addressed the specific issue or completed your task. To do this, repeat the steps mentioned above, but select the “Enable” option for the shield or component you want to re-enable.
Now that we’ve covered how to disable specific Avast shields or components, let’s move on to learn how to disable Avast Antivirus completely.
How to disable Avast Antivirus completely
If you want to disable Avast Antivirus completely, follow these steps:
- Locate the Avast Antivirus icon in your system tray and right-click on it.
- In the context menu that appears, hover over “Avast shields control.”
- From the submenu, select “Disable permanently.”
- You will be prompted with a confirmation dialog box. Review the message and click “Yes” to confirm that you want to disable Avast permanently.
- Another confirmation dialog box will appear, notifying you that Avast Antivirus has been turned off. Click “OK” to close the dialog box.
Once you have disabled Avast Antivirus completely, it will no longer provide any protection against malware or other threats. It’s crucial to understand the potential risks and consequences of leaving your computer unprotected before disabling Avast permanently.
If you decide to re-enable Avast and restore its protection, open the Avast context menu from the system tray and choose the “Enable all shields” option. This will turn on Avast Antivirus and provide active protection against threats.
Now you know how to disable Avast Antivirus completely, but it’s essential to exercise caution when doing so. Only disable Avast if it’s absolutely necessary or if you are confident in the security measures you have in place.
Next, we will cover how to prevent Avast from automatically restarting after a reboot or when you start your computer.
How to prevent Avast from automatically restarting
By default, Avast Antivirus is set to automatically start and run in the background every time you reboot your computer. However, if you want to prevent Avast from automatically restarting, follow these steps:
- Open the Avast user interface by double-clicking on the Avast icon in your system tray.
- In the Avast main window, go to “Settings” which is usually located in the bottom-left corner.
- In the Settings menu, navigate to the “General” tab.
- Scroll down to the “General Settings” section and locate the “Automatically start Avast” option.
- Uncheck the box next to “Automatically start Avast.”
After disabling the “Automatically start Avast” option, Avast will no longer start automatically when you reboot your computer. This allows you to have more control over when and how Avast is running on your system.
Keep in mind that with Avast not starting automatically, your computer will be temporarily vulnerable until you manually start Avast or restart your system. It’s crucial to weigh the benefits and risks when deciding whether to prevent Avast from automatically restarting.
If you change your mind and want Avast to start automatically again, simply follow the same steps outlined above and check the box next to “Automatically start Avast.”
Now, let’s proceed to the next section, where we will explore how to disable Avast Antivirus on different operating systems.
How to disable Avast Antivirus on different operating systems
Disabling Avast Antivirus may vary slightly depending on the operating system you are using. Here are the steps to disable Avast on different operating systems:
Windows:
- Locate the Avast Antivirus icon in the system tray, usually represented by an orange “A” icon.
- Right-click on the Avast icon to open the context menu.
- In the context menu, hover over “Avast shields control.”
- Choose the desired option to disable Avast temporarily or permanently.
Mac:
- Click on the Avast menu bar icon at the top-right corner of the screen.
- In the drop-down menu, select “Open Avast.”
- In the Avast window, go to the “Avast” menu at the top-left corner of the screen.
- From the Avast menu, select “Preferences.”
- In the Preferences window, go to the “General” tab.
- Click on the “ON” switch next to “Real-time protection” to turn it off.
Android:
- Open the Avast Mobile Security app on your Android device.
- Tap on the menu icon at the top-left corner of the screen, usually represented by ☰.
- In the menu, select “Settings.”
- Scroll down and select “Protection.”
- Toggle the “Real-Time Protection” switch to the off position.
These are the general steps to disable Avast Antivirus on different operating systems. However, it’s important to note that the specific steps may vary slightly depending on the version of Avast and the operating system version you are using.
Remember to re-enable Avast Antivirus after you have completed the task or addressed the issue for which you disabled it. Keeping your system protected is crucial to safeguard your data and privacy.
Next, let’s move on to the final section, which explains how to re-enable Avast Antivirus after disabling it.
How to re-enable Avast Antivirus after disabling it
If you have disabled Avast Antivirus and now wish to re-enable it, follow these steps:
- Locate the Avast Antivirus icon in your system tray or menu bar, depending on your operating system.
- Right-click on the Avast icon to open the context menu.
- In the context menu, select the option to “Enable all shields” or “Enable Avast” (the wording may vary).
This will immediately re-enable Avast Antivirus, restoring its full functionality and protection against malware and other threats.
If you disabled specific shields or components of Avast, you can re-enable them individually by following the same steps mentioned above and choosing the “Enable” option for the specific shield or component you want to enable.
After re-enabling Avast, it’s important to ensure that it is running the latest virus definitions and program updates. Avast will usually update automatically, but you can manually check for updates by opening the Avast user interface and navigating to the appropriate section in the settings.
Remember that keeping Avast Antivirus enabled is essential for maintaining the security of your computer and protecting it against potential threats. It is recommended to keep Avast or any other trusted antivirus software active at all times to ensure optimal protection.
With these steps, you should now be able to disable and re-enable Avast Antivirus as needed based on different scenarios and requirements.
I hope this guide has been helpful in assisting you with disabling and re-enabling Avast Antivirus. If you have any further questions or concerns, feel free to seek additional help from Avast’s official support channels or consult their documentation.