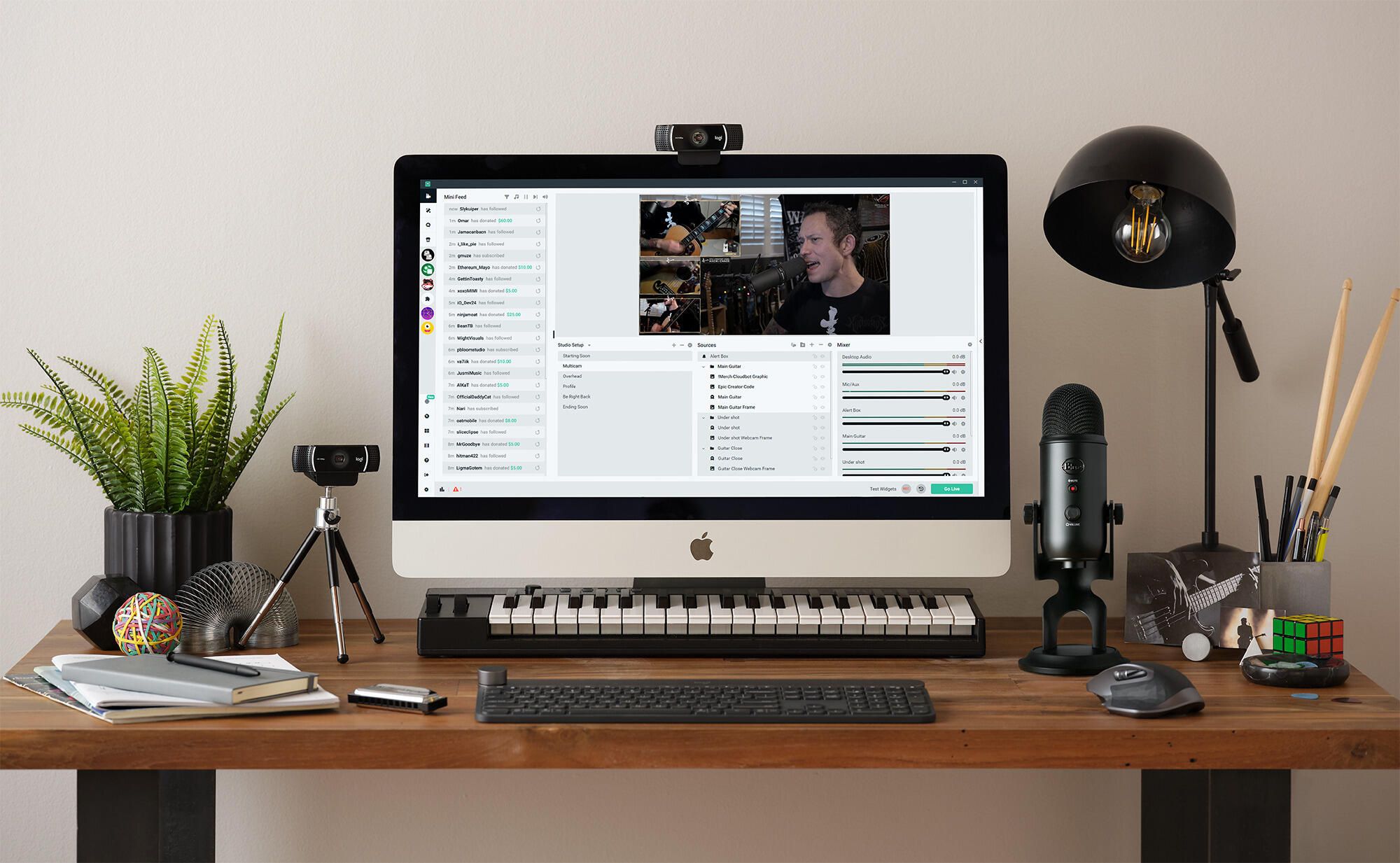Downloading Streamlabs Uninstaller
Streamlabs is a popular streaming software that allows content creators to engage with their audience while live streaming their content. However, there may come a time when you no longer need Streamlabs on your Mac and want to remove it.
To uninstall Streamlabs from your Mac, you will need to download the Streamlabs Uninstaller. Follow the steps below to get started:
- Open your preferred web browser on your Mac.
- Navigate to the official Streamlabs website by entering “www.streamlabs.com” in the address bar.
- Once you are on the Streamlabs homepage, click on the “Download” button located in the top-right corner of the screen.
- Scroll down the page until you find the section titled “Desktop Apps.” Click on the “Download” button next to “Streamlabs OBS” to download the installer file.
- Wait for the downloader to complete, and then locate the downloaded file on your Mac. It is usually saved in the “Downloads” folder unless you specified a different location.
Now that you have downloaded the Streamlabs Uninstaller, you are ready to proceed with removing Streamlabs from your Mac. Before we move on to the next step, make sure to close any open Streamlabs applications or processes that may be running in the background.
In the next section, we will guide you through finding and opening the Streamlabs Uninstaller on your Mac.
Finding Streamlabs Uninstaller on your Mac
Now that you have downloaded the Streamlabs Uninstaller, it’s time to locate it on your Mac and initiate the uninstallation process. Follow the steps below to find the Streamlabs Uninstaller:
- Open a new Finder window by clicking on the Finder icon in your dock or by pressing Command + N on your keyboard.
- In the Finder window, click on “Downloads” in the left sidebar. This will display all the files and folders in your Downloads directory.
- Look for the file named “Streamlabs Uninstaller” or “StreamlabsOBS-Uninstaller.” You can also search for it using the search bar located in the top-right corner of the Finder window.
- Once you have located the Streamlabs Uninstaller file, double-click on it to open the uninstaller.
After double-clicking on the Streamlabs Uninstaller file, a confirmation dialog may appear asking for your administrator password. Enter your password to proceed with the uninstallation process.
Now that you have successfully found and opened the Streamlabs Uninstaller on your Mac, you are ready to move on to the next step. In the following section, we will discuss how to confirm the uninstallation of Streamlabs.
Opening Streamlabs Uninstaller
With the Streamlabs Uninstaller downloaded and located on your Mac, it’s time to open the uninstaller and initiate the removal process. Follow the steps below to open the Streamlabs Uninstaller:
- Double-click on the Streamlabs Uninstaller file to open it. You may need to enter your administrator password if prompted.
- A window will appear displaying the Streamlabs Uninstaller interface.
- At this point, you may be asked to confirm your intention to uninstall Streamlabs. Read through the information provided and make sure you understand the consequences of uninstalling Streamlabs.
- If you are ready to proceed with the uninstallation, click on the “Uninstall” or “Continue” button to initiate the process.
Once you have clicked on the “Uninstall” or “Continue” button, the Streamlabs Uninstaller will begin removing the application and its associated files from your Mac. The progress of the uninstallation will be displayed on the screen.
It’s important to note that the uninstallation process may take a few moments to complete, depending on the size of your Streamlabs installation and the speed of your computer. During this time, it’s important not to interrupt the uninstallation process to avoid any potential issues.
Now that you have successfully opened the Streamlabs Uninstaller and initiated the uninstallation process, it’s time to confirm the uninstallation. In the next section, we will guide you through confirming the removal of Streamlabs from your Mac.
Confirming the Uninstallation
After initiating the uninstallation process with the Streamlabs Uninstaller, you will need to confirm your intention to remove Streamlabs from your Mac. Follow the steps below to confirm the uninstallation:
- Once the Streamlabs Uninstaller is open and the uninstallation process has begun, a confirmation window may appear.
- Read the information provided in the confirmation window to ensure that you understand the consequences of removing Streamlabs.
- If you are certain that you want to proceed with uninstallation, click on the “Confirm” or “Uninstall” button to confirm your choice.
By confirming the uninstallation, you are giving permission to the Streamlabs Uninstaller to remove all files and components associated with Streamlabs from your Mac system. This includes removing any preferences, settings, temporary files, and other data related to Streamlabs.
It’s important to note that once you confirm the uninstallation, the process cannot be undone. Make sure to back up any important files or settings related to Streamlabs before proceeding.
Once you have clicked on the “Confirm” or “Uninstall” button, the Streamlabs Uninstaller will continue the removal process. The progress will be displayed on the screen, and you may be prompted to enter your administrator password again to authorize the uninstallation.
Now that you have successfully confirmed the uninstallation, the Streamlabs Uninstaller will continue removing all traces of Streamlabs from your Mac. In the following section, we will discuss allowing the uninstallation process to complete.
Allowing the Uninstallation Process to Complete
Once you have confirmed the uninstallation of Streamlabs, it is important to allow the uninstallation process to complete without interruption. Follow the steps below to ensure a successful removal of Streamlabs from your Mac:
- After confirming the uninstallation, the Streamlabs Uninstaller will continue removing the application and its associated files.
- During this process, it is important not to close the Streamlabs Uninstaller or interrupt the uninstallation.
- The time it takes for the uninstallation process to complete will depend on the size of your Streamlabs installation and the performance of your Mac.
- It is best to avoid running any other intensive applications or processes while the uninstallation is in progress to ensure a smooth and efficient removal.
While the uninstallation process is running, you may see a progress bar or other indicators showing the progress of the removal. You may also be prompted to enter your administrator password one more time to authorize any system changes during the uninstallation.
Once the Streamlabs Uninstaller has finished removing all the necessary files, it will display a message informing you that the uninstallation is complete.
At this point, you have successfully removed Streamlabs from your Mac using the Streamlabs Uninstaller. However, there may still be residual files or settings left behind by Streamlabs.
In the next section, we will discuss how to manually remove any remaining Streamlabs leftovers to ensure a complete uninstallation.
Removing Streamlabs Leftovers Manually
Although the Streamlabs Uninstaller removes the majority of files associated with Streamlabs, there may still be residual leftovers on your Mac. To ensure a thorough uninstallation, it is recommended to manually remove any remaining Streamlabs leftovers. Follow the steps below to remove these files:
- Click on the “Finder” icon in your dock to open a new Finder window.
- In the menu bar at the top of the screen, click on “Go” and select “Go to Folder” from the dropdown menu.
- In the “Go to Folder” window, type “~/Library” (without the quotes) and click on the “Go” button.
- A new Finder window will open, displaying the contents of your User Library folder.
- Look for the folders named “Application Support” and “Preferences”. Open these folders and search for any Streamlabs-related files.
- If you find any Streamlabs files, select them and move them to the trash. You may be prompted to enter your administrator password to authorize the deletion.
- After deleting the files, empty the trash to permanently remove them from your Mac.
In addition to the User Library folders, you may also want to check the main Library folder for any Streamlabs leftovers. To access the main Library folder, repeat steps 2-3 above, but this time type “/Library” (without the quotes) in the “Go to Folder” window.
Once you have completed these steps, you have manually removed any remaining Streamlabs leftovers on your Mac. However, it’s always a good idea to double-check for any missed files or folders.
In the next and final section, we will ensure that Streamlabs is completely uninstalled from your Mac.
Ensuring Streamlabs is Completely Uninstalled
After following the steps provided to uninstall Streamlabs and remove any residual files, it’s important to ensure that Streamlabs is completely uninstalled from your Mac. Here are a few additional steps you can take to confirm its removal:
- Restart your Mac: Sometimes, a restart can help finalize the uninstallation process and clear out any remaining traces of Streamlabs.
- Check for any leftover files: Use the search function in Finder to search for any remaining Streamlabs-related files or folders. Ensure that you search both your user Library folder and the main Library folder.
- Verify in the Applications folder: Navigate to your Applications folder and confirm that Streamlabs is no longer listed. If it is still present, move it to the trash and empty the trash to remove it completely.
- Monitor Mac performance: Pay attention to your Mac’s performance after the uninstallation to ensure that there are no lingering issues caused by Streamlabs.
By performing these additional steps, you can have peace of mind knowing that Streamlabs is completely uninstalled from your Mac.
If you ever decide to reinstall Streamlabs in the future, make sure to download it from the official Streamlabs website and follow the proper installation instructions.
With Streamlabs successfully uninstalled, you are now ready to explore other streaming software options or free up valuable disk space on your Mac.
Thank you for following this guide to uninstall Streamlabs from your Mac. If you have any further questions or need assistance, feel free to reach out.