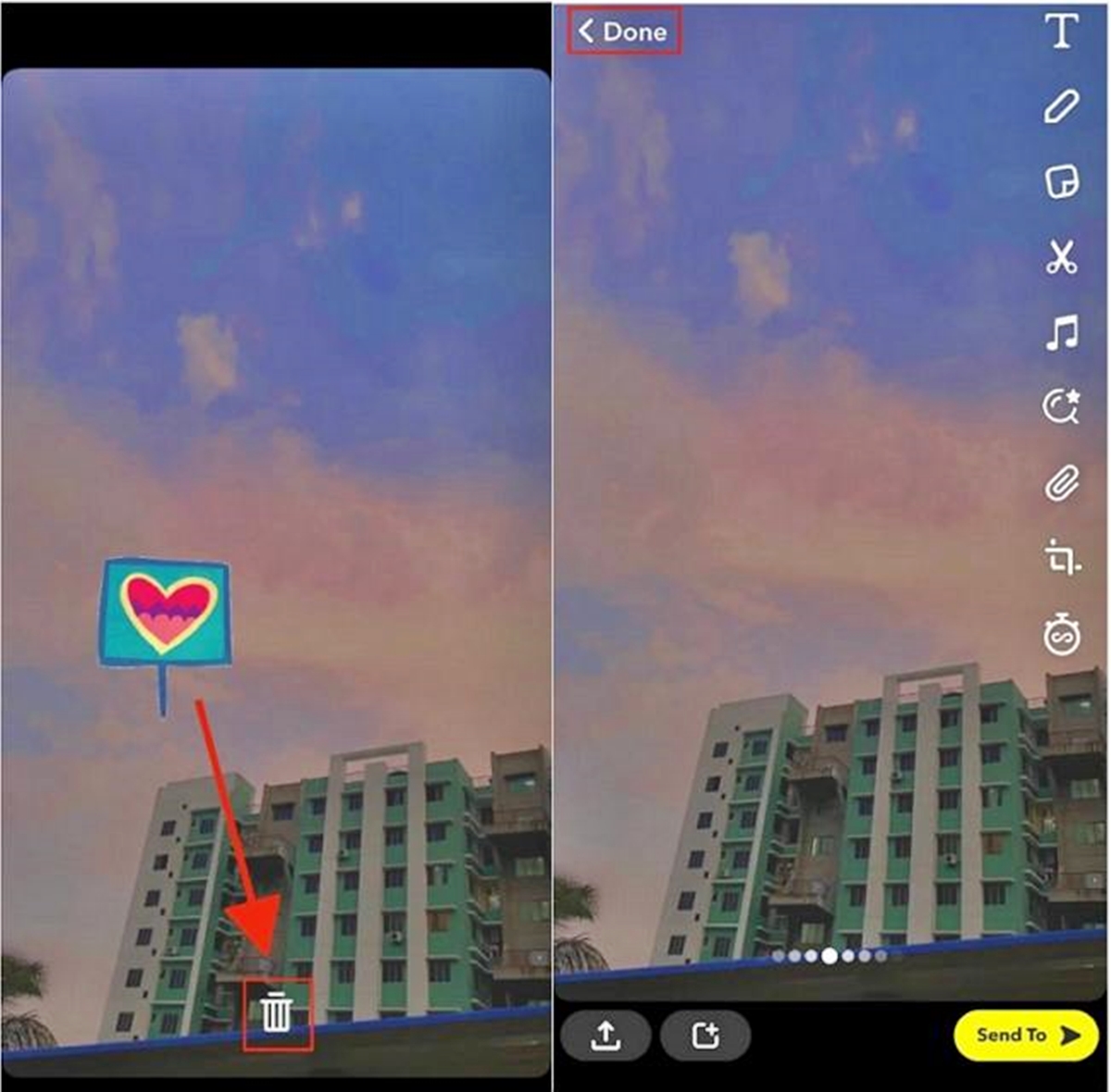Reasons to Delete Stickers on Snapchat
Stickers have become an integral part of the Snapchat experience, allowing users to express their creativity and personalize their snaps. However, there are times when you may want to delete stickers from your snaps for various reasons. Here are a few reasons why you might want to delete stickers on Snapchat:
- Privacy concerns: Stickers can sometimes reveal personal information, such as the location you are in or the activities you are engaged in. If you want to protect your privacy, deleting stickers from your snaps is a good idea.
- Mistakenly added stickers: We all make mistakes, and sometimes we may accidentally add stickers to our snaps that don’t fit the context or theme. Deleting these stickers can help ensure that your snaps are visually appealing and convey the message you intended.
- Change of mind: Our tastes and preferences can change over time. You may have used stickers on your snaps in the past, but now find them outdated or no longer representing your style. Deleting stickers allows you to keep your snaps updated and reflective of your current interests.
- Cluttered appearance: Using too many stickers on a snap can make it look cluttered and overwhelming. If you feel that your snaps are becoming too crowded with stickers, removing some of them can help create a cleaner and more visually pleasing composition.
- Highlighting the main subject: Sometimes, stickers can distract from the main subject of your snap, especially if they cover a significant portion of the image. Deleting stickers can help put the focus back on the main subject and emphasize its importance.
While stickers can enhance your snaps, there are situations where deleting them is preferred. Whether it’s for privacy reasons, aesthetic preferences, or maintaining a clear message, knowing how to delete stickers on Snapchat is useful. Let’s explore the different methods of removing stickers from your snaps.
Understanding Snapchat Stickers
If you’re new to Snapchat, you may be wondering what exactly stickers are and how they work. In simple terms, stickers are visual elements that you can add to your snaps to make them more fun, creative, and engaging. Snapchat offers a wide range of stickers, including emojis, text captions, Bitmojis, and various images that you can overlay onto your photos and videos.
Here are a few key points to help you understand Snapchat stickers:
- Accessing stickers: To access stickers in Snapchat, simply open the app and take a photo or record a video. Then, tap on the sticker icon located on the right-hand side of the screen. This will open up the sticker menu, where you can browse through and select the sticker you want to use.
- Adding stickers: Once you’ve chosen a sticker, you can easily add it to your snap by tapping on it. You can then resize, rotate, and move the sticker around the snap to position it exactly where you want it to be.
- Sticker variety: Snapchat offers a diverse range of stickers to suit various moods and occasions. From funny emojis and colorful Bitmojis to seasonal stickers and event-specific designs, you can find stickers for almost any situation.
- Customization options: In addition to the pre-made stickers available on Snapchat, you can also create your own custom stickers using your Bitmoji or by drawing on the screen. This allows for even more personalization and creativity in your snaps.
- Interactivity: Some stickers on Snapchat offer interactive features. For example, you can tap on certain stickers to trigger animations or effects, adding an extra layer of engagement to your snaps.
Understanding how stickers work on Snapchat is essential for managing and deleting them effectively. Now that we have a clear understanding of Snapchat stickers, let’s explore the different methods you can use to delete individual stickers from your snaps.
How to Delete Individual Stickers
Whether you’ve added a sticker by mistake or simply want to remove a sticker from your snap, Snapchat provides a simple process for deleting individual stickers. Here’s how you can do it:
- Open the Snapchat app and navigate to the snap containing the sticker you want to delete.
- Tap on the sticker to select it. You will see a border around the sticker, indicating that it has been selected.
- Once the sticker is selected, you will notice a trash can icon in the top right corner of the screen. Tap on this icon to delete the sticker.
- A confirmation message will appear, asking if you want to delete the sticker. Confirm your decision by tapping “Delete” or “Remove”.
That’s it! The sticker will be removed from your snap, leaving you with a clean and sticker-free image or video. Repeat these steps for any other stickers you want to delete.
Keep in mind that deleting individual stickers is permanent, and once removed, you cannot restore them. Therefore, make sure to double-check before deleting any stickers from your snaps.
Now that you know how to delete individual stickers, let’s move on to the next section, where we’ll discuss deleting all stickers from a snap.
Deleting All Stickers from a Snap
If you have multiple stickers on a snap and want to remove them all at once, Snapchat offers a convenient way to delete all stickers in one go. Follow these steps to delete all stickers from a snap:
- Open the Snapchat app and access the snap that contains the stickers you want to remove.
- Tap on the sticker icon located on the right side of the screen to open the sticker menu.
- At the bottom of the sticker menu, you will see an “X” icon. Tap on this icon to clear all stickers from the snap.
- A confirmation message will appear, asking if you want to remove all stickers. Confirm your decision by tapping “Clear All”.
Once you clear all stickers, they will be completely removed from the snap, leaving you with a sticker-free image or video. This feature can be especially useful if you have a cluttered snap with multiple stickers and want to start fresh.
Remember that clearing all stickers is irreversible, so ensure that you want to delete all of them before proceeding.
Now that you know how to delete individual stickers and clear all stickers from a snap, let’s move on to the next section, where we’ll discuss removing stickers from saved snaps.
Removing Stickers from a Saved Snap
If you have saved a snap to your Memories and want to remove stickers from it, Snapchat offers a simple way to do so. Here’s how you can remove stickers from a saved snap:
- Open the Snapchat app and tap on your profile icon located in the top left corner of the screen to access your profile.
- In your profile, tap on the “Memories” button. This will open your saved snaps.
- Locate the saved snap that contains the stickers you want to remove and tap on it to open it.
- Once the snap is open, tap on the “Edit Snap” button, which looks like a pencil icon.
- You will now see editing options at the bottom of the screen. Tap on the sticker icon to access the stickers in the snap.
- Tap on the sticker you want to delete and then tap on the trash can icon to remove it.
- Continue removing other stickers from the snap by tapping on them and then tapping on the trash can icon.
- Once you have deleted all the stickers you want to remove, tap on the “Save” or “Save Edits” button to save your changes.
By following these steps, you can easily remove stickers from a saved snap in your Memories. It allows you to customize your saved snaps and create a sticker-free version if desired.
Now that you know how to remove stickers from a saved snap, let’s move on to the next section, where we’ll discuss managing stickers in Memories.
Managing Stickers in Memories
Snapchat’s Memories feature allows you to save and manage your snaps for future viewing. If you want to organize or remove stickers from snaps in your Memories, here are a few tips to help you manage stickers effectively:
- Organizing snaps: In your Memories, you can create albums or stories to categorize your saved snaps. This can help you easily locate snaps that contain specific stickers or themes, making it convenient to manage stickers within those snaps.
- Edit snaps: Open a snap from your Memories, tap on the “Edit Snap” button, and then access the sticker menu. From there, you can delete or add stickers as desired. Saving the edited snap will store the changes in your Memories without affecting the original snap in your camera roll.
- Remove all stickers: If you want to remove all stickers from a snap in Memories, follow the steps mentioned earlier for deleting all stickers from a snap. Remember to save your changes after removing the stickers.
- Backup and delete: If you no longer want to keep certain snaps with stickers in your Memories, you can choose to back them up to your device or delete them permanently. This helps manage the storage space on your Snapchat account while still retaining any important snaps.
- Revisit stickers: While managing stickers, you might come across snaps with nostalgic or sentimental value. It’s always a good idea to review your stickers before deleting them, as you may want to keep some snaps as a memory of a particular moment or event.
By utilizing these tips, you can efficiently manage and customize stickers in your Snapchat Memories. Take advantage of the Memories feature to curate your sticker collection and create a personalized collection of snaps without compromising on storage or organization.
Now that you have a better understanding of managing stickers in Memories, let’s move on to the next section, where we’ll discuss clearing the sticker cache to free up storage on your device.
Clearing Sticker Cache to Free Up Storage
Over time, Snapchat accumulates cache files, including stickers, on your device, which can take up valuable storage space. Clearing the sticker cache not only helps free up storage but also ensures that your Snapchat app runs smoothly. Here’s how you can clear the sticker cache:
- Open the Snapchat app and tap on your profile icon located in the top left corner of the screen to access your profile.
- In your profile, tap on the gear icon in the top right corner to access your Snapchat settings.
- Scroll down and tap on “Storage” under the “My Account” section.
- On the Storage screen, you’ll find a section labeled “Cached Data.” Tap on “Clear Cache” to delete all the cached files, including stickers.
- A confirmation message will appear, asking if you want to clear the cache. Confirm your decision by tapping “Clear” or “OK”.
After clearing the sticker cache, you may notice a slight delay in the loading time of stickers the next time you use them. This is normal as the cache needs to rebuild. However, it’s a small inconvenience compared to the freed-up storage space on your device.
Clearing the sticker cache is a simple yet effective way to optimize your Snapchat storage and keep your device running smoothly. Consider performing this action regularly to prevent excessive cache buildup.
Now that you know how to clear the sticker cache to free up storage, let’s move on to the next section, where we’ll provide some tips for deleting stickers efficiently.
Tips for Deleting Stickers Efficiently
Deleting stickers on Snapchat can be a simple process, but to do it efficiently, here are some tips to keep in mind:
- Plan before adding: Before adding stickers to your snaps, think about the desired outcome. By planning ahead, you can avoid unnecessary sticker clutter or the need to delete stickers later.
- Check before posting: After adding stickers to your snap, take a moment to review the final result before posting. This allows you to spot any misplaced or unnecessary stickers that can be removed to enhance the overall aesthetic.
- Single tap deletion: To delete individual stickers, it’s often quicker and more efficient to use a single tap rather than manually selecting each sticker and deleting it one by one.
- Batch deletion technique: If you have multiple stickers on your snap, consider using a batch deletion technique. Start by deleting the stickers closest to the main subject, gradually working your way towards less prominent stickers. This method helps maintain focus on the main subject while streamlining the deletion process.
- Regular sticker maintenance: Perform regular sticker maintenance on your saved snaps and Memories. By periodically reviewing and deleting unnecessary stickers, you can keep your collection organized and prevent excessive sticker clutter.
- Experiment with alternatives: Instead of deleting stickers, explore alternative options to enhance your snaps. For example, you can resize or reposition stickers, change their opacity, or try different sticker combinations to create a unique visual effect.
By incorporating these tips into your sticker management routine, you can efficiently delete stickers on Snapchat while maintaining a visually appealing and engaging snap collection.
Now that you have learned some useful tips for deleting stickers efficiently, you are well-equipped to manage and customize your snaps on Snapchat.