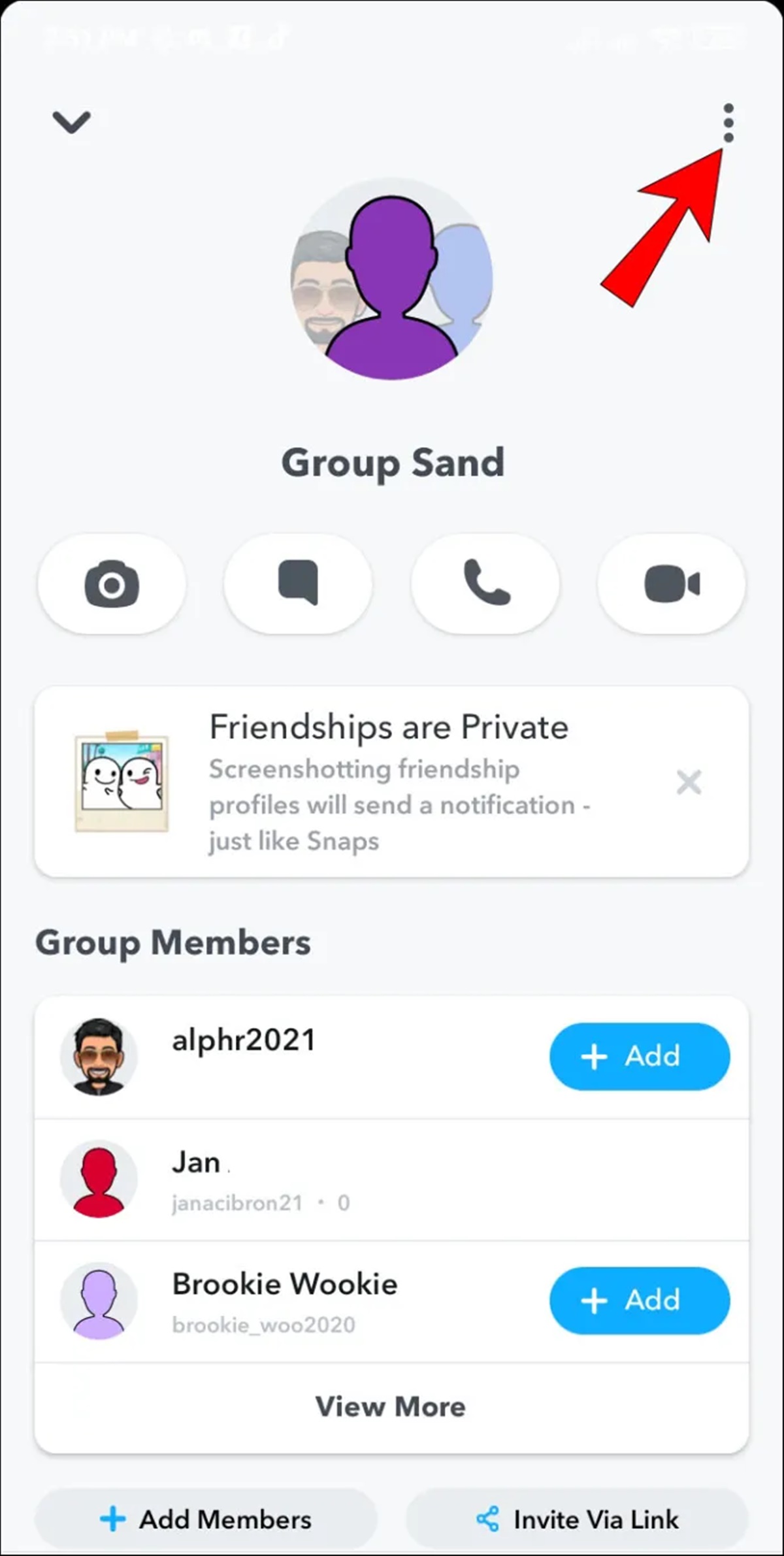Before You Begin
Before diving into the exciting world of Snapchat chat settings, there are a few things you should know. Snapchat is a popular social media platform that allows you to send and receive photos, videos, and messages. It’s known for its ephemeral nature, where messages disappear after being viewed, adding a sense of privacy and spontaneity to conversations.
To change chat settings in Snapchat, you’ll need to have the Snapchat app installed on your mobile device. Ensure that you have the latest version of the app to access all the features and settings mentioned in this article.
When making changes to your chat settings, keep in mind that these changes will affect your overall experience on Snapchat. It’s important to carefully consider your preferences and how they align with your desired level of privacy and engagement on the platform.
Remember that Snapchat is designed for communication and interaction with friends, so it’s essential to be mindful of the content you share and the individuals you engage with. Always prioritize your safety and be cautious when connecting with new people.
Lastly, it’s worth noting that Snapchat continuously updates its features and settings, so the steps and options mentioned in this article may evolve over time. Be sure to check for any potential changes in the Snapchat app or visit Snapchat’s official website for the most up-to-date information on chat settings.
Now that you have an understanding of the important considerations, let’s explore the various chat settings available on Snapchat and how to make adjustments that suit your preferences.
Accessing Chat Settings
Accessing your chat settings on Snapchat is a simple process that can be done within the app. Here’s how to do it:
- Open the Snapchat app on your mobile device and log in to your account.
- From the main screen, tap on the profile icon located at the top left corner. This will open your profile page.
- In the top right corner of your profile page, you’ll find a settings icon represented by a gear. Tap on it to access your settings.
- Scroll down the settings page until you find the “Who Can…” section. Tap on “View My Story” to access the chat settings.
- On the “View My Story” page, you’ll see various options for chat settings, including notifications, friend settings, group chat, and more.
- Tap on the specific chat setting you wish to change, and you’ll be taken to the corresponding settings page, where you can make adjustments according to your preferences.
Remember to save any changes you make by tapping on the “Save” or “Apply” button, if available, to ensure that the new settings take effect.
By following these steps, you can easily access your chat settings on Snapchat and customize them to enhance your chat experience.
Changing Notifications
Notifications play a vital role in staying updated and connected on Snapchat. By customizing your notification settings, you can control how and when you receive alerts for new messages, stories, and other interactions. Here’s how to change your notifications on Snapchat:
- Access your chat settings by following the steps mentioned earlier.
- On the “View My Story” page, locate the “Notifications” section and tap on it.
- Here, you’ll find options to customize various notification settings, including sound, vibration, and in-app notification badges.
- To adjust the sound for new messages, select “Notification Sounds” and choose your preferred sound from the list.
- If you’d like your device to vibrate when you receive a Snapchat notification, toggle the “Vibrate” option to the desired setting.
- If you prefer to have a visual indication of unread notifications, enable the “Badges” option. This will display a numeric indicator on the Snapchat app icon.
- Additionally, you can further personalize your notifications by selecting specific friends or groups for whom you’d like to receive notifications. This allows you to prioritize important conversations.
- Once you’ve made your desired changes, tap on “Save” or “Apply” to save your new notification settings.
By adjusting your notification settings, you can have better control over how Snapchat alerts you to new messages and interactions. Whether you prefer subtle vibrations or distinctive sounds, customizing your notifications ensures you never miss an important conversation.
Managing Friends’ Settings
When it comes to communication on Snapchat, managing your friends’ settings allows you to control who can interact with you and view your stories. Here’s how you can manage your friends’ settings on Snapchat:
- Access your chat settings by following the steps mentioned earlier.
- On the “View My Story” page, look for the “Friends” section and tap on it.
- Here, you’ll find various options to customize your friends’ settings.
- First, you can control who can contact you on Snapchat by tapping on “Only Friends” or “Everyone”. Selecting “Only Friends” ensures that only users you have added as friends can send you messages or view your stories.
- If you want to prevent certain friends from contacting you, you can access the “Blocked” section and add their username to block them.
- Additionally, you have the option to manage who can see your location on the Snap Map. By default, it is set to “Only Me”, but you can change it to “My Friends” or “Select Friends” if you want to share your location with a specific group of friends.
- You can also adjust your Quick Add settings to control who can see your Snapchat account in their suggestions for adding friends.
Managing your friends’ settings gives you the freedom to choose who can interact with you and view your content on Snapchat. It ensures that your Snapchat experience remains personalized and aligned with your desired level of privacy and engagement.
Editing Snapchat Group Chat
Snapchat group chats allow you to connect and interact with multiple friends simultaneously. Not only can you send messages, photos, and videos, but you can also make various edits and customizations to enhance the group chat experience. Here’s how you can edit Snapchat group chats:
- Open the Snapchat app and log in to your account.
- Access your chat settings by following the steps mentioned earlier.
- On the “View My Story” page, scroll down to the “Groups” section and tap on it.
- Here, you’ll find a list of your existing group chats. Select the group chat you want to edit.
- In the group chat, tap on the group name at the top of the screen. This will open the group settings page.
- On the group settings page, you have various options to edit the group:
- You can change the group name by tapping on the current name and entering a new one.
- To add more friends to the group, tap on “Add Friends to Group” and select the desired friends you want to include.
- If you want to remove someone from the group, tap on their name and select “Remove from Group”.
- You can also toggle the “Group Story” option to enable or disable a shared group story, where all members can contribute.
- Additionally, you have the option to edit the group’s chat settings, such as enabling or disabling notifications for the group chat.
- Once you’ve made the desired changes, tap on “Save” to apply the edits and return to the group chat.
By editing your Snapchat group chat, you can personalize it to suit your preferences and ensure that it remains a space for seamless communication and sharing among friends. Whether it’s changing the group name, adding new members, or adjusting the chat settings, the ability to customize group chats adds an extra layer of flexibility and enjoyment to your Snapchat experience.
Setting up Auto-Advance
The Auto-Advance feature in Snapchat allows you to seamlessly watch stories from different users without manually tapping to view the next one. This feature enhances your viewing experience and saves you time. Here’s how you can set up Auto-Advance in Snapchat:
- Launch the Snapchat app and log in to your account.
- Tap on your profile icon at the top left corner to access your profile page.
- In the top right corner of your profile page, tap on the gear icon to access your settings.
- Scroll down the settings page until you find the “Content” section.
- Under the “Content” section, you’ll see the option “Auto-Advance”. Tap on it to access the Auto-Advance settings.
- In the Auto-Advance settings, select “On” to enable the Auto-Advance feature.
- You can also choose whether to include stories from “Friends Only” or “Everyone” in the Auto-Advance sequence. Select your preference based on your viewing preferences.
- Once you’ve made your selection, exit the settings page and start watching stories.
With Auto-Advance enabled, you can enjoy a seamless and uninterrupted viewing experience. Snapchat will automatically play the next story in the sequence after one ends, making it easier to catch up with the latest updates from your friends and favorite creators.
It’s worth noting that not all stories may be included in the Auto-Advance sequence. Snapchat’s algorithm determines the order of stories based on various factors, including your level of interaction with the user and the relevance of their content.
Setting up Auto-Advance in Snapchat is a great way to optimize your viewing experience and keep up with the latest stories from your connections. Give it a try and enjoy the convenience of automatic story playback!
Customizing Emoji Emotion
Emojis add a fun and expressive touch to your Snapchat chats, allowing you to convey emotions and reactions visually. Snapchat offers the option to customize the default emojis assigned to specific emotions or reactions. Here’s how you can personalize your emoji emotions:
- Open the Snapchat app and log in to your account.
- Access your chat settings by following the steps mentioned earlier.
- On the “View My Story” page, find the “Emoji Emotion” section and tap on it.
- Here, you’ll see a list of emotions or reactions such as “Hahaha”, “Wow”, “Love”, and more, each assigned to a default emoji.
- To customize an emoji emotion, tap on the one you want to change.
- Now, you can select a different emoji from the available options or use the search bar to find a specific emoji that represents the desired emotion.
- Once you’ve chosen the new emoji, it will replace the default emoji for that specific emotion in your chats.
- Repeat the process for other emoji emotions if you wish to customize them as well.
Customizing emoji emotions in Snapchat allows you to infuse even more personality and uniqueness into your chats. Whether you want to use your favorite emojis or select ones that better represent your emotions, this feature lets you tailor your emoji expressions to your liking.
Keep in mind that the emojis you select for your personalized emotions will only be visible to you and not to the recipients of your messages. The recipient will still see the default emoji associated with the particular emotion in their chats.
Experiment with different emojis to create a more personalized and fun Snapchat chatting experience. Express yourself in a creative and lighthearted way with customized emoji emotions!
Setting up Personalized Stickers
Personalized stickers in Snapchat allow you to add a touch of creativity and personalization to your snaps. You can create stickers using your own images or designs, and use them to enhance your stories and chats. Here’s how you can set up personalized stickers in Snapchat:
- Launch the Snapchat app and log in to your account.
- Tap on the camera icon at the bottom center of the screen to open the camera view.
- Take a photo or record a video using the Snapchat camera. Alternatively, you can select an existing photo or video from your device’s camera roll.
- Once you have the desired content, tap on the “Sticker” icon located on the right side of the screen. It resembles a square face.
- On the sticker editing screen, tap on the “Create” button at the top right corner of the screen.
- Now, you can select an image from your camera roll or take a new photo to use as a personalized sticker.
- If you choose to use an existing image, select the desired image from your camera roll and adjust it using the editing tools provided.
- Once you’re satisfied with the personalized sticker, tap on the “Save” button to add it to your collection.
- Now, whenever you want to use your personalized sticker, simply tap on the sticker icon, select the “Personalized” tab, and choose your sticker from the collection.
- You can resize, rotate, and position the sticker as desired before sharing it in your snaps or chats.
Setting up personalized stickers in Snapchat allows you to bring your own creativity into your snaps. Whether it’s a logo, a drawing, or an image related to your mood or interests, personalized stickers give your snaps a unique and personal touch.
Remember to respect copyright laws and only use images that you have the rights to or that have been appropriately licensed for use. Additionally, be mindful of the content you create and share to maintain a positive and enjoyable Snapchat experience for yourself and others.
Get creative and have fun with personalized stickers in Snapchat. Showcase your individuality and make your snaps stand out with these unique and custom touches!
Enabling ‘Notification Sounds with Friends’
Notification sounds in Snapchat add an extra layer of fun and excitement to your chatting experience. By enabling ‘Notification Sounds with Friends’, you can receive unique and personalized sounds for notifications from specific friends. Here’s how you can enable this feature in Snapchat:
- Open the Snapchat app and log in to your account.
- Access your chat settings by following the steps mentioned earlier.
- On the “View My Story” page, scroll down to the “Sounds” section and tap on it.
- Here, you’ll see the option “Notification Sounds with Friends”. Tap on it to access the settings.
- In the ‘Notification Sounds with Friends’ settings, you’ll find a list of your friends on Snapchat.
- Tap on the friend whose notification sound you want to customize.
- Choose a unique sound from the available options or select a sound from your device’s library by tapping on the “Custom” option.
- Once you’ve selected the desired sound, it will be assigned as the notification sound for that specific friend.
- Repeat the process for other friends if you want to assign them personalized notification sounds as well.
By enabling ‘Notification Sounds with Friends’, you can add a touch of personalization to your Snapchat notifications. Each time you receive a message or notification from the chosen friend, the assigned sound will play, making it easier to differentiate between different contacts and enhancing your overall Snapchat experience.
Keep in mind that the assigned notification sounds for friends will only be audible on your device, and your friends will not hear these sounds when sending you messages or notifications.
Experiment with different sound choices and have fun creating a unique auditory experience in your Snapchat chats!
Changing Chat Wallpaper
Personalizing your Snapchat chat experience goes beyond just customizing settings and features. You can also change the chat wallpaper to add a touch of creativity and make your conversations even more visually appealing. Here’s how you can change the chat wallpaper in Snapchat:
- Open the Snapchat app on your mobile device and log in to your account.
- Access your chat settings by following the steps mentioned earlier.
- On the “View My Story” page, scroll down to the “Chat Display” section and tap on it.
- Under the “Chat Display” settings, you’ll find the “Chat Wallpaper” option. Tap on it to access the wallpaper selection screen.
- You’ll see a variety of wallpaper options, including solid colors, patterns, and even your own camera roll images.
- Browse through the available wallpapers and tap on the one you want to use as your chat background.
- If you want to use an image from your camera roll as the chat wallpaper, select the “Camera Roll” option and choose the desired image.
- Once you’ve selected the wallpaper, it will be applied to your chat background immediately.
- You can always go back to the wallpaper selection screen and choose a different wallpaper to change the chat background whenever you want.
Changing the chat wallpaper in Snapchat allows you to add your personal touch and make your conversations more visually appealing. Whether you prefer a solid color, a pattern that suits your style, or an image that holds special significance, the option to customize the chat background gives you the freedom to express yourself.
Remember to choose wallpapers that enhance readability and keep the chat interface user-friendly. Avoid selecting wallpapers that make it difficult to read or view messages clearly.
Have fun exploring the various wallpaper options and make your Snapchat chats visually appealing and uniquely yours!
Reviewing Memories Preferences
Memories is a feature in Snapchat that allows you to save and revisit your precious moments and highlights. Reviewing your Memories preferences ensures that you have control over what gets saved, how it’s organized, and who can see your saved content. Here’s how you can review your Memories preferences in Snapchat:
- Open the Snapchat app on your mobile device and log in to your account.
- Access your chat settings by following the steps mentioned earlier.
- On the “View My Story” page, scroll down to the “Memories” section and tap on it.
- Here, you’ll find various options to customize your Memories preferences.
- Tap on “Save to…” to choose where to save your Snaps: Memories & Camera Roll, or Camera Roll Only.
- Tap on “Memories & Camera Roll” to save your Snaps to both your Snapchat Memories and your device’s camera roll. Choosing “Camera Roll Only” will save them only to your device.
- In this section, you can also choose to enable “Auto-Save” to automatically save incoming Snaps to your Memories or disable it if you prefer to manually save selected Snaps.
- Under the “Who Can…” section, you can adjust the privacy settings for your Memories. Choose whether you want your Memories to be viewable by “Only Me”, “My Friends”, or “Everyone”.
- Tap on “On My Device” to view the contents saved locally on your device and manage them accordingly.
- Additionally, you can set up “My Eyes Only” to create a secure, password-protected space within your Memories where you can safely store private Snaps.
Reviewing your Memories preferences ensures that your saved content aligns with your desired level of privacy and accessibility. It also allows you to choose where your Snaps are saved and how they’re organized for future viewing.
Remember to regularly review and manage your Memories to keep it organized and tidy. Deleting unwanted or outdated Snaps can free up storage space and make it easier to find the memories you cherish.
By customizing your Memories preferences in Snapchat, you can fully enjoy the feature and ensure that your saved content is protected, organized, and easily accessible whenever you want to revisit those special moments.
Enabling Chat Backup
Enabling chat backup in Snapchat ensures that your conversations and messages are securely backed up, allowing you to restore them in case of device changes or data loss. By enabling this feature, you can have peace of mind knowing that your important chats are safe and accessible whenever you need them. Here’s how you can enable chat backup in Snapchat:
- Open the Snapchat app on your mobile device and log in to your account.
- Access your chat settings by following the steps mentioned earlier.
- On the “View My Story” page, scroll down to the “Chat Backup” section and tap on it.
- Here, you’ll find the option to enable chat backup.
- Toggle the switch to turn on chat backup. You may need to provide necessary permissions for Snapchat to access your device storage.
- Once enabled, Snapchat will automatically back up your chat data to the cloud.
- In the chat backup settings, you may also find additional options such as “Only When Plugged In” or “Over Wi-Fi Only”. These options allow you to control when and how your chats get backed up, helping you conserve battery power and optimize data usage.
- Remember to have a stable internet connection to ensure smooth and successful chat backup.
Enabling chat backup in Snapchat provides a safety net for your conversations in case of device loss, damage, or simply when switching to a new device. However, it’s important to note that chat backup does not include Snaps or other media shared within the chats. Those will still need to be saved separately in your memories or camera roll.
Keep in mind that the availability and functionality of chat backup may vary depending on factors such as your device and Snapchat app version. It’s always a good idea to keep your app updated to ensure you have access to the latest features and improvements.
By enabling chat backup in Snapchat, you can safeguard your conversations and ensure that you never lose important messages. It’s a convenient and reliable feature that adds an extra layer of security and convenience to your Snapchat experience.
Understanding Snapchat Spectacles
Snapchat Spectacles are a unique and innovative product that combines eyewear with built-in cameras, allowing users to capture and share moments directly from their perspective. These stylish glasses provide a hands-free way to record videos and take photos, offering a new and immersive way to engage with Snapchat. Here’s what you need to know to understand Snapchat Spectacles:
Design: Snapchat Spectacles resemble a pair of trendy sunglasses. They come in a variety of styles and colors, making them not only functional but also fashionable.
Camera Capabilities: The built-in cameras on Snapchat Spectacles have a wide-angle lens, capturing videos in a circular format. Each press of the button on the glasses records a 10-second video clip, replicating the experience of the Snapchat app’s temporary nature.
Syncing with Snapchat: Snapchat Spectacles can be synced with your Snapchat account through Bluetooth or Wi-Fi. This enables easy transfer of the captured photos and videos to your Snapchat memories or camera roll for later sharing and editing.
Battery Life and Charging: The Spectacles’ battery allows for multiple recordings on a single charge. The glasses come with a portable charging case that can recharge them on the go, so you can capture moments without worrying about running out of battery.
Sharing the Experience: Using Snapchat Spectacles allows you to share moments from your perspective, offering a more immersive and authentic storytelling experience. The circular video format complements the Snapchat platform, giving your viewers a unique and engaging way to experience your content.
Privacy Considerations: It’s important to be mindful of privacy and respect the boundaries of others when using Snapchat Spectacles. If you plan to record in public or at events, make sure to inform those around you that you’re wearing the glasses and recording. Respect the privacy and consent of others before sharing any content captured with Spectacles.
Snapchat Spectacles blend fashion, technology, and social sharing, providing an exciting way to capture and share moments with your Snapchat community. They offer a hands-free and immersive approach to storytelling, allowing you to document experiences from your perspective in a unique and creative way.
Before using Snapchat Spectacles, familiarize yourself with local laws and regulations surrounding the recording of audio and video in public places. This ensures that you’re using the device responsibly and within the legal boundaries of your jurisdiction.
Embrace the innovative capabilities of Snapchat Spectacles and explore new possibilities in capturing and sharing moments like never before!
Adjusting Reporting Options
Reporting inappropriate content is an important aspect of maintaining a safe and positive community on Snapchat. When you come across content that violates Snapchat’s Community Guidelines, you can report it to the platform for review and potential action. Here’s how you can adjust your reporting options on Snapchat:
- Open the Snapchat app on your mobile device and log in to your account.
- Access your chat settings by following the steps mentioned earlier.
- On the “View My Story” page, scroll down to the “Report a Safety Concern” section and tap on it.
- Here, you’ll find several reporting options that you can adjust to your preference.
- Tap on “Reporting Authority” to select the appropriate authority for reporting content. Depending on your location, you may have different reporting authorities to choose from.
- Under “Reporting Reasons”, you can select the specific reasons for your report, such as harassment, bullying, explicit content, or impersonation.
- Tap on “Block a Friend” to block and report someone who is causing you discomfort or violating Snapchat’s guidelines.
- Additionally, you can enable the “Safe Search” option to prevent explicit content from appearing in your search results.
- Remember to make your selections and adjustments based on your own judgment and the specific content or situations you encounter.
Adjusting your reporting options in Snapchat allows you to play an active role in creating a safer and more responsible environment within the platform. By reporting inappropriate content and users, you contribute to the overall well-being of the Snapchat community.
It’s important to exercise your reporting options responsibly, ensuring that you report legitimate violations and avoid misusing the reporting system. False reporting can have unintended consequences and may hinder efforts to address actual instances of misconduct.
By adjusting your reporting options, you empower yourself to take action when faced with inappropriate content or behavior on Snapchat. Together, we can foster a more positive and inclusive community where users can freely express themselves while also feeling protected and respected.
Deleting Snap Messages
Snapchat is known for its ephemeral nature, where messages and content disappear after being viewed. However, there might be instances where you want to delete a Snap message before or after it has been viewed. Snapchat provides options to delete individual messages or clear entire conversations. Here’s how you can delete Snap messages:
- Open the Snapchat app on your mobile device and log in to your account.
- Access the chat where the Snap message is located by swiping right from the camera screen.
- Find the specific message you want to delete and long-press on it.
- A pop-up menu will appear with various options. Tap on “Delete” to permanently remove the message.
- The message will be deleted from both your conversation and the recipient’s device.
- If you want to clear the entire conversation, go back to the chat list and swipe right on the conversation you want to delete.
- Tap on the settings icon represented by a gear, usually found in the top right corner of the chat screen.
- Select “Clear Conversation” from the list of options.
- Confirm your action by tapping on “Delete” or “Clear” when prompted.
- The entire conversation, including all messages and content, will be permanently deleted.
Deleting Snap messages allows you to maintain control over your conversations and ensure the privacy of your discussions. It’s important to note that once a Snap message is deleted, it cannot be retrieved, so make sure to exercise caution and double-check before deleting any important messages.
Remember that while deleting messages removes them from both devices, they may still be temporarily stored on Snapchat’s servers. Snapchat’s policy is to delete messages from their servers once they have been opened or expired, but it’s always a good practice to consider the potential risks of any sensitive content shared.
By utilizing the ability to delete Snap messages, you can manage your chat history and maintain the privacy and security of your conversations on Snapchat.