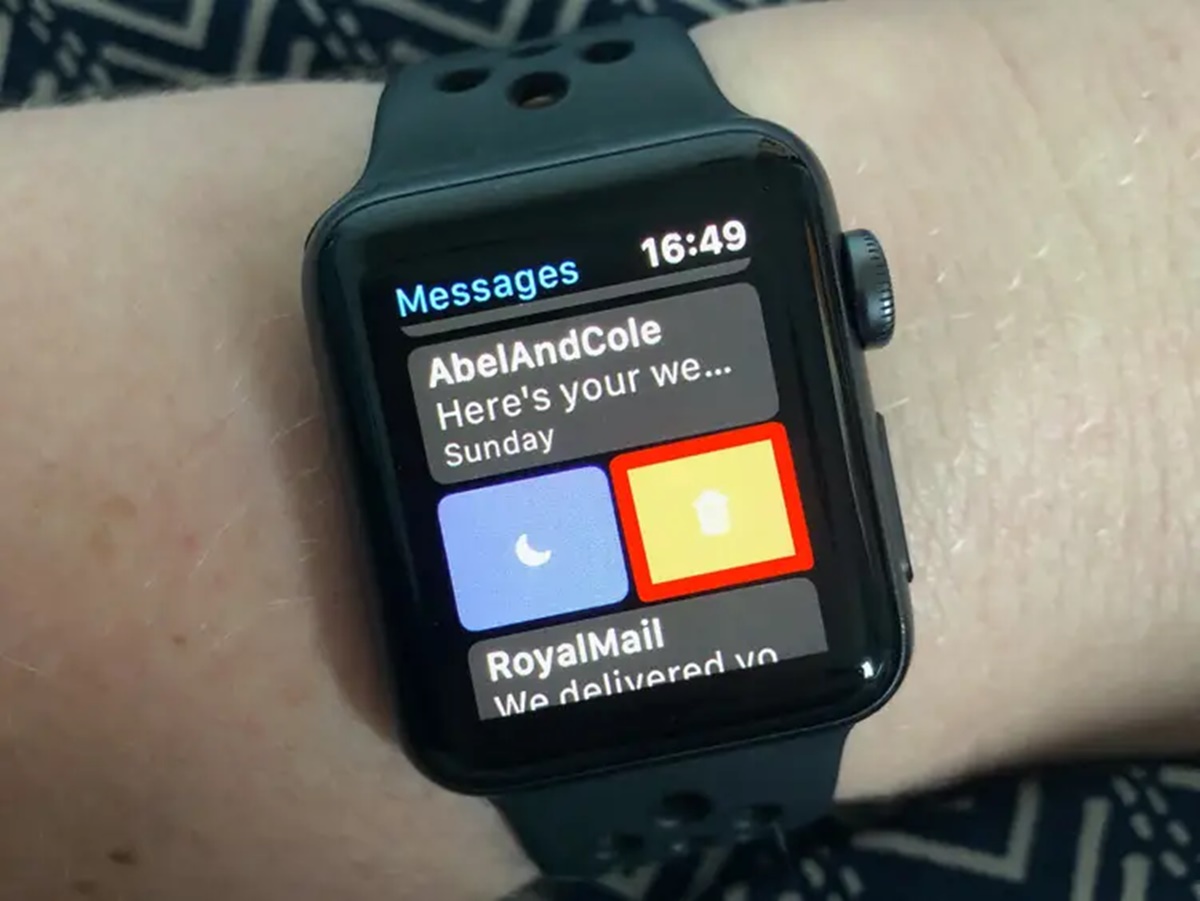Reasons to Delete Messages on Apple Watch
With its compact design and convenient notifications, the Apple Watch has become a popular accessory for staying connected on the go. However, as messages pile up on your device, it’s important to know how to efficiently manage your conversations. Here are a few reasons why you might want to delete messages on your Apple Watch:
- Clearing up Storage: As messages accumulate on your Apple Watch, they can take up valuable storage space. By deleting unnecessary messages, you can free up memory for other important functions.
- Privacy and Security: Messages often contain sensitive information, such as passwords, personal details, or financial data. Deleting messages ensures that this information doesn’t fall into the wrong hands if your Apple Watch is lost or stolen.
- Keeping Conversations Organized: Over time, conversations can become cluttered with old or irrelevant messages. By deleting messages, you can streamline your conversations and have a more organized messaging experience.
- Better Focus and Productivity: An overflowing inbox of messages can be distracting and hinder your productivity. Deleting messages helps you prioritize the most important conversations, allowing you to stay focused on the task at hand.
Now that you understand the importance of deleting messages on your Apple Watch, let’s explore different methods you can use to delete individual messages or clear entire conversations.
Method 1: Deleting Individual Messages
Deleting individual messages on your Apple Watch is a straightforward process. Follow these steps to remove specific messages from your conversations:
- Open the Messages app on your Apple Watch by tapping on the Messages icon on the Home screen.
- Scroll through your conversations and locate the conversation containing the message you want to delete.
- Tap on the conversation to open it and access the messages within that conversation.
- Swipe right on the message you wish to delete. This action will reveal the ‘Delete’ button. Tap on ‘Delete’ to remove the message from your conversation.
- If you want to delete multiple messages, swipe right on each individual message and tap ‘Delete’ until you have removed all the desired messages.
Deleting individual messages through these steps allows you to selectively remove specific messages from a conversation while keeping the rest intact.
Please note that when you delete a message on your Apple Watch, it will also be deleted on your synced iPhone, and vice versa. This synchronization ensures that your messages are consistent across devices.
Now that you know how to delete individual messages, let’s move on to another method that allows you to delete entire conversations on your Apple Watch.
Method 2: Deleting Entire Conversations
If you want to clear entire conversations and remove all messages within them from your Apple Watch, you can easily do so using the following steps:
- Open the Messages app on your Apple Watch by tapping on the Messages icon on the Home screen.
- Scroll through the list of conversations and locate the conversation that you want to delete.
- Swipe right on the conversation you wish to delete. A ‘Delete’ button will appear on the right side of the screen.
- Tap on the ‘Delete’ button to remove the entire conversation and all messages within it.
- If you want to delete multiple conversations, repeat the above steps for each conversation you wish to remove.
Deleting entire conversations is a useful method if you want to declutter your Messages app and remove multiple conversations at once.
It’s important to note that deleting a conversation from your Apple Watch will also remove it from your synced iPhone and other connected devices. This synchronization ensures that your messages remain consistent across all platforms.
Now that you know how to delete entire conversations, let’s move on to the next method: clearing all messages on your Apple Watch.
Method 3: Clearing All Messages on Apple Watch
If you want to remove all messages from your Apple Watch and start with a clean slate, you can easily clear all messages using the following steps:
- Open the Settings app on your Apple Watch by tapping on the Settings icon on the Home screen.
- Scroll down and tap on “General”.
- Scroll down again and tap on “Reset”.
- Tap on “Erase All Content and Settings”.
- Enter your passcode when prompted to confirm the action.
After performing these steps, your Apple Watch will reset, and all messages, along with other data, will be deleted from the device. It’s important to note that this action will also remove any apps, settings, and other personal data from your Apple Watch, so it’s recommended to create a backup before proceeding.
Clearing all messages is a useful method if you want to completely remove all conversations and start afresh on your Apple Watch.
Now that you know how to clear all messages, let’s explore other methods to delete messages using the Digital Crown and Force Touch.
How to Delete Messages using Digital Crown
The Digital Crown on your Apple Watch can be used to scroll, zoom, and navigate through various apps and interfaces, including the Messages app. Here’s how you can use the Digital Crown to delete messages:
- Open the Messages app on your Apple Watch by tapping on the Messages icon on the Home screen.
- Scroll through the list of conversations and locate the conversation that contains the message you want to delete.
- Tap on the conversation to open it and access the messages within that conversation.
- Use the Digital Crown to scroll through the message thread until you find the message you want to delete.
- Once you’ve located the message, press firmly on the screen to bring up options.
- Swipe left on the message and tap on the ‘Delete’ button that appears to remove the message from the conversation.
Using the Digital Crown to delete messages provides a quick and convenient way to navigate through conversations and delete specific messages on your Apple Watch.
Now that you know how to delete messages using the Digital Crown, let’s explore another method: deleting messages using Force Touch.
How to Delete Messages using Force Touch
Force Touch is a feature on Apple Watch that allows you to access additional options and actions by pressing firmly on the screen. You can use Force Touch to delete messages directly from the Messages app. Follow these steps:
- Open the Messages app on your Apple Watch by tapping on the Messages icon on the Home screen.
- Scroll through your conversations and locate the conversation containing the message you want to delete.
- Tap on the conversation to open it and access the messages within that conversation.
- Press firmly on the screen using Force Touch on the specific message you want to delete.
- A menu will appear with various options. Swipe up or scroll through the options until you see the ‘Delete’ option.
- Tap on the ‘Delete’ option to remove the message from the conversation.
Using Force Touch to delete messages provides a quick and efficient way to manage your conversations and delete specific messages directly from the Messages app on your Apple Watch.
Now that you know how to delete messages using Force Touch, let’s explore another method: deleting messages with Siri.
Deleting Messages with Siri
Another convenient way to delete messages on your Apple Watch is by using Siri, the virtual assistant. By utilizing voice commands, you can instruct Siri to delete specific messages or entire conversations. Here’s how you can delete messages with Siri:
- Activate Siri on your Apple Watch by raising your wrist and saying “Hey Siri,” or by pressing and holding the Digital Crown.
- Once Siri is activated, say a command like “Delete my last message” or “Delete all messages from John.”
- Siri will process your command and confirm the action before proceeding. You may need to provide additional information or confirm the conversation you want to delete.
- Frequently used commands to delete messages with Siri include:
- “Delete my last message”
- “Delete the message from [contact name]”
- “Delete all messages from [contact name]”
- “Delete all messages”
Siri understands natural language, so you can use different variations of these commands. Remember to speak clearly and precisely to ensure Siri accurately performs the desired action.
Deleting messages with Siri provides a hands-free and efficient method to manage your conversations and remove messages on your Apple Watch.
Now that you know how to delete messages with Siri, let’s explore how you can limit message notifications on your Apple Watch.
How to Limit Message Notifications on Apple Watch
Getting a constant stream of message notifications on your Apple Watch can be distracting, especially if you receive a lot of messages throughout the day. To manage your message notifications and limit their frequency, follow these steps:
- Open the Apple Watch app on your iPhone.
- Scroll down and tap on “Notifications”.
- Locate the “Messages” app and tap on it.
- You will see various options for customizing message notifications on your Apple Watch.
- To limit the frequency of message notifications, you can select one of the following options:
- Deliver Quietly: This option allows notifications to appear in the Notification Center without making a sound or tapping your wrist. They won’t interrupt your current activity but will be available for you to check later.
- Turn Off on Apple Watch: By selecting this option, you can completely disable message notifications on your Apple Watch. However, you will still receive notifications on your iPhone.
- Select the option that suits your preferences.
Customizing message notifications on your Apple Watch allows you to filter and prioritize the messages that appear on your wrist, reducing distractions and allowing you to stay focused when needed.
Now that you know how to limit message notifications, let’s explore some tips to keep your messages organized on your Apple Watch.
Tips to Keep Messages Organized on Apple Watch
Keeping your messages organized on your Apple Watch can help you easily find and manage your conversations. Here are some tips to help you stay organized:
- Archive or delete old messages: Regularly review your conversations and archive or delete any old or unnecessary messages. This will help declutter your Messages app and make it easier to find important conversations.
- Use the ‘Mark as Read’ feature: If you receive a message but don’t have time to respond, use the ‘Mark as Read’ feature to let the sender know that you’ve seen the message. This will help you keep track of unread messages and ensure important ones don’t get overlooked.
- Create message filters: On your iPhone, you can set up message filters to automatically categorize and sort incoming messages. This can help you prioritize messages from specific contacts or senders, making it easier to manage and respond to important conversations.
- Utilize the ‘Do Not Disturb’ mode: If you need uninterrupted focus or rest, enable the ‘Do Not Disturb’ mode on your Apple Watch. This will temporarily silence all notifications, including messages, ensuring you won’t be disturbed during specific times.
- Manage message threads: Within each conversation, you can use gestures like swiping left or right to access additional options. For example, you can mark a message as unread, flag it for follow-up, or directly reply to specific messages within a thread.
- Sync with iCloud: Ensure that your Apple Watch is synced with iCloud on your iPhone. This will help keep your messages consistent and up to date across all your Apple devices.
By implementing these tips and developing good message management habits, you can keep your conversations organized and easily access the messages you need on your Apple Watch.
Now that you have a better understanding of how to keep your messages organized, you can make the most out of your messaging experience on your Apple Watch.