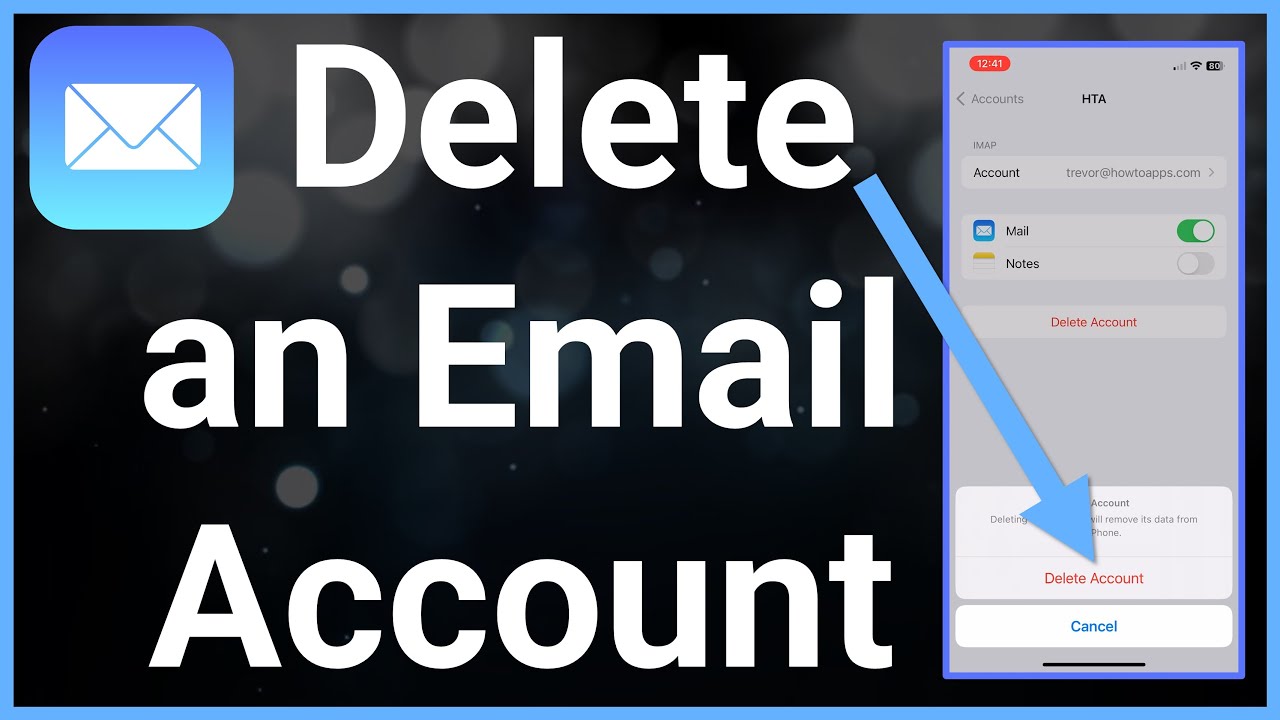Why Delete Email Accounts?
There are several reasons why you might want to delete an email account in Outlook or Windows Mail. Whether you’re looking to declutter your inbox, switch to a different email provider, or simply no longer need a particular email account, deleting it can help streamline your digital communication. Deleting an email account not only helps remove unwanted clutter, but it also ensures that any sensitive information associated with that account is no longer accessible.
By deleting an email account, you can also free up storage space on your device or email server. This can be especially useful if you have multiple email accounts or are nearing your storage limit. Additionally, removing an unused email account can help improve your online security by reducing the number of potential targets for hackers or phishing attempts.
Deleting an email account can also be a practical solution when transitioning to a new email provider. Whether you’re joining a new company or simply prefer a different email service, removing old accounts can help simplify your digital presence and ensure you’re only focusing on the accounts you actively use.
By taking the time to delete email accounts that are no longer needed, you can streamline your digital workflow, improve your online security, and create a more organized digital environment.
Deleting Email Accounts in Outlook
If you’re using Microsoft Outlook as your email client, deleting an email account is a straightforward process. Follow these steps to remove an email account from Outlook:
Step 1: Launch Outlook and Access Account Settings
Open Microsoft Outlook on your computer and click on the “File” tab at the top left corner of the screen. From the dropdown menu, select “Account Settings” and then choose “Account Settings” again.
Step 2: Remove the Email Account
In the “Account Settings” window, select the email account that you want to delete. Then, click on the “Remove” or “Delete” button, usually located at the top of the window. Confirm your choice when prompted.
Step 3: Confirm Deletion and Save Changes
After clicking the “Remove” or “Delete” button, you will be asked to confirm the deletion of the email account. Review the information to ensure that you are deleting the correct account, and then click “OK” or “Yes” to proceed. Finally, click “Close” to save the changes and exit the Account Settings window.
Once you have completed these steps, the selected email account will be deleted from Microsoft Outlook, and you will no longer receive or send emails using that account within the application.
Keep in mind that deleting an email account from Outlook will only remove it from the application itself. The actual email account associated with the address will remain active, and you can still access it through other means, such as a web browser or a different email client.
Step 1: Launch Outlook and Access Account Settings
The first step to deleting an email account in Outlook is to launch the application and access the Account Settings menu. Here’s how to do it:
1. Launch Microsoft Outlook: On your computer, locate the Microsoft Outlook application icon and double-click on it to open the program. Wait for Outlook to fully load before proceeding to the next step.
2. Access the File tab: Once Outlook is open, look for the “File” tab on the top left corner of the screen. Click on it to open the File menu.
3. Open Account Settings: From the File menu, select “Account Settings.” A dropdown menu will appear with several options. Choose “Account Settings” again to access the Account Settings window.
4. Account Settings window: The Account Settings window will open, displaying all the email accounts currently configured in Outlook.
5. Select the email account: In the Account Settings window, locate the email account that you want to delete. You can identify the account by its email address or username. Click on the account to select it.
6. Remove the email account: Once the email account is selected, look for the “Remove” or “Delete” button at the top of the window. Click on it to initiate the deletion process.
By following these steps, you will successfully launch Outlook and navigate to the Account Settings window, where you can select the email account you wish to delete. This is the first essential step towards removing an email account from Outlook.
Step 2: Remove the Email Account
Once you have accessed the Account Settings window in Outlook, you can proceed to remove the email account. Follow these steps:
1. Locate the email account: In the Account Settings window, you will see a list of email accounts configured in Outlook. Find the account you want to delete and select it by clicking on it.
2. Click on the “Remove” or “Delete” button: At the top of the Account Settings window, you will find a button labeled “Remove” or “Delete.” Click on this button to initiate the removal process for the selected email account.
3. Confirm the deletion: After clicking the “Remove” or “Delete” button, a confirmation prompt will appear to ensure that you want to proceed with deleting the email account. Double-check that you have selected the correct account, as this action cannot be undone.
4. Verify the account removal: Outlook will remove the email account from the Account Settings window, indicating that the process has been successfully completed. The account will no longer be accessible through Outlook, and you will no longer receive or send emails using that account within the application.
5. Click “Close” to save changes: To save the changes and exit the Account Settings window, click on the “Close” button at the bottom of the window. This ensures that the removal of the email account is finalized.
By following these steps, you can easily remove an email account from Outlook. Keep in mind that deleting an email account from Outlook only removes it from the application itself; the actual email account associated with the address will still be active and accessible through other means, such as a web browser or a different email client.
Step 3: Confirm Deletion and Save Changes
After selecting and initiating the removal process for an email account in Outlook, you need to confirm the deletion and save the changes. Follow these steps to ensure the email account removal is completed:
1. Verify the email account: Before proceeding with the deletion, review the email account details displayed in the confirmation prompt. Make sure that you have selected the correct account for deletion.
2. Confirm the deletion: Once you have verified the email account, click on the “OK” or “Yes” button in the confirmation prompt. This confirms your intention to delete the email account from Outlook.
3. Save the changes: After confirming the deletion, Outlook will remove the email account from its settings. To ensure that the changes are saved, click on the “Close” button located at the bottom right corner of the Account Settings window.
Note: It’s essential to save the changes by clicking “Close,” as this finalizes the removal of the email account from Outlook. By closing the Account Settings window, the application will update its settings and remove the email account from its active configuration.
Once you have completed these steps, you can be confident that the email account has been successfully deleted from Outlook. It will no longer be visible in the Account Settings window, and you will not receive or send emails using that account within the application.
Remember that deleting an email account from Outlook only removes it from the application and does not affect the actual email account associated with the address. The email account will still be active and accessible through other means, such as a web browser or a different email client.
Deleting Email Accounts in Windows Mail
If you’re using Windows Mail as your email client, deleting an email account is a simple process. Follow these steps to remove an email account from Windows Mail:
Step 1: Open Windows Mail and Access Account Settings
First, open the Windows Mail application on your computer. Once it’s open, click on the “Settings” icon, which resembles a gear, located in the lower-left corner of the window. In the Settings pane, select “Manage Accounts” to access the Account Settings.
Step 2: Remove the Email Account
In the Account Settings window, you will see a list of email accounts that are configured in Windows Mail. Locate the email account that you want to delete and click on it to select it. Once selected, click on the “Delete account” button located below the account list.
Step 3: Confirm Deletion and Save Changes
A confirmation prompt will appear, asking if you want to delete the selected email account. Review the information to ensure that it is the correct account, and then click “Delete” to confirm the deletion. After confirming, Windows Mail will remove the email account from its settings.
It’s important to note that deleting an email account from Windows Mail only removes it from the application. The actual email account associated with the address will remain active and can still be accessed through other means, such as a web browser or a different email client.
By following these steps, you can easily delete an email account from Windows Mail, decluttering your email client and streamlining your digital communication.
Step 1: Open Windows Mail and Access Account Settings
The first step to delete an email account in Windows Mail is to open the application and access the Account Settings. Follow these steps:
1. Open Windows Mail: Locate the Windows Mail application on your computer or device and launch it by double-clicking on the icon. Wait for the application to load completely.
2. Access Account Settings: Once Windows Mail is open, look for the “Settings” icon in the lower-left corner of the window. The icon resembles a gear or cogwheel. Click on it to open the Settings pane.
3. Open Manage Accounts: In the Settings pane, you will see various options. Look for “Manage Accounts” and click on it. This will take you to the Account Settings window.
4. Account Settings window: The Account Settings window will display a list of email accounts that are currently configured in Windows Mail. This list may include both personal and work-related accounts.
5. Select the email account: In the Account Settings window, locate the email account that you want to delete. You can identify the account by its email address or username. Click on the account to select it.
Note: Ensure that you have selected the correct account for deletion. Double-check the account details to avoid removing the wrong email account.
By following these steps, you will successfully open Windows Mail and navigate to the Account Settings window, where you can select the specific email account that you wish to delete. This is the first crucial step towards removing an email account from Windows Mail.
Step 2: Remove the Email Account
After accessing the Account Settings window in Windows Mail, you can proceed to remove the email account. Follow these steps to complete the deletion process:
1. Locate the Email Account: In the Account Settings window, you will see a list of email accounts that are currently configured in Windows Mail. Find the email account you want to remove and click on it to select it.
2. Click on “Delete Account”: Once you have selected the email account, look for the “Delete Account” button below the account list. Click on this button to initiate the removal process.
3. Confirm the Deletion: A confirmation prompt will appear, asking you to confirm the deletion of the selected email account. Take a moment to verify that you have chosen the correct account for deletion.
4. Click “Delete”: After confirming, click on the “Delete” button in the prompt to proceed with the removal of the email account. Windows Mail will then remove the account from its settings.
Once these steps are completed, the email account will be successfully deleted from Windows Mail. You will no longer see the account in the Account Settings window, and any associated emails and settings specific to that account will be removed from the application.
It’s important to note that deleting an email account from Windows Mail only removes it from the application itself. The actual email account associated with the address will still remain active, and you will be able to access it through other means, such as a web browser or a different email client.
By following these steps, you can easily remove an email account from Windows Mail, helping you declutter your email client and maintain a more organized digital communication experience.
Step 3: Confirm Deletion and Save Changes
Once you have selected the email account and initiated the removal process in Windows Mail, you need to confirm the deletion and save the changes. Follow these steps to ensure the email account removal is completed:
1. Verify the Email Account: Before proceeding with the deletion, review the email account details displayed on the confirmation prompt. Ensure that you have selected the correct account for deletion.
2. Confirm the Deletion: After verifying the email account, click on the “Delete” or “Confirm” button to proceed with the removal. A dialogue box may appear to double-check if you want to permanently delete the account. Click “Yes” or “OK” to confirm the deletion.
3. Save the Changes: Once you have confirmed the deletion, Windows Mail will remove the email account from its settings. To save the changes, click on the “OK” or “Save” button if prompted. This ensures that the removal of the email account is securely finalized.
Note: Saving the changes is essential to ensure that the email account is successfully deleted from Windows Mail. Failure to save the changes may result in the account still being visible in the application.
Once you have completed these steps, you can be confident that the email account has been successfully deleted from Windows Mail. The account will no longer be listed in the Account Settings, and all associated emails and settings specific to that account will be removed from the application.
Remember that deleting an email account from Windows Mail only removes it from the application; the actual email account associated with the address will still remain active and accessible through other means, such as a web browser or a different email client.
Things to Consider Before Deleting an Email Account
Before deleting an email account, it’s important to consider a few factors to ensure a smooth transition and avoid any unintended consequences. Here are some things to keep in mind:
1. Backup Important Emails: Before deleting an email account, make sure to backup any important emails or attachments you may need in the future. This will ensure that you don’t lose any critical information or files.
2. Notify Contacts: If the email account you plan to delete is used for professional or personal communication, consider informing your contacts about the change. Provide them with an alternative email address or a specific timeframe when they should start using a different email account to reach you.
3. E-commerce and Subscriptions: Take note of any online shopping accounts or subscriptions associated with the email address you intend to delete. Update your contact information or switch to a new email account to avoid missing out on important notifications or experiencing difficulties with account verification.
4. Account Recovery Options: Check if there are any account recovery options, such as alternative email addresses or phone numbers linked to the email account. If necessary, update or remove these recovery options to ensure a smooth transition and prevent unauthorized access to the account.
5. Social Media and Online Profiles: If the email account is linked to your social media accounts or other online profiles, make sure to update the associated email address to avoid any disruption in account access or communication.
6. Data Loss: Be aware that deleting an email account will result in the permanent loss of all emails, contacts, and other data associated with that account. Therefore, ensure that you have transferred or saved any important information before proceeding.
7. Email Forwarding: Consider setting up email forwarding from the email account you are deleting to another active account. This will help ensure that you continue to receive any incoming emails while the transition is taking place.
By considering these factors and taking the necessary steps, you can minimize the potential setbacks or frustrations that may arise when deleting an email account. Thoughtful preparation will help make the transition to a new email account smoother and ensure that you don’t lose any important data or miss out on crucial communication.
Final Thoughts
Deleting an email account in Outlook or Windows Mail can be a helpful step in streamlining your digital communication and decluttering your email client. By following the steps outlined in this article, you can easily remove unwanted email accounts and create a more organized email environment.
Before deleting an email account, it’s important to consider a few key factors. Backup any important emails or attachments, notify your contacts about the change, update account recovery options, and be mindful of any online subscriptions or social media accounts linked to the email address. Taking these precautions will help ensure a smooth transition and minimize any potential disruptions.
It’s crucial to remember that deleting an email account from Outlook or Windows Mail will remove it from the application only. The actual email account associated with the address will still remain active and accessible through other means, such as a web browser or a different email client.
If you ever need to delete an email account, it’s advisable to carefully evaluate your reasons for doing so. Consider if it’s truly necessary or if there are alternative solutions, such as email forwarding or selective email archiving, that might better serve your needs. Remember that once an email account is deleted, all associated data, emails, and contacts will be permanently lost.
By following the steps and considering the necessary precautions, you can confidently delete email accounts in Outlook or Windows Mail, effectively managing your digital communication and maintaining a streamlined email system.