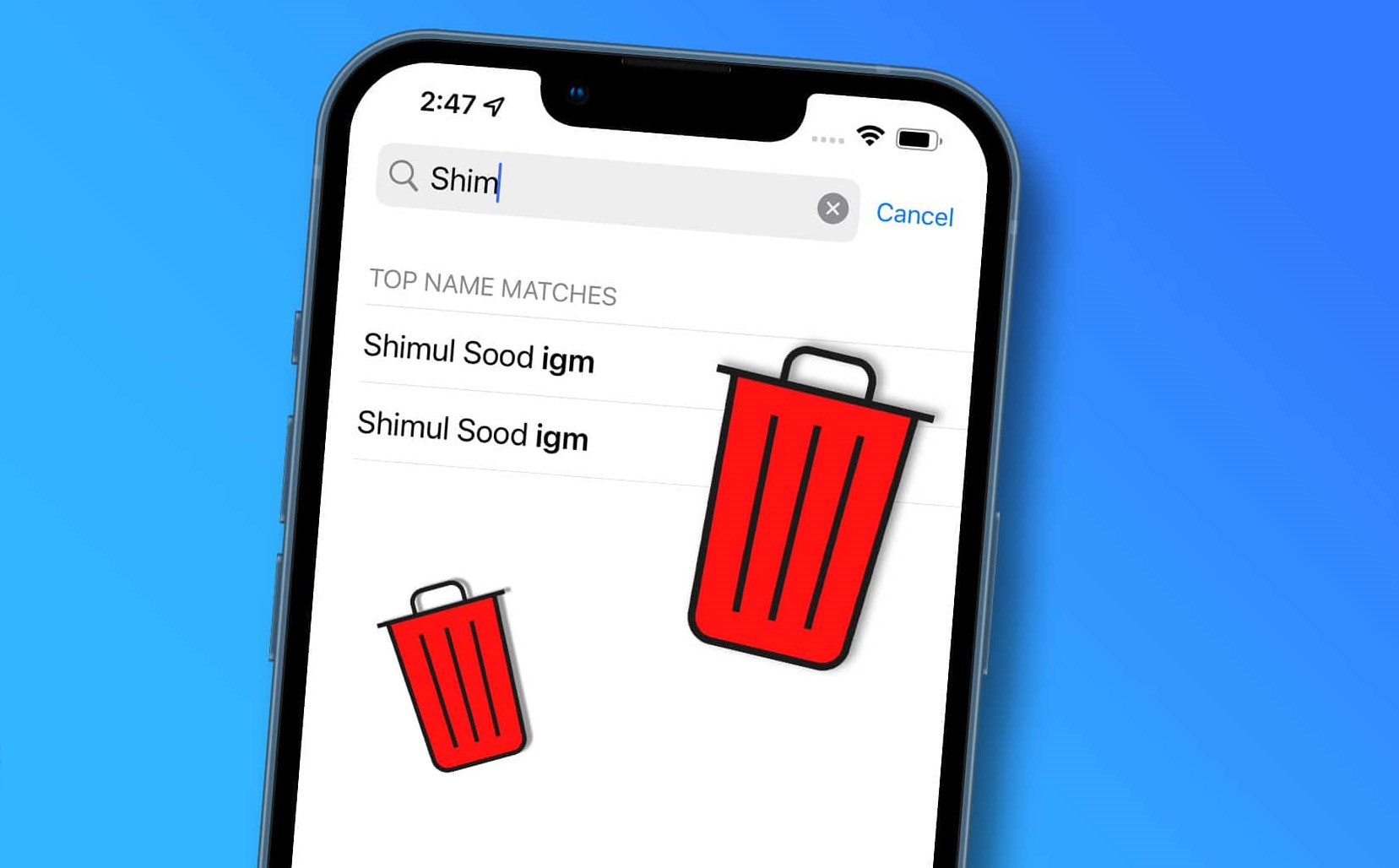Why Are There Duplicate Photos on My iPhone?
Have you ever noticed that your iPhone’s photo library is cluttered with duplicate photos? It can be frustrating to see multiple copies of the same image taking up valuable storage space on your device. But why does this happen? Let’s explore some common reasons why duplicate photos may appear on your iPhone.
1. Syncing with Multiple Devices: If you use iCloud Photo Library or other cloud services to sync your photos across multiple devices, duplicates can occur. Syncing issues or conflicts between devices can cause the same images to be duplicated.
2. Importing from Different Sources: If you import photos from different sources like digital cameras, social media platforms, or cloud storage, duplicates can arise. Each import may create a new copy of the photo, resulting in duplicates in your iPhone’s photo library.
3. Backup and Restore: When you restore your iPhone from a backup, duplicate photos may be created. This can happen if your backup includes duplicate images or if there are glitches during the restoration process.
4. Third-Party Apps: Some third-party apps may unintentionally create duplicate photos. This can occur when the app saves a copy of a photo to its own separate album, in addition to your iPhone’s photo library.
5. User Error: Sometimes, duplicate photos can be the result of user error. Accidentally importing the same photos multiple times, copying and pasting images within the photo library, or mistakenly taking multiple shots of the same subject can all lead to duplicates.
Now that we understand some of the reasons behind duplicate photos, let’s explore various methods to effectively delete them from your iPhone. Whether you prefer manual deletion or utilizing third-party apps, there are solutions available to help you declutter your photo library and free up space on your device.
How to Prevent Duplicate Photos on iPhone
Dealing with duplicate photos on your iPhone can be a time-consuming task. To save yourself the hassle in the future, it’s essential to take preventative measures to avoid the creation of duplicate photos. Here are some effective methods to prevent duplicate photos on your iPhone:
1. Organize and Delete Regularly: Regularly review and organize your photo library, deleting any unnecessary or duplicate photos. This habit will help keep your photo collection organized and reduce the chances of duplicates piling up.
2. Be Mindful When Importing: Pay attention when importing photos from different sources. Avoid importing the same photos multiple times accidentally. Double-check that you’re not duplicating photos when transferring them from your camera, cloud storage, or social media accounts.
3. Disable iCloud Photo Library: If you use iCloud to sync your photos across multiple devices, disable the iCloud Photo Library feature to prevent duplicates from syncing. Instead, manually manage your photo library or use other cloud storage options that allow for better control over duplicate photos.
4. Use Photo Management Apps: Utilize photo management apps that can help you identify and remove duplicate photos. These apps use advanced algorithms to detect similarities between images and suggest duplicates for deletion.
5. Enable “Optimize iPhone Storage” Option: If you have limited storage space on your iPhone, enable the “Optimize iPhone Storage” option in the Photos settings. This feature replaces full-resolution images with smaller, optimized versions, reducing the likelihood of duplicate photos due to syncing or backup processes.
6. Exercise Caution with Third-Party Apps: Be cautious when using third-party apps that have access to your photo library. Some apps may inadvertently create duplicates when performing certain actions, such as editing or exporting photos. Be selective with the apps you choose and regularly review their permissions and settings.
By implementing these preventative measures, you can significantly reduce the occurrence of duplicate photos on your iPhone. Taking a proactive approach to photo management will not only save you valuable storage space but also make navigating and enjoying your photo library a seamless experience.
Method 1: Manual Deletion
One of the simplest ways to delete duplicate photos on your iPhone is through manual deletion. Although this method can be time-consuming, it allows you to have full control over which duplicate photos to delete. Here’s how you can manually delete duplicate photos on your iPhone:
1. Launch the Photos app on your iPhone.
2. Navigate to the album where the duplicate photos are stored. It could be the “Camera Roll,” “Recently Added,” or a specific album you’ve created.
3. Tap on the photo you want to delete to open it.
4. Tap the trash can icon at the bottom right corner of the screen to delete the selected photo. If you want to delete multiple duplicate photos, tap the “Select” option at the top right corner and then choose the photos you wish to delete.
5. Confirm the deletion by tapping “Delete Photo.”
6. Repeat this process for each duplicate photo you want to remove.
By manually deleting duplicate photos, you have the opportunity to review each image before deleting it. This ensures that you don’t accidentally delete any important or unique photos. Although it can be time-consuming, manual deletion is an effective method, especially if you only have a few duplicate photos to remove.
It’s worth noting that manual deletion may not be the ideal solution if you have a large number of duplicate photos or if you want to streamline the process. In that case, consider using other methods such as utilizing the Photos app features, using third-party apps, or relying on cloud services for automatic duplicate removal.
Method 2: Using the Photos App
The Photos app on your iPhone offers a convenient way to identify and delete duplicate photos. It provides built-in features that make the process of dealing with duplicates efficient and straightforward. Here’s how you can use the Photos app to delete duplicate photos:
1. Open the Photos app on your iPhone.
2. Tap on the “Albums” tab at the bottom of the screen.
3. Scroll down and look for the “Recently Deleted” album. Tap on it to open.
4. In the “Recently Deleted” album, you’ll find photos that have been deleted but not permanently removed. These photos are stored for a limited time before being permanently deleted.
5. Scroll through the photos in the “Recently Deleted” album and look for duplicates. Photos that appear multiple times are likely duplicates.
6. Tap on a duplicate photo to view it in full screen.
7. Tap the “Select” button at the top right corner of the screen to enable selection mode.
8. Choose the duplicate photos you want to delete by tapping on them. You’ll see a blue checkmark on the selected photos.
9. Once you’ve selected all the duplicate photos you wish to delete, tap the “Delete” button at the bottom right corner of the screen.
10. Confirm the deletion by tapping “Delete [number] Photos.”
By using the Photos app, you can quickly identify and delete duplicate photos that were unintentionally created or imported. The “Recently Deleted” album acts as a temporary holding place, allowing you to review and remove duplicate photos before permanently getting rid of them.
Keep in mind that the Photos app may not be able to detect all duplicate photos, especially if they are stored in different albums. It is recommended to combine this method with other approaches, such as utilizing third-party apps or performing manual deletion, for a more comprehensive duplicate photo removal process.
Method 3: Using a Third-Party App
If you have a large number of duplicate photos on your iPhone or prefer a more automated approach to deleting duplicates, using a third-party app can be a convenient solution. There are several apps available on the App Store that specialize in identifying and removing duplicate photos. Here’s how you can use a third-party app to delete duplicate photos:
1. Open the App Store on your iPhone and search for “duplicate photo remover” or similar keywords.
2. Browse through the list of available apps and read the reviews and ratings to find a reputable app that suits your needs.
3. Install the chosen app and launch it on your iPhone.
4. Follow the app’s instructions to grant necessary permissions to access your photo library.
5. Once the app has access to your photo library, it will scan and analyze your photos to identify duplicates.
6. Review the scan results and examine the duplicate photos detected by the app.
7. Use the app’s features to select and delete duplicate photos. Most apps provide options to automatically choose the best quality photo or allow manual selection.
8. Confirm the deletion of duplicate photos through the app’s interface.
Using a third-party app specifically designed for identifying and removing duplicate photos can save you time and effort. These apps often come with advanced algorithms that can detect similarities between images and suggest duplicate pairs for deletion. They can also scan your entire photo library, including hidden or buried duplicates, ensuring a thorough clean-up process.
Remember to choose a reputable app from a trusted developer with positive user reviews. Additionally, be cautious when granting access to your photo library and ensure that the app prioritizes privacy and data security.
Using a third-party app is an excellent option for those who are dealing with a large number of duplicate photos or prefer a more automated approach to managing their photo library. However, it’s always a good idea to back up your photos before using any third-party app, just in case.
Method 4: Using iCloud Photo Library
If you use iCloud Photo Library to store and sync your photos across multiple devices, you can take advantage of its features to help manage and delete duplicate photos. iCloud Photo Library offers a seamless way to access your photos from any device while keeping them organized. Here’s how you can use iCloud Photo Library to delete duplicate photos:
1. Enable iCloud Photo Library on your iPhone by going to “Settings” > “Your Name” > “iCloud” > “Photos”.
2. Ensure that your iPhone is connected to a stable Wi-Fi network to allow for seamless syncing and uploading of your photos to iCloud.
3. Once iCloud Photo Library is enabled, your photos will automatically sync with your iCloud account. This includes duplicate photos that were previously synced or imported.
4. On your iPhone, open the Photos app and navigate to the “Albums” tab.
5. Scroll down and look for the “Recently Deleted” album. Tap on it to open.
6. In the “Recently Deleted” album, you’ll find photos that have been deleted but not yet permanently removed. These photos are still stored in iCloud.
7. Scroll through the photos in the “Recently Deleted” album and look for duplicates. Photos that appear multiple times are likely duplicates.
8. Tap on a duplicate photo to view it in full screen.
9. Tap the “Select” button at the top right corner of the screen to enable selection mode.
10. Choose the duplicate photos you want to delete by tapping on them. You’ll see a blue checkmark on the selected photos.
11. Once you’ve selected all the duplicate photos you wish to delete, tap the “Delete” button at the bottom right corner of the screen.
12. Confirm the deletion by tapping “Delete [number] Photos.”
By utilizing iCloud Photo Library, you can take advantage of its seamless synchronization and storage capabilities to manage duplicate photos. The “Recently Deleted” album acts as a temporary holding place, allowing you to review and remove duplicate photos before they are permanently deleted from iCloud.
Keep in mind that deleting duplicate photos from iCloud Photo Library will also remove them from all devices connected to your iCloud account. This ensures consistency across all your devices, preventing duplicates from reappearing.
Note that iCloud Photo Library may not detect all duplicate photos, especially if they are stored in different albums. It is recommended to combine this method with other approaches, such as utilizing the Photos app features or relying on third-party apps, for a more thorough duplicate photo removal process.
Method 5: Using iTunes
If you prefer managing your photos using a computer, you can use iTunes to delete duplicate photos from your iPhone. iTunes offers a simple and straightforward method to organize and remove duplicate photos. Here’s how you can use iTunes to delete duplicate photos:
1. Connect your iPhone to your computer using a USB cable and launch iTunes.
2. Click on the device icon in the top-left corner of the iTunes window to select your iPhone.
3. In the left sidebar of the iTunes window, click on “Photos” under the “Settings” section.
4. Make sure the “Sync Photos” option is checked.
5. Select the appropriate album or folder where the duplicate photos are located. You can choose to sync the entire photo library or select specific albums.
6. If you want to remove all photos from your iPhone and start fresh, select the option to “Copy photos from” and choose an empty folder on your computer. This will remove all photos from your iPhone during the syncing process.
7. If you only want to delete specific duplicate photos, create a new folder on your computer and move the duplicate photos into that folder.
8. Once you’ve made your selection or created a folder for the duplicate photos, click the “Apply” or “Sync” button in iTunes to initiate the syncing process.
9. iTunes will sync your photos and remove the selected duplicates from your iPhone.
Using iTunes allows you to manage and delete duplicate photos in a more organized and controlled manner. By syncing your photos with a specific album or folder, you can choose which photos to keep and which duplicates to remove.
Keep in mind that syncing your photos with iTunes will replace the existing photos on your iPhone, so it’s essential to have a backup of your original photos before proceeding.
While using iTunes provides a reliable method to delete duplicate photos, it does require access to a computer and a USB connection. If you prefer a more convenient method directly on your iPhone, consider using other methods such as the Photos app features, third-party apps, or cloud services for duplicate photo removal.
Method 6: Using a Computer
If you find it more convenient to manage your iPhone photos using a computer, you can use various tools and software to delete duplicate photos. Using a computer provides a larger screen and more advanced features to identify and remove duplicates efficiently. Here’s how you can use a computer to delete duplicate photos from your iPhone:
1. Connect your iPhone to your computer using a USB cable.
2. Unlock your iPhone and trust the computer if prompted.
3. Open the file explorer on your computer and navigate to your iPhone’s folder. On Windows, it will usually appear as a removable drive, while on Mac, it will appear in the Finder sidebar.
4. Click on the iPhone’s folder to open it and navigate to the “DCIM” folder. This folder contains all the photos on your iPhone.
5. Review the photos in the “DCIM” folder and identify duplicate photos. Look for photos with similar names or images.
6. Create a new folder on your computer’s hard drive or desktop to temporarily store the duplicate photos.
7. Copy and paste the duplicate photos from the “DCIM” folder on your iPhone to the newly created folder on your computer.
8. Once you have successfully copied the duplicate photos, go back to the “DCIM” folder on your iPhone and delete the duplicates. You can do this by selecting them and pressing the delete key or right-clicking and choosing “Delete”.
9. Disconnect your iPhone from your computer after deleting the duplicates.
By using a computer, you have more flexibility in organizing and managing your iPhone photos. The larger screen size and advanced file management options make it easier to spot duplicate photos and perform bulk deletion.
It’s important to note that manually managing your iPhone photos using a computer can be time-consuming, especially if you have a large number of duplicate photos. If you prefer a more automated and efficient method, consider using specialized software or photo management tools that can identify duplicates based on image similarity and assist in the deletion process.
Remember to keep a backup of your original photos before deleting any duplicates, as there is always a chance of mistakenly removing important photos.
Using a computer to manage duplicate photos provides a convenient and comprehensive approach. However, alternative methods such as utilizing the Photos app, third-party apps, or cloud services can offer additional features and convenience directly on your iPhone.
Method 7: Using a Mac
If you have a Mac computer, you can take advantage of its built-in software and features to easily manage and delete duplicate photos from your iPhone. Using a Mac provides seamless integration with your iPhone’s photo library, allowing for a smooth and efficient duplicate photo removal process. Here’s how you can use a Mac to delete duplicate photos:
1. Connect your iPhone to your Mac using a USB cable.
2. Unlock your iPhone and trust the computer if prompted.
3. Open the Photos app on your Mac. It should launch automatically when your iPhone is connected.
4. In the Photos app, click on your iPhone under the “Devices” section in the left sidebar.
5. The Photos app will display all the photos on your iPhone, including duplicates. Use the filtering and organizing options in the app to locate the duplicate photos.
6. Select the duplicate photos that you want to delete. You can either select individual photos by holding down the Command key and clicking on each photo or select multiple consecutive photos by holding down the Shift key.
7. Once you have selected the duplicate photos, press the Command and Delete keys on your Mac to move them to the “Recently Deleted” album. Alternatively, right-click on the selected photos and choose “Delete [number] Photos” from the context menu.
8. To permanently delete the duplicate photos, go to the “Recently Deleted” album in the sidebar and click on “Delete All” or select individual photos and click on “Delete [number] Photos.”
9. Confirm the deletion when prompted.
Using a Mac to delete duplicate photos provides a seamless and streamlined process. The Photos app on the Mac offers powerful organizing and filtering options, making it easy to identify and remove duplicates efficiently.
Remember to keep a backup of your original photos before deleting any duplicates, as there is always a chance of accidentally removing important photos.
Using a Mac allows for a more robust management of duplicate photos, ensuring a clutter-free photo library on your iPhone. However, alternative methods such as utilizing the Photos app on your iPhone, third-party apps, or cloud services can also be viable options depending on your preferences and specific needs.
Method 8: Using a PC
If you have a PC, you can still effectively manage and delete duplicate photos from your iPhone. While PCs don’t have built-in software like Macs, there are various methods and tools available that allow you to organize and remove duplicate photos. Here’s how you can use a PC to delete duplicate photos:
1. Connect your iPhone to your PC using a USB cable.
2. Unlock your iPhone and trust the computer if prompted.
3. In the Autoplay window that pops up, select the option to “Open device to view files” or navigate to My Computer or This PC and locate your iPhone under the “Devices and drives” section.
4. Double-click on your iPhone to open it and navigate to the “Internal Storage” or “DCIM” folder.
5. Look for the folder that contains your photos. The name of the folder may vary depending on the model and settings of your iPhone.
6. Open the folder and review the photos to identify duplicate photos. Look for photos with similar names or images.
7. Create a new folder on your PC’s hard drive or desktop to temporarily store the duplicate photos.
8. Copy and paste the duplicate photos from your iPhone’s folder to the newly created folder on your PC.
9. Once you have successfully copied the duplicate photos, go back to your iPhone’s folder and delete the duplicates. You can do this by selecting them and pressing the delete key or right-clicking and choosing “Delete”.
10. Disconnect your iPhone from your PC after deleting the duplicates.
Using a PC allows you to manually manage your iPhone photos and delete duplicate copies. While it may require more manual effort compared to using a Mac or specialized software, this method is effective if you prefer a more hands-on approach and want to have direct control over your photo library.
Remember to keep a backup of your original photos before deleting any duplicates, as there is always a chance of mistakenly removing important photos.
In addition to manual deletion, you can also consider using third-party software designed for managing and removing duplicate photos on your PC. These tools often offer advanced features and algorithms that can help streamline the process and ensure a thorough clean-up of your photo library.
Using a PC provides an alternative method to manage duplicate photos on your iPhone, especially if you do not have access to a Mac. However, keep in mind that other methods such as using the Photos app on your iPhone, third-party apps, or cloud services can offer additional convenience and features for duplicate photo removal.
Method 9: Using Google Photos
If you have Google Photos installed on your iPhone, you can utilize its features to manage and delete duplicate photos. Google Photos offers powerful search and organizing capabilities, making it an excellent option for tackling duplicate photos. Here’s how you can use Google Photos to delete duplicates:
1. Install and open the Google Photos app on your iPhone.
2. Sign in to your Google account or create a new account if you don’t have one.
3. Once signed in, Google Photos will automatically sync and backup your iPhone photos to the cloud.
4. Tap on the “Library” tab at the bottom of the screen to access your photo library.
5. In the search bar at the top of the Google Photos app, type in a keyword or phrase related to the duplicate photos you want to delete. This could be the location, date, or any other identifying information.
6. Google Photos will display the search results based on your keyword. Scroll through the photos to identify duplicates.
7. Tap on a duplicate photo to view it in full screen.
8. Tap the three-dot menu icon in the top right corner of the screen and select “Delete from device” to remove the duplicate photo from your iPhone.
9. Repeat this process for each duplicate photo you want to delete.
Using Google Photos provides an efficient way to manage and remove duplicate photos from your iPhone. With its powerful search capabilities, you can easily pinpoint duplicate photos based on specific criteria, ensuring a streamlined removal process.
It’s important to note that deleting photos from the Google Photos app will remove them from your iPhone as well as from your Google Photos account. This seamless synchronization helps keep your photo library consistent across devices.
In addition to duplicate photo removal, Google Photos also offers features like automatic backup, photo organization, and easy sharing, making it a versatile app for managing your entire photo collection.
If you don’t have Google Photos installed on your iPhone, you can download it from the App Store and easily set it up to manage your photos, including deleting duplicates.
Using Google Photos is an excellent option for those who prefer a cloud-based approach to managing their duplicate photos. However, if you prefer a different method, such as relying on built-in apps or using third-party software, there are alternative options available to suit your needs.
Method 10: Using Duplicate Finder Tools
If you’re looking for a more automated and comprehensive solution to identify and delete duplicate photos on your iPhone, using duplicate finder tools is a highly effective method. These tools use advanced algorithms to scan your photo library, detect similarities between images, and help you easily remove duplicates. Here’s how you can use duplicate finder tools to delete duplicate photos:
1. Search for and download a reputable duplicate finder tool from the App Store. There are various options available, so read reviews and ratings to find a reliable one.
2. Install and launch the duplicate finder tool on your iPhone.
3. Grant necessary permissions for the app to access your photo library.
4. Once the app has access to your photo library, it will begin scanning and analyzing your photos to identify duplicates.
5. Review the scan results and identify the duplicate photos. The tool may present them in groups or pairs, making it easier to determine which duplicates to delete.
6. Select the duplicate photos you want to delete. Most duplicate finder tools offer options to automatically choose the best quality photo or allow manual selection.
7. Use the features provided by the app to delete the selected duplicate photos. The process may involve tapping a delete button or following the app’s instructions.
8. Confirm the deletion when prompted. Some apps may have an additional step to confirm the permanent deletion of duplicates.
Using duplicate finder tools offers a precise and efficient way to delete duplicate photos on your iPhone. These tools are designed to save you time and effort by automatically identifying duplicates based on their similarities and providing easy deletion options.
Most duplicate finder tools also offer additional features such as image comparison, organizing options, and the ability to free up storage by removing unnecessary files, further enhancing the photo management experience on your iPhone.
Keep in mind that using duplicate finder tools may require a one-time purchase or subscription fee, depending on the app. Consider your budget and the features offered by different tools before making a selection.
Using duplicate finder tools is an excellent option for those who have a large number of duplicate photos or prefer an automated approach to managing their photo library. By utilizing these tools, you can quickly and effectively declutter your photo collection and free up valuable storage space on your iPhone.