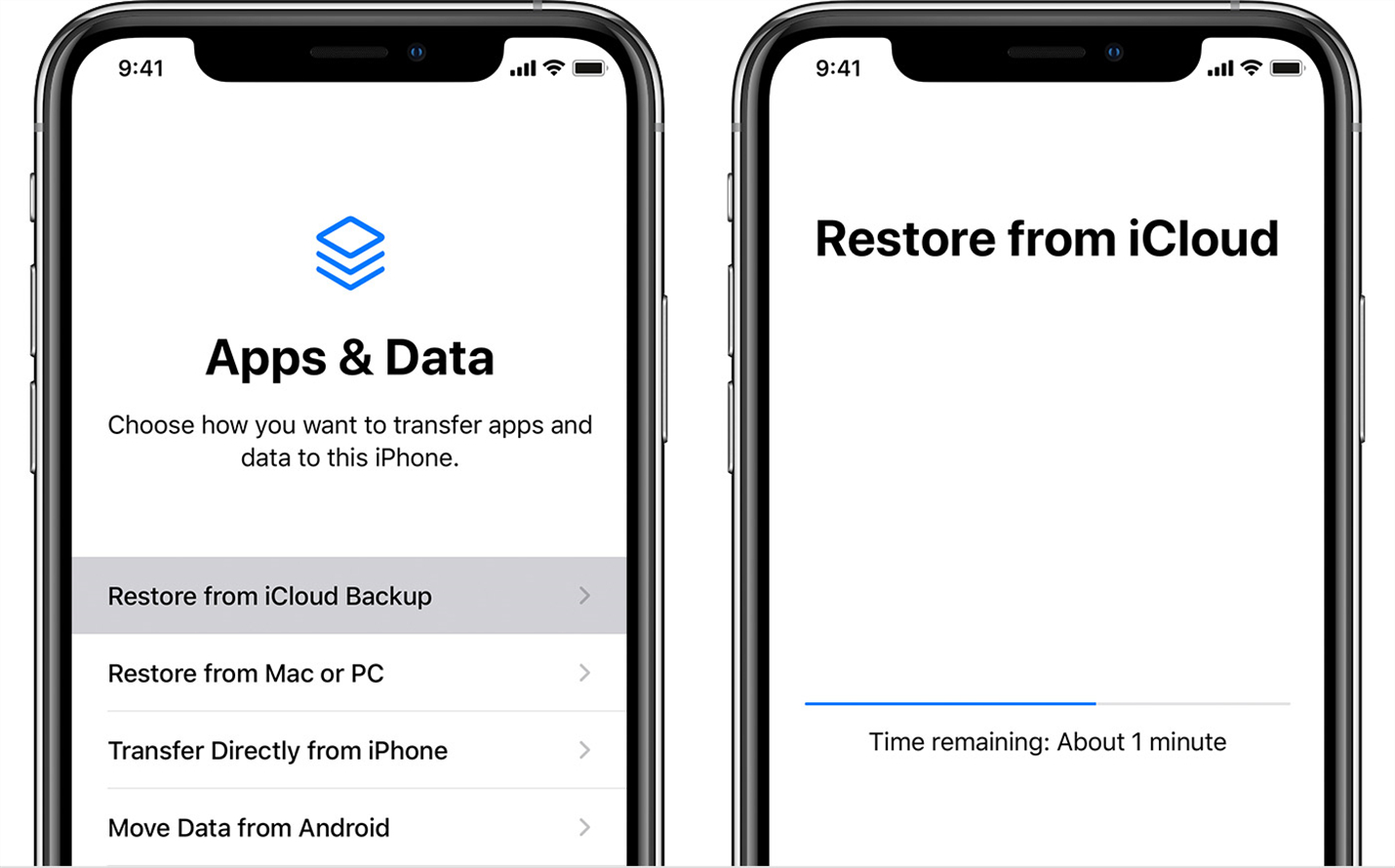iCloud Backup Method
If you regularly backup your iPhone to iCloud, there’s a good chance that your deleted screenshots are still recoverable. Follow the steps below to recover your deleted screenshots using iCloud backup:
- On your iPhone, go to “Settings” and tap on your Apple ID at the top of the screen.
- Select “iCloud” followed by “iCloud Backup”. Make sure that the iCloud Backup toggle is turned on.
- Now, connect your iPhone to a stable Wi-Fi network and ensure that it has sufficient battery or is connected to a power source.
- Once connected, tap on “Back Up Now” and wait for the backup process to complete. This may take some time depending on the size of your data and your internet connection speed.
- After the backup is finished, you can proceed to recover your deleted screenshots.
- If you have recently deleted the screenshots and haven’t performed a backup since, you can simply restore your iPhone from the latest iCloud backup. However, keep in mind that this will overwrite any data added after the backup was created.
- To restore your iPhone from an iCloud backup, go to “Settings” on your iPhone and tap on your Apple ID at the top of the screen.
- Select “iCloud” followed by “iCloud Backup”. Here, you’ll find a list of available backups. Choose the most recent backup that contains the screenshots you want to recover.
- Tap on “Restore iPhone” and follow the on-screen instructions. Your iPhone will restart and begin the restoration process.
- Once the process is complete, your iPhone will restart again, and you can check your Photos app to see if the deleted screenshots have been successfully recovered.
It’s important to note that the iCloud backup method may not be applicable if you haven’t enabled iCloud backup or if you haven’t performed a backup recently. In such cases, there are alternative methods, such as using iTunes, or third-party data recovery tools, which we will explore in the following sections.
iTunes Backup Method
If you regularly back up your iPhone to iTunes, you can use the iTunes backup method to recover your deleted screenshots. Follow the steps below:
- Connect your iPhone to the computer where you have your iTunes backup stored using the appropriate USB cable.
- Open iTunes on your computer. If prompted, enter your passcode or Trust This Computer on your iPhone.
- Select your iPhone when it appears in iTunes.
- Go to the “Summary” tab in iTunes and click on “Restore Backup”.
- You will see a list of available backups. Choose the most recent backup that includes the deleted screenshots you want to recover.
- Click “Restore” and wait for the restoration process to complete. This may take some time depending on the size of the backup and your computer’s performance.
- Once the restoration is done, your iPhone will restart, and you can open the Photos app to check if the deleted screenshots have been successfully recovered.
It’s important to note that using the iTunes backup method will overwrite any data added to your iPhone after the backup was created. Make sure to back up your iPhone regularly to avoid losing important data in the future.
If you haven’t backed up your iPhone to iTunes or if the backup you have doesn’t include the deleted screenshots, don’t worry. There are other methods you can try, such as using the iCloud backup method, third-party data recovery tools, or other special techniques that we will discuss in the following sections.
Restore Deleted Screenshots from Recently Deleted Album
If you accidentally deleted screenshots on your iPhone, there’s a high chance they are still recoverable through the “Recently Deleted” album. Here’s how to restore deleted screenshots:
- Open the “Photos” app on your iPhone.
- At the bottom of the screen, tap on the “Albums” tab.
- Scroll down and find the “Recently Deleted” album.
- Tap on the album to open it.
- You will see all the recently deleted photos and screenshots in this album.
- Tap on “Select” at the top-right corner of the screen.
- Choose the screenshots you want to recover by tapping on them.
- Once you have selected the screenshots, tap on the “Recover” button at the bottom-right corner of the screen.
- The selected screenshots will be restored and moved back to your “Camera Roll” album.
- You can open the “Camera Roll” album to check if the screenshots have been successfully recovered.
It’s important to note that the “Recently Deleted” album only retains deleted photos and screenshots for a limited time. After a certain period, typically 30 days, the items will be permanently deleted from your device. If you don’t see the deleted screenshots in the “Recently Deleted” album, you can try other methods such as using iCloud backup, iTunes backup, or third-party data recovery tools.
Remember to act quickly when restoring deleted screenshots from the “Recently Deleted” album to ensure the highest chance of successful recovery. Delaying the recovery process may result in the permanent deletion of the screenshots.
Using a Third-Party Data Recovery Tool
If the previous methods haven’t worked or you’re looking for more advanced options, you can try using a third-party data recovery tool to recover your deleted screenshots. These tools are designed to scan your iPhone’s storage and retrieve deleted files. Here’s how you can use a third-party data recovery tool:
- Research and select a reputable data recovery tool for iPhone. There are many options available, such as Dr.Fone, iMobie PhoneRescue, and Enigma Recovery.
- Visit the official website of the data recovery tool and download the software on your computer.
- Connect your iPhone to the computer using a USB cable.
- Launch the data recovery tool and follow the on-screen instructions to allow it to scan your iPhone’s storage.
- Once the scan is complete, the tool will display a list of recoverable files, including your deleted screenshots.
- Select the screenshots you want to recover and click on the “Recover” button.
- Choose a location on your computer to save the recovered screenshots.
- Wait for the tool to finish the recovery process. This may take some time depending on the size of the files and the performance of your computer.
- Once the recovery is complete, you can access the recovered screenshots on your computer.
- Transfer the recovered screenshots back to your iPhone if desired.
It’s important to note that third-party data recovery tools may come at a cost or have limitations on the number of files you can recover without purchasing the full version. Additionally, make sure to choose a reputable and trusted tool to ensure the safety of your data.
Using a third-party data recovery tool can provide a higher chance of recovering deleted screenshots, especially if other methods have failed. However, it’s always recommended to regularly back up your iPhone to avoid data loss and make the recovery process easier.
Recovering Deleted Screenshots using a Mac or PC
If you have deleted screenshots from your iPhone and have a Mac or PC, you can use certain software applications or utilities to recover the lost files. Here’s how you can recover deleted screenshots using a Mac or PC:
- Connect your iPhone to your Mac or PC using a USB cable.
- On a Mac, open the “Image Capture” or “Photos” application. On a PC, use software such as “AutoPlay” or “Windows Photos” to import the photos.
- Select your iPhone from the list of devices and choose the option to import the deleted screenshots.
- If the deleted screenshots appear in the imported images, select them and click on the “Import” button to save them to your computer.
- If the deleted screenshots don’t appear, you can try using third-party software specifically designed for iPhone data recovery on your Mac or PC, such as Disk Drill for Mac or iMobie PhoneRescue for PC.
- Download and install the preferred data recovery software on your computer.
- Launch the software and connect your iPhone to your Mac or PC.
- Follow the on-screen instructions in the data recovery software to scan your iPhone for deleted screenshots.
- After the scan is complete, the software will display a list of recoverable files, including the deleted screenshots.
- Select the screenshots you want to recover and choose a location on your computer to save them.
- Allow the software to complete the recovery process, and then check the saved location to access the recovered screenshots.
It’s worth noting that the success of recovering deleted screenshots using a Mac or PC depends on various factors, such as the time elapsed since the screenshots were deleted and the level of activity on your iPhone after the deletion. It’s best to attempt the recovery as soon as possible to increase the chances of successful retrieval.
Always remember to regularly back up your iPhone to prevent data loss and simplify the recovery process in case of accidental deletion. Additionally, consider using cloud-based services or external storage options to keep multiple copies of your important files, including screenshots.
Tips to Prevent Accidental Deletion of Screenshots
Accidentally deleting important screenshots from your iPhone can be frustrating. To avoid such mishaps and ensure the safety of your valuable images, consider implementing the following preventive measures:
- Organize your screenshots: Create folders or albums within the Photos app to keep your screenshots organized. This will help you locate and manage them more efficiently, reducing the chances of accidental deletion.
- Enable Screenshots Albums: Take advantage of iOS’s built-in feature that automatically groups screenshots into an album. This makes it easier to locate and manage your screenshots separately from your regular photo library.
- Use a screenshot management app: Consider using third-party apps specifically designed to manage and organize your screenshots. These apps often provide additional features like tagging, categorization, and quick sharing options, reducing the risk of accidental deletion.
- Double-check before deleting: Take a moment to review your screenshots before tapping the delete button. Make sure you’ve selected the correct items to delete and verify whether you have already backed them up elsewhere.
- Remove unnecessary or duplicate screenshots: Regularly go through your screenshots and delete any duplicates or unnecessary ones. This will not only free up storage space but also reduce the likelihood of accidentally deleting important screenshots.
- Disable the “Recently Deleted” album: If you find yourself prone to accidentally deleting screenshots, you can disable the “Recently Deleted” album. However, be aware that this will remove the safety net feature for recovering accidentally deleted photos or screenshots.
- Backup your iPhone regularly: Make sure to back up your iPhone regularly using iCloud or iTunes. In case of accidental deletion, you can restore the most recent backup and recover your screenshots effortlessly.
- Consider cloud storage solutions: Upload your important screenshots to cloud storage platforms like iCloud Drive, Google Drive, or Dropbox. This way, even if you accidentally delete them from your iPhone, you can retrieve them from the cloud.
By following these tips, you can minimize the risk of accidental deletion and ensure the safety of your valuable screenshots. Remember, prevention is better than cure, so it’s always wise to take proactive measures to safeguard your important files.