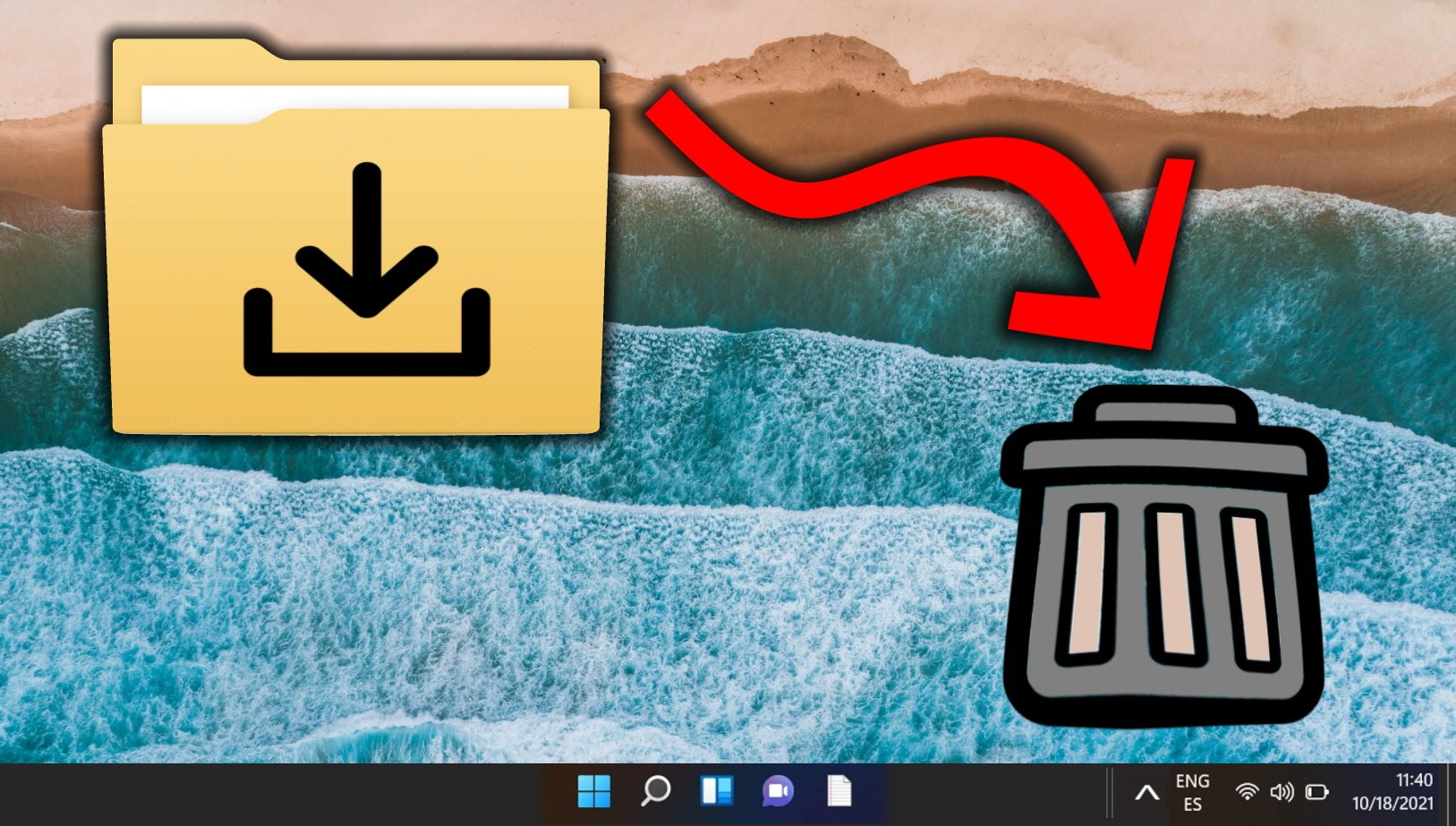Why should you delete downloads?
When it comes to managing your computer’s storage space and keeping it clutter-free, one area that often gets overlooked is the Downloads folder. This folder is where files from the internet are automatically saved when you download them. Over time, these downloads can accumulate and take up valuable space on your hard drive. Therefore, it is important to regularly delete unnecessary downloads. Here are a few reasons why:
1. Free up storage space: Every file you download takes up space on your computer. If you have been downloading files for a while, chances are your Downloads folder has become a digital junkyard. By deleting unnecessary downloads, you can free up valuable storage space and help your computer run more efficiently.
2. Improve organization: Having a cluttered Downloads folder can make it difficult to find the files you need. Deleting unwanted downloads can help you stay organized and make it easier to locate important files when you need them.
3. Enhance security: The Downloads folder is a common target for malware and viruses. By regularly deleting downloads that you no longer need, you can reduce the risk of accidentally opening a malicious file and compromising the security of your computer.
4. Speed up file searches: When you perform a search on your computer, the operating system looks through all the files and folders, including the Downloads folder. Having a cluttered Downloads folder can slow down the search process. By deleting unnecessary downloads, you can speed up file searches and save time.
5. Declutter your digital life: Just like decluttering your physical space can bring a sense of calm and productivity, decluttering your digital space can have a similar effect. By deleting unwanted downloads, you can create a more streamlined and organized digital environment.
Deleting unnecessary downloads is a simple yet effective way to improve the performance and organization of your computer. So, take a few minutes every now and then to clear out your Downloads folder and enjoy the benefits of a clutter-free digital life.
How to find your Downloads folder on Windows
Finding your Downloads folder on a Windows computer is a relatively straightforward process. Here are a few methods to help you locate it:
1. Using File Explorer: One of the easiest ways to find your Downloads folder is by using File Explorer. Simply click on the File Explorer icon in the taskbar or press the Windows key + E to open it. Then, navigate to “This PC” or “My Computer” and look for the “Downloads” folder under “Folders.”
2. Using the Start menu search: Another quick way to find your Downloads folder is by using the search function in the Start menu. Click on the Start button or press the Windows key, and type “Downloads” in the search box. The Downloads folder should appear in the search results. Click on it to open the folder.
3. Using the Run dialog: If you prefer using keyboard shortcuts, you can quickly access your Downloads folder by using the Run dialog. Press the Windows key + R to open the Run dialog, then type “%userprofile%/Downloads” and press Enter. This will directly open your Downloads folder.
4. Using the desktop shortcut: If you have a desktop shortcut for your Downloads folder, you can simply double-click on it to open the folder. If you don’t have one, you can create a shortcut by right-clicking on the Downloads folder in File Explorer, selecting “Send to,” and then choosing “Desktop (create shortcut).”
5. Modifying the Downloads folder location: If you have previously changed the default location of your Downloads folder, it may not be in the usual location. To find the current location, open File Explorer, right-click on the Downloads folder, select “Properties,” and go to the “Location” tab. The path listed in the box is the current location of your Downloads folder.
Finding your Downloads folder on a Windows computer is essential for managing your downloaded files effectively. Whether you use File Explorer, the Start menu search, the Run dialog, or a shortcut, locating your Downloads folder enables you to quickly access, delete, and organize your downloaded files.
How to find your Downloads folder on Mac
Locating your Downloads folder on a Mac computer is a simple process. Here are a few methods to help you find it:
1. Using Finder: Finder is the default file manager on Mac, and it provides easy access to your Downloads folder. Simply click on the Finder icon in the dock or press Command + Spacebar to open Spotlight search. Then, type “Downloads” in the search field and select the Downloads folder from the search results.
2. Using the Dock: By default, the Downloads folder is often included in the Dock, making it easily accessible. Look for a folder icon with an arrow pointing downward, usually located on the right side of the Dock. Clicking on this icon will open your Downloads folder.
3. Using the Go menu: The Go menu in the Finder provides quick access to various system folders, including the Downloads folder. Open Finder, click on “Go” in the menu bar, and select “Downloads” from the drop-down menu. Alternatively, you can use the keyboard shortcut Shift + Command + L to directly open the Downloads folder.
4. Using the sidebar: The sidebar in the Finder window displays commonly used folders, including the Downloads folder. Open a new Finder window, and the Downloads folder should be listed in the sidebar on the left side of the window. Click on it to open the folder.
5. Modifying the folder location: If you have customized the location of your Downloads folder, it may not be in its default location. To find the current location, open Finder, click on “Preferences” in the menu bar, go to the “Sidebar” tab, and make sure the box next to “Downloads” is checked. The Downloads folder will now appear in the sidebar, allowing you to access it easily.
Locating your Downloads folder on a Mac is essential for managing your downloaded files efficiently. Whether you use Finder, the Dock, the Go menu, or the sidebar, knowing where your Downloads folder is located allows you to quickly access, delete, and organize your downloaded files.
Deleting individual downloads
Deleting individual downloads from your computer is a simple process that can help you free up space and keep your Downloads folder organized. Here’s how to do it:
1. Open your Downloads folder: Start by opening the folder where your downloads are saved. Depending on your operating system, you can do this by following the methods described earlier for Windows or Mac.
2. Locate the file you want to delete: Scroll through the list of files in your Downloads folder and find the one you want to delete. You may need to use the search function or sort the files by date, name, or file type to locate the specific download.
3. Right-click on the file: Once you’ve found the file you want to delete, right-click on it (or control-click for Mac) to open the context menu.
4. Select “Delete” or “Move to Trash”: In the context menu, choose the option that says “Delete” or “Move to Trash.” This action will remove the selected file from your Downloads folder.
5. Confirm the deletion: Depending on your computer’s settings, you may be asked to confirm the deletion before it is finalized. Click “Yes” or “OK” to confirm and permanently delete the file.
By following these steps, you can easily delete individual downloads from your computer. This method allows you to selectively remove files that are no longer needed, freeing up valuable storage space and keeping your Downloads folder organized.
Deleting multiple downloads at once
If your Downloads folder is filled with multiple files that you want to delete simultaneously, there are a few methods you can use to streamline the process. Here’s how to delete multiple downloads at once:
1. Select multiple files: Open your Downloads folder and click on the first file you want to delete. Hold down the Ctrl key (or Command key for Mac) and click on each additional file you want to select. This will allow you to choose multiple files simultaneously.
2. Right-click on the selected files: After selecting the desired files, right-click on any of the selected files (or control-click for Mac) to open the context menu.
3. Choose “Delete” or “Move to Trash”: In the context menu, select the option that says “Delete” or “Move to Trash.” This action will delete all the selected files at once.
4. Confirm the deletion: Depending on your computer’s settings, you may be prompted to confirm the deletion before it takes effect. Click “Yes” or “OK” to confirm and permanently delete the selected files.
5. Use keyboard shortcuts: Alternatively, you can use keyboard shortcuts to select and delete multiple files faster. Hold down the Shift key and use the arrow keys to select multiple files. Once the files are selected, press the Delete key to remove them.
Deleting multiple downloads at once allows you to quickly remove multiple files from your Downloads folder. This method can save you time and effort, especially when you have a large number of files to delete. However, always double-check the files you are deleting to ensure that you don’t accidentally remove any important or necessary files.
Clearing your Downloads folder completely
If your Downloads folder has become overcrowded and you want to completely clear it out, there are a few methods you can use to delete all the files in one go. Here’s how to clear your Downloads folder completely:
1. Select all files: Open your Downloads folder and press Ctrl + A (or Command + A for Mac) to select all the files in the folder. Alternatively, you can click on any file and then press Ctrl + A (or Command + A) to select all the files.
2. Right-click on the selected files: After selecting all the files, right-click on any of the selected files (or control-click for Mac) to open the context menu.
3. Choose “Delete” or “Move to Trash”: In the context menu, select the option that says “Delete” or “Move to Trash.” This action will delete all the selected files and clear your Downloads folder completely.
4. Confirm the deletion: Depending on your computer’s settings, you may be asked to confirm the deletion before it takes effect. Click “Yes” or “OK” to confirm and permanently delete all the files in your Downloads folder.
5. Use keyboard shortcuts: Alternatively, you can use keyboard shortcuts to select and delete all files quickly. Press Ctrl + A (or Command + A) to select all the files, then press the Delete key to remove them.
Clearing your Downloads folder completely helps you start fresh and reclaim valuable storage space on your computer. However, exercise caution when using this method, as it permanently deletes all the files in the folder. Make sure to review the contents of your Downloads folder before proceeding to avoid accidentally deleting important files.
Organizing and managing your downloads
Keeping your Downloads folder organized is crucial for efficient file management and easier access to your downloaded files. Here are some tips to help you effectively organize and manage your downloads:
1. Create subfolders: Consider creating subfolders within your Downloads folder to categorize different types of files. For example, you could have separate folders for documents, images, music, videos, and applications. This will make it easier to locate specific files when needed.
2. Rename files: If downloaded files have generic or unclear names, consider renaming them to something more descriptive. This will help you identify the content of the file at a glance and improve searchability.
3. Sort files: Take advantage of sorting options to arrange your files in the Downloads folder. You can sort files by name, date modified, file type, or size. Sorting them can make it easier to find specific files or identify files that need to be deleted.
4. Archive or delete old files: Regularly review your Downloads folder and archive or delete any files that you no longer need. This will help prevent clutter and ensure that your Downloads folder remains organized and efficient.
5. Utilize cloud storage: Consider using cloud storage services to store and access your downloaded files. Cloud storage provides an additional layer of backup and allows you to access your files from multiple devices. You can move files from your Downloads folder to cloud storage and free up space on your computer.
6. Set download preferences: Configure your browser or download manager to save files directly to specific folders or ask you where to save each file. This will help you avoid cluttering your Downloads folder and allow for files to be automatically organized into the correct subfolders.
7. Regularly clean up: Set aside time to regularly clean up your Downloads folder. Delete any unnecessary files, organize new downloads into appropriate folders, and ensure that your Downloads folder remains well-managed.
By implementing these strategies, you can efficiently organize and manage your downloaded files. A well-organized Downloads folder not only saves time and enhances your productivity but also helps keep your computer tidy and organized.