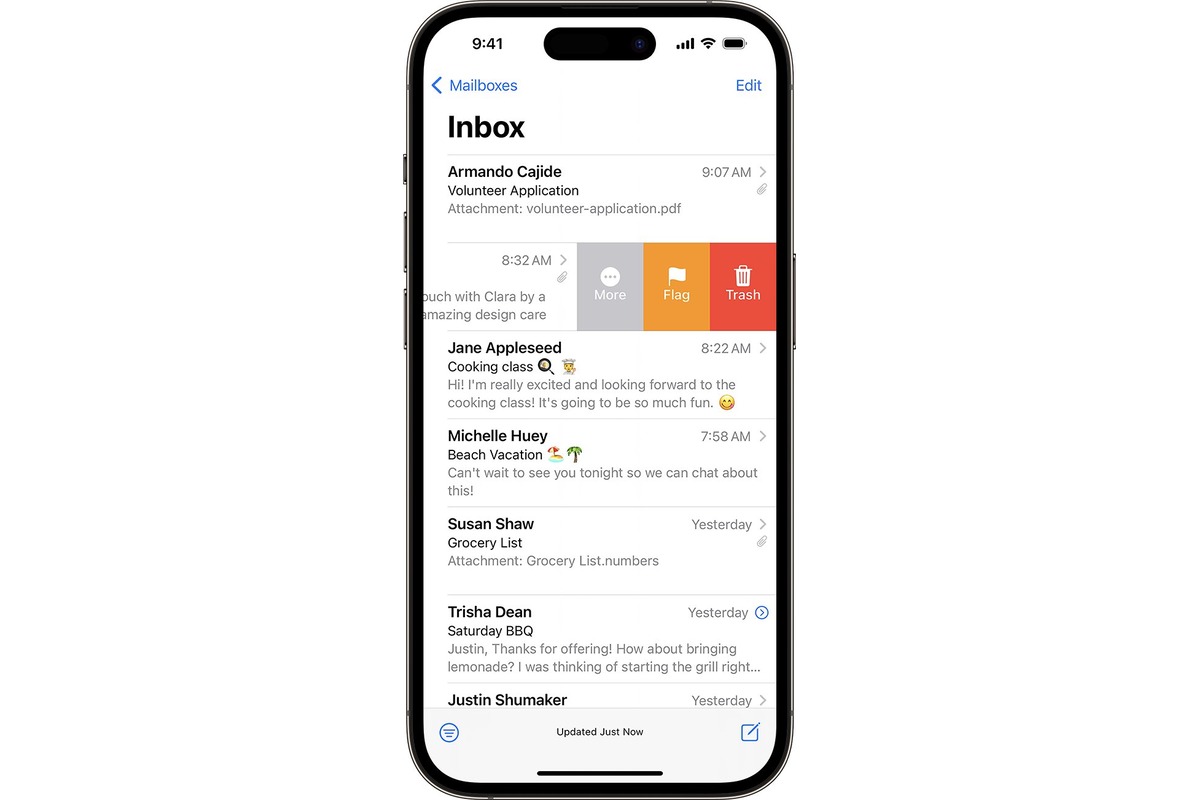Setting Up Mail Deletion Options
When it comes to managing your emails on your iPhone, it’s essential to have efficient mail deletion options in place. This ensures that your inbox stays clutter-free and that you have enough storage space for new messages. Here are a few ways to set up your mail deletion options on your iPhone.
1. Swipe to Delete: By default, you can delete individual emails by swiping left on them in your inbox. This action will send the email to the trash folder. To enable this feature, go to Settings > Mail > Swipe Options and choose the direction for swipe actions.
2. Move Discarded Messages: You can choose to move deleted messages directly to the trash folder instead of archiving them. To enable this option, go to Settings > Mail > Accounts > (Your Email Account) > Account > Advanced > Move Discarded Messages into: and select the Trash folder.
3. Archive or Delete: Decide whether you want to archive or delete messages when you swipe right on them. To set this option, go to Settings > Mail > Accounts > (Your Email Account) > Account > Advanced > Archive or Delete.
4. Empty Trash Automatically: To ensure that deleted emails don’t clutter up your trash folder indefinitely, consider enabling the automatic emptying of the trash folder. Go to Settings > Mail > Accounts > (Your Email Account) > Account > Advanced > Remove Deleted Messages and choose either “7 Days” or “Never” depending on your preference.
By customizing these settings, you can streamline the process of deleting emails on your iPhone and keep your inbox organized. Remember to regularly review and adjust these options to suit your needs.
Deleting Emails from the Inbox
Your iPhone offers several methods for deleting emails from your inbox to help you keep your email clutter under control. Here are some ways to delete emails from the inbox on your iPhone:
1. Single Email Deletion: To delete a single email from your inbox, open the Mail app and swipe left on the email you wish to delete. A red “Delete” button will appear. Tap on it, and the email will be moved to the trash folder.
2. Multiple Email Deletion: If you have multiple emails you want to delete, tap on “Edit” in the top-right corner of your inbox. Select the emails you want to delete by tapping on the circle icon beside each email. Once you have made your selection, tap on the trash can icon at the bottom of the screen to delete the chosen emails.
3. Mark and Delete: Another way to delete emails is by marking them first. In your inbox, swipe right on the email to reveal options. Tap on “Mark” and select “Mark as Read” or “Mark as Unread.” Once you have marked the emails, tap on “Edit” and select the emails you want to delete. Tap the trash can icon to delete them.
4. Shake to Undo: If you accidentally delete an email, you can shake your iPhone to undo the action. A pop-up will appear, giving you the option to undo the deletion. This feature is especially helpful when you mistakenly delete an email while attempting to swipe or perform other actions.
5. Apply Filters: You can use filters to sort your emails and then delete them based on specific criteria. For example, you can filter emails by sender, subject, or date. Once the filtered emails appear, you can select and delete them in bulk using the methods mentioned above.
By utilizing these options, you can effectively manage and delete emails from your inbox on your iPhone. Regularly decluttering your inbox will not only improve your productivity but also help you stay organized and focused on the emails that matter most.
Deleting Emails from Other Folders
In addition to deleting emails from your inbox, you may have emails stored in various folders on your iPhone. These folders could include categories like sent mail, drafts, or custom folders you have created. Here’s how you can delete emails from these folders:
1. Sent Mail: To delete emails from your sent mail folder, open the Mail app and navigate to the “Sent” folder. Tap on “Edit” in the top-right corner, select the emails you want to delete by tapping the circle icon next to each email, and then tap the trash can icon to delete them.
2. Drafts: Deleting drafts is similar to deleting emails from other folders. Open the Mail app and go to the “Drafts” folder. Tap on “Edit,” select the drafts you wish to delete, and tap the trash can icon to remove them from your iPhone.
3. Custom Folders: If you have created custom folders to organize your emails, the process of deleting emails from these folders is straightforward. Open the Mail app, navigate to the specific folder, tap on “Edit,” select the emails you want to delete, and tap the trash can icon to remove them.
4. Archive Emails: Instead of deleting emails from other folders, you may choose to archive them. Archiving allows you to remove emails from your inbox while still keeping them accessible. To archive an email, swipe left on it and tap on “Archive” instead of “Delete.” The email will be moved to the archive folder or the “All Mail” folder, depending on your email provider.
5. Emptying Folders: Some email providers or apps might have a separate “Trash” folder for deleted items. If this is the case, navigate to the trash folder, tap on “Edit,” select the emails you wish to permanently delete, and tap the trash can icon to empty the folder.
By knowing how to delete emails from other folders, you can effectively manage your email storage and keep your iPhone organized. Regularly review these folders and remove unnecessary emails to optimize both storage space and productivity.
Deleting Emails from the Trash Folder
After you delete emails from your inbox or other folders, they are typically moved to the trash or recycle bin folder on your iPhone. Although these emails are no longer visible in your regular folders, they can still take up storage space. To permanently delete them, you can follow these steps:
1. Accessing the Trash Folder: Open the Mail app on your iPhone and navigate to the “Trash” or “Deleted Items” folder. This folder should contain all the emails you have recently deleted.
2. Deleting Individual Emails: To delete individual emails from the trash folder, swipe left on the email you want to remove permanently. Tap on the “Delete” button that appears, and the email will be permanently erased.
3. Emptying the Trash Folder: To remove all emails from the trash folder at once, tap on “Edit” in the top-right corner of the trash folder. Next, tap the “Delete All” or “Empty” button, depending on the version of iOS you are using. Confirm the action when prompted, and the entire contents of the trash folder will be permanently deleted.
4. Use the ‘Swipe to Delete’ Option: If you prefer, you can enable the “Swipe to Delete” option for the trash folder. This allows you to swipe left on individual emails in the trash folder to permanently delete them. To enable this feature, go to Settings > Mail > Swipe Options and choose the “Trash” option.
5. Managing Storage Space: Remember that deleting emails from the trash folder is essential to reclaim storage space on your iPhone. It’s especially crucial if you have limited storage capacity or if you tend to accumulate a large number of emails over time.
By regularly emptying the trash or deleting emails from the trash folder, you can ensure that your iPhone’s storage is optimized. This will help prevent any performance issues and make room for new emails and other data.
Deleting All Emails at Once
If you find yourself overwhelmed with a large number of emails in your inbox or other folders, you may want to consider deleting all emails at once on your iPhone. Here are a few methods to delete all emails in a specific folder or across multiple folders:
1. Deleting All Emails in a Folder: To delete all emails in a specific folder, such as your inbox, open the Mail app and go to the desired folder. Tap on “Edit” in the top-right corner, and then select all emails by tapping the circle icon located next to the first email. Once all emails are selected, tap the trash can icon to delete them.
2. Deleting All Emails in Multiple Folders: If you want to delete all emails across multiple folders, the easiest method is to use the “All Mail” or equivalent folder. Go to the Mail app and navigate to the “All Mail” or “Combined Inbox” folder. Tap on “Edit,” select all emails, and then tap the trash can icon to delete them.
3. Use Filters to Select Multiple Emails: Another way to delete all emails at once is by using filters to narrow down the selection. For example, you can filter emails by sender, subject, or date. Once the filtered emails appear, you can select all and delete them using the methods mentioned above.
4. Consider Archiving: Instead of deleting all emails, you may want to consider archiving them if you still need to access them in the future. Archiving removes emails from your inbox but keeps them accessible in the archive folder or the “All Mail” folder. To archive emails, select all emails and choose the “Archive” option instead of “Delete.”
5. Be Cautious: Before deleting all emails at once, double-check that you won’t lose any important or valuable information. Consider creating backups or moving essential emails to a separate folder before performing a mass deletion.
By using these methods, you can quickly and efficiently delete all emails at once on your iPhone. Whether you choose to delete or archive, this will help you declutter your inbox and keep your email organized.
Deleting Emails from Specific Senders
If you receive a high volume of emails from specific senders that you no longer wish to keep, you can easily delete them on your iPhone. Here’s how you can delete emails from specific senders:
1. Search by Sender: Open the Mail app and tap on the search icon located at the top of the screen. In the search field, enter the name or email address of the sender you want to delete emails from. Once the search results appear, you can select and delete the emails from that specific sender.
2. Use Filters: Another way to delete emails from specific senders is to use filters. Open the Mail app and go to the inbox or the folder where the emails are located. Tap on “Filter” or the equivalent option, usually located at the top of the screen. Enter the sender’s name or email address in the filter settings, and the emails from that sender will be displayed. You can then select and delete them.
3. Mark and Delete: If you want to delete emails from a specific sender all at once, you can mark them first. Find an email from the sender in your inbox or the folder where their emails are stored. Swipe right on the email to reveal options and tap on “Mark.” Then, tap “Mark All” or “Mark Multiple” to select all or specific emails from that sender. Subsequently, tap on “Delete” to remove them from your iPhone.
4. Create a Rule or Filter: If you consistently receive emails from a particular sender that you wish to automatically delete, you can create a rule or filter. Open the settings of your email account in the Mail app and navigate to the rules or filters section. Create a new rule or filter that specifies the sender’s email address or name and choose the option to automatically delete matching emails as they arrive.
5. Unsubscribe: If you receive unwanted emails from a specific sender, it’s a good idea to unsubscribe from their mailing list. Look for an “unsubscribe” link in one of their emails and follow the instructions to remove yourself from their mailing list. This will help prevent future emails from that sender.
By using these methods, you can efficiently delete emails from specific senders on your iPhone. This allows you to declutter your inbox and focus on the important emails you receive.
Using Filters to Automatically Delete Emails
If you find yourself dealing with a large number of unwanted or spam emails, using filters can be a valuable tool to automatically delete them on your iPhone. Filters allow you to set specific criteria that determine which emails should be deleted without your manual intervention. Here’s how you can use filters to automatically delete emails:
1. Open Filter Settings: Open the Mail app and go to your inbox or the folder where you want to apply the filter. Tap on the “Filter” or “Sort” option, usually located at the top of the screen. This will open the filter settings for that particular folder.
2. Set Filter Criteria: In the filter settings, you can specify the criteria that an email must meet to be eligible for deletion. You can filter emails based on sender, subject, keywords, or other factors. For example, you may want to delete all emails from a specific sender or containing certain keywords in the subject line.
3. Choose Automatic Deletion: Once you have set the filter criteria, look for the option to automatically delete matching emails. This option may be labeled as “Delete,” “Move to Trash,” or similar terminology. Enable this option to ensure that any email meeting the filter criteria is automatically deleted instead of being placed in your inbox or other folders.
4. Test the Filter: It’s a good practice to test the filter before completely relying on it. Send a test email that matches the filter criteria to see if it is correctly identified and deleted. Make any necessary adjustments to the filter settings if the test does not produce the desired results.
5. Regularly Review Filter Settings: It’s important to periodically review your filter settings to ensure they are still effectively capturing the emails you want to delete. Over time, you may receive emails from new senders or with different subject lines that should be included in the filter criteria.
6. Be Cautious with Filters: While filters can be highly effective in automatically deleting unwanted emails, it’s crucial to be cautious when setting filter criteria. Make sure you don’t accidentally include emails you truly want to keep or exclude important ones from being filtered.
By utilizing filters to automatically delete emails, you can proactively manage your inbox and reduce the clutter caused by unwanted or irrelevant messages. This can save you time and ensure that your email experience is more streamlined and efficient.
Managing Deleted Emails with IMAP or POP
When it comes to managing deleted emails on your iPhone, the approach may vary depending on whether you are using the Internet Message Access Protocol (IMAP) or Post Office Protocol (POP) for your email account. Here’s how you can manage deleted emails with these protocols:
1. IMAP Protocol: If your email account is set up using IMAP, deleting an email on your iPhone will also delete it from the server and all other devices connected to that account. This ensures that your emails are synchronized across multiple devices, maintaining consistency. However, keep in mind that deleting emails from the server means they cannot be accessed from other devices or through webmail.
2. POP Protocol: When using POP, deleting an email from your iPhone will only remove it from that device. The email will still remain on the server and can be accessed from other devices or webmail. This is because the POP protocol is generally used for downloading emails to a specific device rather than synchronizing them across devices. If you delete an email on one device, it will not affect the availability of that email elsewhere.
3. Adjusting Deletion Behavior: If you prefer different deletion behavior with IMAP, you can adjust the settings. Open the “Settings” on your iPhone, go to “Mail,” and select your IMAP account. Under the account settings, you can choose to either archive deleted messages, delete them from the server immediately, or move them to the trash folder on the server. Selecting the option that aligns with your preference allows you to manage how deleted emails are handled.
4. Outlook and Exchange Accounts: Outlook and Exchange accounts often use the Exchange ActiveSync protocol, which behaves similar to IMAP. Deleting an email on your iPhone will also delete it from the server and other connected devices. To adjust the deletion behavior, you can navigate to the account settings in the “Settings” app and customize the options accordingly.
5. Regularly Empty Deleted Items: Regardless of the protocol used, it’s a good practice to empty the deleted items folders regularly. This helps reclaim storage space on your iPhone and prevent the accumulation of unnecessary emails.
Understanding how deleted emails are managed with IMAP or POP protocols allows you to customize your email handling experience. Whether you want to synchronize deletions across devices or keep emails accessible on the server, managing deleted emails in alignment with your preferences enhances efficiency and organization.
Reclaiming Storage Space After Deleting Emails
Deleting emails from your iPhone is an effective way to declutter your mailbox and free up valuable storage space. However, it’s important to note that simply deleting emails may not immediately reclaim the storage space they occupied. Here are a few steps you can take to ensure that the storage space is properly reclaimed after deleting emails:
1. Empty the Deleted Items Folder: After deleting emails, they are typically moved to the trash or deleted items folder. To reclaim the storage space, make sure to empty this folder. Open the Mail app, go to the folder where deleted emails are stored (usually labeled as “Trash” or “Deleted Items”), and select the option to permanently delete all emails from that folder.
2. Delete Emails from Other Folders: Apart from the deleted items folder, you may have emails stored in various other folders, such as sent mail or drafts. Remember to delete unnecessary emails from these folders as well to reclaim additional storage space.
3. Allow Time for Synchronization: If you’re using an email provider that syncs your emails across multiple devices, it may take some time for the deleted emails to sync and be permanently removed from all connected devices. Be patient and allow enough time for the synchronization process to complete before expecting the storage space to be freed up.
4. Restart Your iPhone: Restarting your iPhone can help refresh the system and clear any temporary files or cache associated with deleted emails. This can sometimes result in additional storage space being reclaimed.
5. Check Available Storage: To verify that the storage space has been reclaimed, go to the Settings app on your iPhone, tap on “General,” then “iPhone Storage” (or “Storage & iCloud” and “Manage Storage” on older iOS versions). Here, you can see a breakdown of your storage usage and ensure that the deleted emails have indeed freed up space.
6. Clear App Cache: In some cases, emails that have been deleted may still take up space in the cache of the Mail app. Clearing the app cache can help free up additional storage space. To do this, go to Settings > General > iPhone Storage, find the Mail app in the list, and tap on “Offload App” or “Delete App” and then reinstall it.
By following these steps, you can ensure that the storage space on your iPhone is effectively reclaimed after deleting emails. This will help optimize the performance of your device and allow you to make the most of your available storage capacity.
Recovering Deleted Emails (if necessary)
Accidentally deleting important emails can be a frustrating experience, but there are ways to recover them if necessary. Here are a few methods you can try to recover deleted emails on your iPhone:
1. Check the Trash Folder: When you delete emails, they are typically moved to the trash or deleted items folder. Start by opening the Mail app and navigating to the trash folder. If you find the deleted emails there, simply tap on the email and choose the option to move it back to your inbox or another desired folder.
2. Search for the Email: If you cannot locate the deleted email in the trash folder, you can use the search function in the Mail app. Tap on the search icon at the top of the screen and enter keywords or the sender’s name to search for the email. If the email still exists on your iPhone, it should appear in the search results.
3. Check Other Folders: Sometimes, emails may be moved to different folders by accident or due to filters. Check your other folders, including sent mail, drafts, and custom folders, to see if the email was mistakenly moved or filtered to a different location.
4. Use Email Provider’s Webmail or Backup: If the deleted email is not found on your iPhone, you can try accessing your email provider’s webmail interface. Log in to your email account via a web browser and check the folders there. It’s possible that the email is still present on the server and can be restored to your iPhone. Additionally, if you have regular backups of your emails, you may be able to restore the deleted email from a backup.
5. Contact Your Email Provider: If all other methods fail, reach out to your email provider’s support team for assistance. They may have additional tools or methods to help recover deleted emails on your iPhone.
Remember to act quickly when attempting to recover deleted emails, as there is a limited window of time before emails are permanently deleted. Additionally, regularly backing up your important emails can provide an extra layer of precaution against accidental deletions.
While it’s always best to exercise caution when deleting emails, knowing these recovery methods can help minimize the impact in case of accidental deletions and provide a chance to restore important communications.