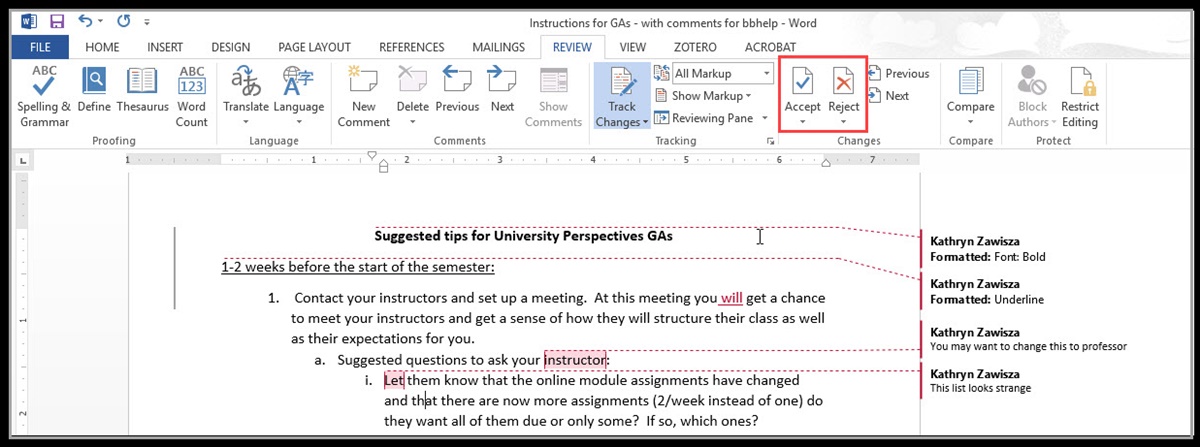Using the Track Changes Feature
The Track Changes feature in Microsoft Word is a powerful tool that allows you to make edits and leave comments in a document. When comments are added, they appear as callouts in the margins of the document, providing a convenient way to provide feedback and collaborate with others. Deleting comments in Word can be done easily, and there are several methods you can use to achieve this.
If you want to delete a comment using the Track Changes feature, follow these steps:
- First, open the Word document that contains the comments you want to delete.
- Click on the “Review” tab in the toolbar at the top of the screen. This will display the options related to reviewing and editing the document.
- Next, locate the comment you wish to delete. The comments will be displayed as callouts in the margin, adjacent to the specific text they refer to.
- Click on the comment to select it. The comment will be highlighted and a small text box will appear with the commenter’s name and the contents of the comment.
- Finally, simply press the “Delete” key on your keyboard or click on the “Delete” button in the toolbar. The comment will be removed from the document.
By following these steps, you can easily delete a comment using the Track Changes feature in Word. This feature is particularly useful when collaborating on a document with others or when reviewing and editing a document.
Deleting Comments Individually
When reviewing a document with multiple comments, you may come across specific comments that you no longer need or want to delete. Deleting comments individually in Word is a straightforward process that allows you to remove unwanted or outdated feedback. Here’s how you can delete comments one by one in Word:
- Open the Word document and navigate to the comment you wish to delete. Comments are usually indicated by a callout in the document’s margin.
- Click on the comment to select it. The comment box will pop up, displaying the contents of the comment and the commenter’s name.
- Once the comment is selected, right-click on it to reveal a context menu. From the menu options, choose “Delete Comment”. Alternatively, you can also press the “Delete” key on your keyboard.
- After performing the deletion, the comment will be removed from the document, eliminating its presence in the margin and disassociating it from the specific text it was attached to.
- Repeat these steps for any additional comments you wish to delete individually in the document.
By following these simple steps, you can easily delete comments individually in Word, allowing you to streamline your document and remove any unnecessary or outdated feedback. This can be particularly useful when you are finalizing a document or sharing it with others, ensuring that only relevant comments are included in the final version. Remember, the track changes feature in Word allows for efficient collaboration and editing, making it easier than ever to manage comments throughout the document editing process.
Deleting All Comments in a Document
Deleting all comments in a Word document can be a time-saving way to remove all feedback and revisions in one go. Whether you want to clean up a document after reviewing or start with a fresh slate, here’s how you can delete all comments in a document:
- Open the Word document that contains the comments you want to delete.
- Click on the “Review” tab in the toolbar at the top of the screen. This will display the options related to reviewing and editing the document.
- In the “Comments” section of the toolbar, click on the dropdown arrow next to “Delete” to view additional options.
- From the dropdown menu, select “Delete All Comments in Document”.
- A confirmation message will appear, asking if you want to permanently delete all comments in the document. Review the message and click “Yes” to proceed with the deletion.
After confirming the deletion, all comments in the document will be removed, including the comment boxes and callouts in the margins. This ensures a clean and streamlined document without any lingering feedback or revisions.
Keep in mind that once you delete all comments in a document, they cannot be recovered. Therefore, it’s always advisable to make a backup of the document before proceeding with mass deletion to avoid accidental loss of important comments.
By following these steps, you can easily delete all comments in a Word document, providing a fresh start or a clean final version for your document. This feature is particularly useful when you no longer need the comments for reference or collaboration purposes and want to focus on the final content of your document.
Deleting Comments in Specific Parts of a Document
When working with lengthy documents or collaborating with others, you may want to delete comments only in specific parts of the document while leaving others intact. Word provides a handy feature that allows you to delete comments in specific parts of a document. Here’s how you can do it:
- Open the Word document and navigate to the specific part where you want to delete comments. You can scroll or use the search function to locate the desired section.
- Select the text associated with the comment you want to delete by clicking and dragging over it, or place your cursor within the text.
- Right-click on the selected text and choose “Delete Comment” from the context menu that appears. Alternatively, you can press the “Delete” key on your keyboard.
- The comment attached to the selected text will be deleted, while comments associated with other parts of the document will remain unaffected.
- Repeat these steps for any other specific parts of the document from which you want to delete comments.
By following these steps, you can selectively delete comments in specific parts of a document, ensuring that you retain relevant feedback while removing unnecessary comments. This feature allows for more targeted editing and makes it easier to review and collaborate on specific sections of a document without affecting the overall feedback.
Remember that if you want to delete comments across multiple parts of the document simultaneously, you can select multiple sections and apply the same steps to delete all associated comments at once. This maximizes efficiency and helps streamline the editing process in a complex document.
Deleting Comments from Multiple Authors
Collaborating with multiple authors on a document can lead to a diverse range of comments and feedback. If you want to delete comments specifically from certain authors, Word provides a convenient way to filter and delete comments from specific contributors. Here’s how you can delete comments from multiple authors:
- Open the Word document that contains the comments from multiple authors.
- Click on the “Review” tab in the toolbar at the top of the screen.
- In the “Tracking” section of the toolbar, locate and click on the “Show Markup” dropdown arrow.
- From the dropdown menu, locate and click on the “Reviewers” option. A list of reviewers will appear, showing the names of the authors who left comments in the document.
- Uncheck the box next to the author(s) whose comments you want to delete. This will hide the comments from the selected author(s) in the document view.
- Next, click on the “Review” tab again and navigate to the specific comment(s) you want to delete from the remaining authors.
- Select the comment(s) you want to delete by clicking on them.
- After selecting the comment(s), right-click on one of them and choose the “Delete Comment” option from the context menu. Alternatively, you can press the “Delete” key on your keyboard.
- The selected comments will be deleted.
- Repeat these steps for any other comments you want to delete from multiple authors.
By following these steps, you can easily delete comments from specific authors in a Word document. This feature enables you to streamline and focus on feedback from particular contributors, allowing for a more targeted editing and collaboration process.
Remember that when you uncheck the box next to an author’s name, their comments will be hidden but not deleted. You can always re-check the box to display their comments again if needed. Additionally, it’s advisable to communicate with the authors involved before deleting their comments to ensure everyone is on the same page and to maintain a collaborative and respectful environment.
Deleting Comments in Protected Documents
Word allows you to protect your documents with passwords or restrictions to prevent unauthorized access and editing. However, you may need to delete comments in a protected document while maintaining the document’s overall security. Here’s how you can delete comments in protected documents:
- Open the protected Word document by entering the password or complying with any other restrictions that are in place.
- Click on the “Review” tab in the toolbar at the top of the screen.
- In the “Comments” section of the toolbar, click on the dropdown arrow next to “Delete” to view additional options.
- From the dropdown menu, select “Delete Comment”.
- Word will prompt you to enter the password or provide additional authentication, depending on the document’s protection settings.
- Once authenticated, you can proceed with deleting the comments by clicking “Yes” or confirming the deletion.
By following these steps, you can delete comments in a protected Word document while ensuring the document’s security remains intact.
It’s important to note that the ability to delete comments in a protected document depends on the specific restrictions and permissions set for the document. If you encounter any issues or limitations, it is recommended to consult with the document owner or administrator for assistance or to obtain the necessary permissions to delete comments.
Remember to exercise caution when working with protected documents and respect the intended level of security. Ensure that you have the proper authorization and that the removal of comments aligns with the document’s purpose and collaborative goals.
Deleting Comments in Word Online
Word Online, Microsoft’s web-based version of Word, provides a convenient way to collaborate on documents from any device with internet access. If you’re working with comments in Word Online and need to delete them, here’s how you can do it:
- Open the Word document in Word Online by accessing it through the Microsoft Office Online website or OneDrive.
- Click on the “Review” tab located at the top of the screen. This will display the review and editing options.
- In the “Comments” section of the toolbar, click on the comment you want to delete. The selected comment will be highlighted.
- Once the comment is selected, click on the “Delete” button in the toolbar. Alternatively, you can right-click on the comment and choose “Delete Comment” from the context menu.
- The selected comment will be deleted from the document.
- Repeat these steps for any additional comments you want to delete in Word Online.
By following these steps, you can easily delete comments in Word Online, allowing for efficient collaboration and editing on the web. Word Online offers similar functionality to the desktop version of Word, making it easy to manage and delete comments in your documents.
It’s important to note that Word Online may have some limitations compared to the desktop version of Word. Some advanced features or options may not be available in Word Online, so be sure to check the specific functionalities available in the online version before proceeding with comment deletion.
Additionally, it’s worth noting that any changes made in Word Online are automatically saved in the cloud. So, when deleting comments, ensure that you have considered the potential impact it may have on the collaborative process.
Overall, Word Online provides a convenient and accessible solution for deleting comments, allowing you to work on your documents seamlessly in a web browser.
Deleting Comments in Word for Mac
If you’re using Word for Mac and need to delete comments from a document, the process is quick and straightforward. Here’s how you can delete comments in Word for Mac:
- Open the Word document that contains the comments you want to delete.
- Click on the “Review” tab in the menu bar at the top of the screen. This will display the review and editing options.
- In the “Comments” section of the toolbar, locate the comment you wish to delete. Comments are typically displayed as callouts in the document’s margin.
- Click on the comment to select it. The comment box will appear, showing the contents of the comment and the commenter’s name.
- Press the “Delete” key on your keyboard or click on the “Delete” button in the toolbar to remove the selected comment.
- The comment will be deleted from the document.
- Repeat these steps for any additional comments you want to delete in Word for Mac.
By following these steps, you can easily delete comments in Word for Mac, ensuring a clean and streamlined document.
Note that Word for Mac offers a similar interface and functionality as the Windows version of Word, allowing for a seamless editing experience. However, slight differences may exist between the two versions, so it’s essential to adapt the instructions accordingly when using Word for Mac.
Additionally, remember to exercise caution when deleting comments in a document, as this action is irreversible. Review the comments carefully to ensure you’re removing the intended comments and not valuable feedback or important information.
Overall, Word for Mac provides a user-friendly editing environment, allowing you to easily manage and delete comments, enhancing collaboration and document refinement.
Restoring Deleted Comments
Accidentally deleting a comment in Word can be frustrating, especially if you need to revisit or restore it. However, Word provides a simple way to restore deleted comments, allowing you to recover important feedback or information. Here’s how you can restore deleted comments:
- Open the Word document that contained the deleted comment(s).
- Click on the “Review” tab in the toolbar at the top of the screen. This will display the review and editing options.
- In the “Tracking” section, click on the “Show Markup” dropdown arrow and ensure that “Comments” is checked.
- Look for a small icon that resembles a speech bubble with a red line through it in the margin. This icon indicates a deleted comment.
- Right-click on the deleted comment icon to reveal a context menu.
- From the context menu, select “Restore Comment”.
- The deleted comment will be restored and reappear in the document with its original contents and associated text.
- Repeat these steps for any other deleted comments you want to restore.
By following these steps, you can easily restore deleted comments in Word, ensuring that valuable feedback and information are not permanently lost or overlooked.
It’s important to note that the ability to restore deleted comments may depend on the version of Word you are using and the specific document settings. Additionally, comments that have been deleted and saved may not be recoverable, so it’s vital to act promptly if you realize a comment has been mistakenly deleted.
Furthermore, when restoring comments, ensure that you review and validate their relevance and accuracy within the document and its context. Restoring comments can contribute to maintaining a comprehensive history of feedback and a collaborative editing process.
Overall, Word provides a convenient feature to restore deleted comments, allowing you to revise and incorporate valuable input that may have been unintentionally removed.