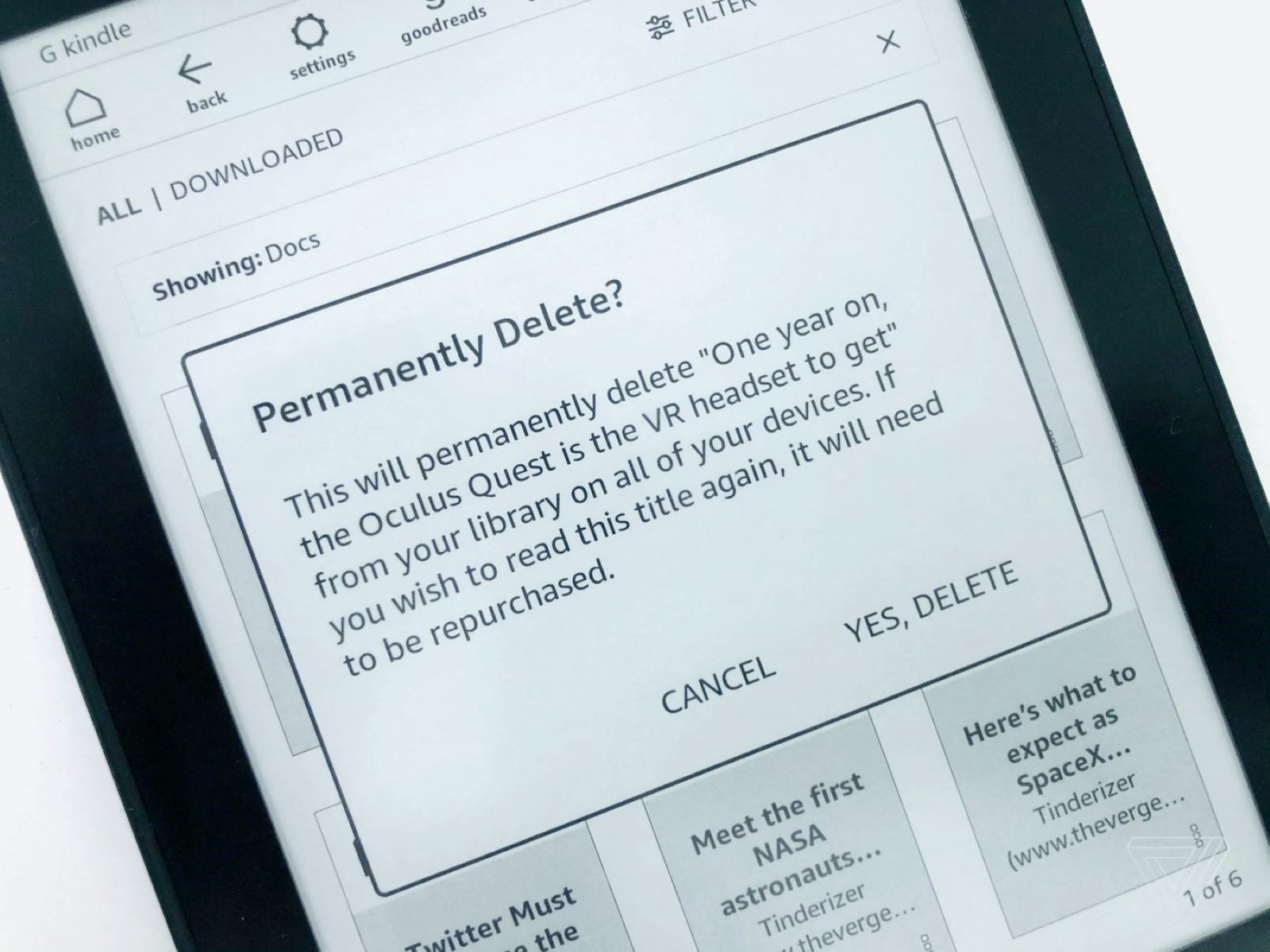Preparing to Delete Apps
Before you start deleting apps on your Kindle device, it is essential to understand the implications and take certain precautions. Follow these steps to ensure a smooth app deletion process:
- Review App Functions: Take a moment to assess the purpose and functionality of the app you wish to delete. Consider whether you truly no longer need it or if there are any alternative apps that can fulfill its role.
- Backup Important Data: Some apps might store data locally, such as game progress or personal settings. If the app contains essential information that you wish to retain, make sure to back it up by exporting or syncing the data with an external backup service.
- Consider App Dependencies: Certain apps might be interconnected or dependent on one another. For example, if you have an e-reader app that syncs with a cloud storage app, deleting the e-reader might result in data loss or integration issues. Take note of any dependencies and prepare to handle them accordingly.
- Check App Permissions: It’s always a good security practice to review the permissions granted to the app before deleting it. Ensure that the app doesn’t have access to sensitive information or functions that you are uncomfortable with.
- Make a List: If you plan to delete multiple apps, it can be helpful to make a list of the apps you wish to remove. This will help you stay organized and ensure that you don’t accidentally remove an app you want to keep.
By following these steps, you will be well-prepared to delete apps from your Kindle device without any unexpected consequences. Remember to exercise caution and thoroughly assess the impact of deleting each app before proceeding.
Deleting Apps from the Home Screen
Deleting apps directly from the home screen of your Kindle device is a quick and convenient process. Follow these steps to remove unwanted apps:
- Navigate to the Home Screen: Press the home button on your Kindle device to access the home screen, where all your apps are displayed.
- Locate the App: Scroll through the home screen or swipe left or right to find the app you want to delete. Once you’ve located it, tap and hold on the app icon.
- Enter Edit Mode: After holding the app icon, you will enter edit mode. Icons on the screen might start shaking or display a small “X” mark.
- Delete the App: Look for the “X” mark or a delete option associated with the app you want to remove. Tap on it to delete the app.
- Confirm the Deletion: A confirmation dialog box will appear, asking you to confirm the deletion. Review the information and select “Delete” or “OK” to proceed.
Note that some Kindle devices may have slight variations in the user interface and options. In some cases, instead of an “X” mark, you may need to drag the app icon to a designated “Remove” or “Trash” area on the screen.
After following these steps, the app will be removed from your Kindle home screen, freeing up space and decluttering your device. However, keep in mind that deleting the app from the home screen does not completely remove it from your device; it can still be found in your Apps & Games Library.
Deleting Apps from the Apps & Games Library
If you want to permanently delete apps from your Kindle device, you will need to remove them from the Apps & Games Library. Here’s how you can do it:
- Access the Apps & Games Library: From the home screen, tap the “Apps” or “Games” option at the top of the screen to open the Apps & Games Library.
- Find the App: Scroll through the library or use the search bar at the top to locate the app you want to delete. Once you find it, tap and hold on the app icon.
- Select “Remove from Device”: After holding the app icon, a context menu will appear. Look for the option that says “Remove from Device” and tap on it.
- Confirm the Deletion: A confirmation dialog box will appear, asking you to confirm the deletion. Review the information and select “Remove” or “OK” to proceed.
- Verify Removal: Once the app is successfully removed from the Apps & Games Library, it will no longer appear in the library listing.
By deleting the app from the Apps & Games Library, you ensure that it is completely uninstalled from your Kindle device, freeing up valuable storage space. However, it’s important to note that you can always reinstall the app from the Amazon Appstore if needed.
Remember that the Apps & Games Library allows you to manage all your installed and previously installed apps, making it easy to remove unwanted apps and keep your device organized.
Deleting Apps from the Settings Menu
Another method to delete apps from your Kindle device is through the Settings menu. Here is how you can do it:
- Open the Settings Menu: Navigate to the home screen and swipe down from the top of the screen to access the Quick Settings menu. From there, tap on the “Settings” option.
- Tap on “Apps & Notifications”: In the Settings menu, scroll down and select the “Apps & Notifications” option. This will open a list of all the apps installed on your Kindle device.
- Select the App to Delete: Scroll through the list or use the search bar to find the app you want to remove. Tap on the app’s name to access its specific settings.
- Choose “Uninstall”: Within the app’s settings, look for the “Uninstall” button and tap on it. A confirmation message will appear, asking you to confirm the deletion of the app.
- Confirm the Deletion: Review the information in the confirmation message and tap “OK” or “Uninstall” to proceed with the app deletion.
- Verify the Deletion: Once the app has been successfully uninstalled, it will no longer appear in the list of installed apps in the Settings menu.
Deleting apps from the Settings menu provides an alternative method for managing your apps and freeing up storage space on your Kindle device. This method is particularly useful when you prefer to access app settings directly or when you want to uninstall multiple apps at once.
Remember that some system apps or pre-installed apps may not have an uninstall option in the Settings menu. For such apps, the “Disable” or “Force Stop” option may be available instead.
Managing App Storage
With limited storage capacity on your Kindle device, it is crucial to efficiently manage the space occupied by apps. Here are some tips to help you optimize app storage:
- Review App Sizes: Go to the “Apps & Games Library” or the “Settings” menu to view the size of each installed app. Identify apps that consume a significant amount of storage and consider whether you still need them.
- Clear App Cache: Some apps accumulate temporary files or cache data over time, which can take up valuable storage space. To free up storage, open the “Settings” menu, select “Apps & Notifications,” choose the app, and tap on the “Clear Cache” button.
- Manage App Updates: By default, apps are set to update automatically. However, this can quickly consume storage if you have limited space. Consider manually updating apps or disabling auto-updates to have more control over the amount of storage utilized.
- Move Apps to SD Card: If your Kindle device supports expandable storage with an SD card, you can move compatible apps from the internal storage to the SD card. Go to the “Settings” menu, select “Apps & Notifications,” choose the app, and tap on the “Move to SD Card” option if available.
- Uninstall Unused Apps: Regularly assess the apps you have installed and uninstall those that you no longer use or need. Deleting unnecessary apps will not only free up storage space but also enhance the overall performance of your Kindle device.
By effectively managing app storage, you can ensure that your Kindle device has sufficient space for important files, books, and other content. Regularly reviewing app sizes, clearing cache, and uninstalling unused apps are essential practices to maintain optimal storage capacity.
Remember that each Kindle device has a specific storage capacity, so it’s important to find the right balance between app usage and available space.
Reinstalling Deleted Apps
If you ever need to reinstall an app that you previously deleted from your Kindle device, you can easily download and install it again. Here’s how:
- Access the Amazon Appstore: On your Kindle device, navigate to the home screen and open the Amazon Appstore. If you don’t have the Appstore installed, you can download it from the Amazon website.
- Search for the App: Use the search bar within the Appstore to find the app you want to reinstall. You can search by name or browse through different categories to locate the app.
- Select the App: Once you find the app, tap on its icon or name to access its details page. Here, you will find more information about the app, user reviews, and screenshots.
- Click on “Install”: On the app’s details page, locate the “Install” or “Get” button and tap on it. The Appstore will initiate the installation process, and the app will begin downloading.
- Wait for Installation: Depending on the size of the app and your internet connection speed, the installation process might take a few moments. Ensure that your device is connected to Wi-Fi or a stable internet connection throughout the installation.
- Access the App: Once the app is successfully installed, you can find it on your Kindle device’s home screen or in the Apps & Games Library. Tap on the app icon to open it and start using it again.
Reinstalling deleted apps from the Amazon Appstore is a simple process that allows you to restore apps you previously removed. This is particularly useful if you accidentally deleted an app or if you realize that you still need it for certain tasks or entertainment.
Just remember that depending on the app, you might need to sign in again or recover your previous account settings or data if it was stored in the cloud or through external services.
Troubleshooting Common Issues
While deleting apps on your Kindle device is generally a straightforward process, you may encounter some common issues. Here are some troubleshooting tips to help you address these problems:
- App Not Deleting: If you’re unable to delete an app from your home screen or the Apps & Games Library, make sure that you’ve followed the correct steps. Restart your device and try again. If the issue persists, check if the app is a system app or pre-installed and cannot be deleted.
- App Not Reinstalling: If you’re having trouble reinstalling a previously deleted app, ensure that you have a stable internet connection. Also, double-check if you’re using the correct Amazon account associated with the app. Resetting your device or signing out and signing back in to your Amazon account can sometimes resolve this issue.
- Insufficient Storage: If you receive error messages indicating insufficient storage when deleting or reinstalling apps, consider clearing up space by removing unused apps, deleting unnecessary files, or transferring data to an external SD card if available.
- App Crashing or Not Functioning Properly: If an app is crashing or behaving unexpectedly after reinstalling it, try clearing the app cache or restarting your Kindle device. You can also check if there are any app updates available in the Amazon Appstore that might address these issues.
- Lost Data or Preferences: When reinstalling an app, some apps may reset to their default settings or lose any data that was not synced or backed up. If you had important data or preferences within the app, ensure that you have a backup before deleting or reinstalling it.
If you encounter persistent issues while deleting or reinstalling apps, it may be helpful to contact Amazon customer support for further assistance. They can guide you through specific troubleshooting steps or provide solutions to address the problem.
Remember to always update your Kindle device and apps to the latest available version to ensure compatibility, security, and performance improvements.