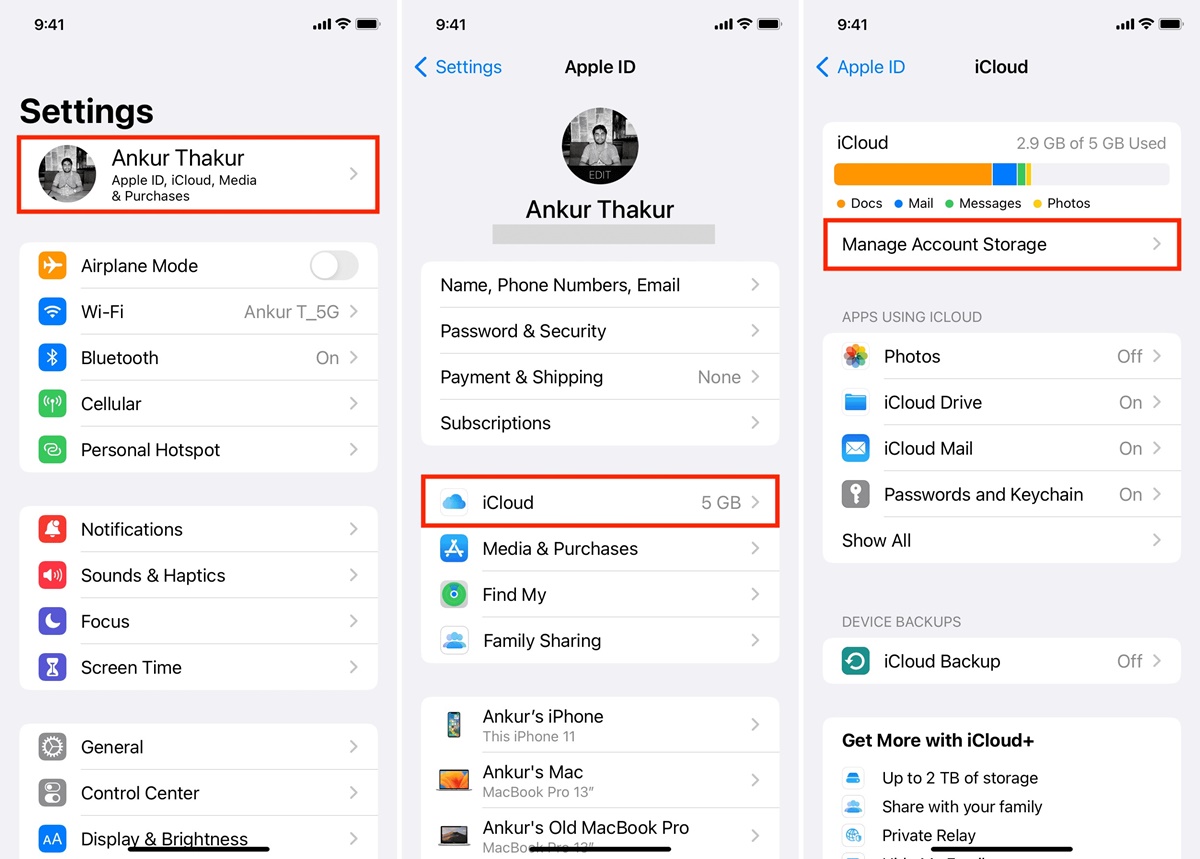Why Delete Apps From iCloud
When it comes to managing your device’s storage, iCloud plays an essential role. With iCloud, you can easily backup and sync your apps and data across multiple devices. However, there may come a time when you need to delete apps from your iCloud storage. This could be due to limited storage space, the need to remove unwanted apps, or simply to free up some space for new apps. In this article, we will delve into the reasons why you might want to delete apps from iCloud and guide you through the process.
1. Managing Storage Space: One of the primary reasons for deleting apps from iCloud is to manage storage space. Each iCloud account comes with a specific amount of free storage, and if you reach your storage limit, you won’t be able to backup your devices or sync new data. By deleting unnecessary apps from iCloud, you can free up storage space and ensure smooth functionality.
2. Removing Unwanted Apps: Over time, you may find that you have installed apps that are no longer relevant or useful to you. Deleting these apps from iCloud allows you to declutter your storage and keep it organized. It’s always a good idea to periodically review your apps and remove the ones that you no longer need or use.
3. Syncing Across Devices: When you delete an app from iCloud, it will be removed from all devices that are linked to your iCloud account. This ensures that you have consistent app availability across your devices. If you no longer need a particular app on any of your devices, deleting it from iCloud will ensure it is removed from all of them.
4. Data Management: In addition to the apps themselves, iCloud also stores app data such as documents, settings, and preferences. Deleting apps from iCloud can help you manage your app data more effectively. For example, if you no longer use a certain app, you can delete its data from iCloud to free up even more space.
5. Privacy and Security: Deleting apps from iCloud is also important from a privacy and security perspective. If you have sensitive data or personal information stored within an app, removing it from iCloud ensures that the data is no longer accessible. This can provide peace of mind, especially if you no longer use the app or if it has been compromised in any way.
6. Performance Optimization: Deleting unused apps from iCloud can also improve the overall performance of your devices. By reducing the number of apps and app data stored in iCloud, you can free up valuable system resources, resulting in faster and smoother operation.
Overall, deleting apps from iCloud is crucial for maintaining storage space, keeping your devices organized, and ensuring privacy and security. Whether you need to recover storage space or simply declutter your apps, following the steps to delete apps from iCloud will help you achieve your goals efficiently.
Step 1: Accessing iCloud Settings
Before you can delete apps from iCloud, you need to access your iCloud settings. These settings allow you to manage various aspects of your iCloud account, including app storage. Follow these steps to access iCloud settings:
- Open the Settings app on your device. This can usually be found on the home screen.
- Scroll and tap on your name or profile at the top of the Settings menu. This will take you to your Apple ID settings.
- In the Apple ID settings, locate and tap on the “iCloud” option. This will display your iCloud settings.
- Once you are in the iCloud settings, you will find a list of apps that are currently using iCloud storage. Here, you can manage which apps are backed up to iCloud and decide which ones to delete.
Accessing the iCloud settings may vary slightly depending on your device and iOS version. However, the general steps provided above should help you find the iCloud settings on most Apple devices.
It’s important to note that deleting an app from iCloud will also remove it from your iCloud backups and any other devices connected to your iCloud account. If you want to delete an app from only one device, you can do so from the device itself rather than from iCloud settings.
Now that you know how to access your iCloud settings, you’re ready to move on to the next step: deleting apps from iCloud storage.
Step 2: Deleting Apps From iCloud Storage
Once you have accessed your iCloud settings, you can proceed to delete apps from your iCloud storage. Follow these steps to delete apps from iCloud:
- In the iCloud settings menu, scroll down to find the “Storage” option. Tap on it to open the iCloud storage settings.
- Here, you will see a breakdown of your iCloud storage usage, including the amount of storage used by each app. Tap on “Manage Storage” to view more details.
- In the “Manage Storage” menu, you will see a list of apps that are using iCloud storage. Tap on the app you wish to delete.
- In the app details screen, you will have the option to “Delete Data” or “Turn Off & Delete”. Choose the option that suits your needs.
- If you select “Delete Data”, iCloud will remove all data associated with the app from your storage. This includes app documents, settings, and other related data.
- If you choose “Turn Off & Delete”, iCloud will disable iCloud backup for that app and remove it from future backups.
- Confirm your choice by tapping on “Delete” or “Turn Off & Delete” when prompted. The app will be deleted from iCloud storage.
Keep in mind that deleting an app from iCloud storage does not uninstall the app from your device. It simply removes the app and its associated data from your iCloud backups and stops it from using iCloud storage.
Repeat these steps for any other apps you wish to delete from iCloud storage. Remember to review the list of apps in your iCloud storage periodically to manage your storage space efficiently.
Now that you have successfully deleted apps from iCloud storage, let’s move on to the next step: removing apps from all devices connected to your iCloud account.
Step 3: Removing Apps From All Devices
To ensure that apps are completely removed from your iCloud account, you need to remove them from all devices connected to your iCloud account. Follow these steps to remove apps from all devices:
- On the device from which you want to remove the app, locate the app icon on the home screen or in the app library.
- Press and hold the app icon until it starts to wiggle or a menu appears, depending on your device.
- Look for the “X” symbol on the app icon. Tap on it to delete the app.
- You will be prompted to confirm the deletion. Choose “Delete” or “Remove” to uninstall the app from your device.
By removing the app from your device, it will also be removed from your iCloud account and all other devices linked to your account.
Repeat these steps for each device you want to remove the app from. This ensures that the app is completely removed from your iCloud account and all associated devices.
Keep in mind that deleting an app from your device may result in the loss of any data or settings associated with the app. Make sure to back up any important data before deleting the app.
Now that you have removed the app from all devices, you can continue managing your app data in the next step: managing app data stored in iCloud.
Step 4: Managing App Data
Along with managing apps in iCloud, it’s important to manage the associated app data to optimize your storage and keep your iCloud account organized. Follow these steps to manage app data stored in iCloud:
- Access your iCloud settings as mentioned in Step 1.
- Scroll down and tap on “Manage Storage” to view your iCloud storage details.
- In the “Manage Storage” menu, select an app that you want to manage its data.
- You will see a breakdown of the specific data categories for that app, such as documents, cache, and other related files.
- To manage the app data, you have a few options:
- Offload App: This option removes the app from your device but keeps its data intact in iCloud. You can reinstall the app later without losing any data.
- Remove App: This option deletes both the app and its associated data from your device and iCloud. Use this if you no longer need the app and don’t mind losing its data.
- Enable/Disable iCloud Backup for the App: If you want to control whether the app’s data is backed up to iCloud, you can toggle the iCloud Backup option on or off.
- Select the desired option based on your requirements for managing the app’s data.
By managing app data in iCloud, you can keep your storage more organized and reduce clutter. It also allows you to control which app data is backed up and save valuable iCloud storage space.
Repeat these steps for each app you want to manage in terms of data stored in iCloud. Remember to review your apps regularly and manage their data to maintain an optimized iCloud storage.
In the next step, we will discuss how to delete app data directly from iCloud to further optimize your storage space.
Step 5: Deleting App Data From iCloud
If you want to clear up even more storage space in your iCloud account, you can delete app data directly from iCloud. Follow these steps to delete app data from iCloud:
- Access your iCloud settings as mentioned in Step 1.
- Scroll down and tap on “Manage Storage” to view your iCloud storage details.
- In the “Manage Storage” menu, select an app whose data you want to delete.
- Review the app’s data categories and select the specific data category that you want to delete.
- Within the selected data category, you will see a list of files or documents associated with the app.
- To delete individual files, swipe left on the file and tap on the “Delete” option that appears.
- To delete all files in a data category, tap on “Edit” and then select the files you want to delete. Finally, tap on “Delete” to remove them from iCloud.
By deleting app data from iCloud, you can reclaim precious storage space and ensure that only necessary and relevant data is stored in your account.
Remember to be cautious when deleting app data, as it cannot be recovered once deleted. Make sure to only delete files that you no longer need or that are taking up unnecessary space in your iCloud storage.
Now that you have successfully deleted app data from iCloud, you can move on to the final step: potential issues and troubleshooting.
Step 6: Potential Issues and Troubleshooting
While managing apps in iCloud, you may encounter some issues or face certain challenges. Here are a few potential issues and troubleshooting tips to help you address them:
1. App Data Not Deleting: If you are unable to delete app data from iCloud, ensure that you have a stable internet connection. Sometimes, a weak or unstable connection can prevent data deletion. You can also try signing out of iCloud and signing back in to refresh the connection.
2. App Data Still Appearing: After deleting app data, you might notice that it still appears in iCloud storage. This can happen if the data is still being processed or if there is a syncing delay. Give it some time and check back later to see if the data has been fully removed.
3. Insufficient Storage: If you are unable to delete apps or app data due to insufficient iCloud storage, consider upgrading your storage plan. This will provide you with more space to manage your apps and data effectively. To upgrade your storage plan, go to your iCloud settings and select “Manage Storage” > “Change Storage Plan.”
4. App Data Syncing: If you delete app data from iCloud, it will be removed from all devices connected to your account. However, if the devices are set to sync automatically, the data might reappear after syncing. To prevent this, go to the device’s settings and disable automatic app syncing for iCloud.
5. Data Loss: When deleting apps or app data, there is a risk of losing important information. Before deleting anything, make sure to create a backup of critical data to avoid permanent loss.
6. App-Specific Issues: Some apps might have their own unique settings related to iCloud. If you encounter difficulties deleting app data, refer to the app’s documentation or contact the app developer for specific instructions.
If you are still facing issues after trying the troubleshooting tips, it is recommended to reach out to Apple Support for further assistance. They can provide personalized guidance based on your specific situation.
Congratulations! You have successfully learned how to manage and delete apps from iCloud. By following these steps and troubleshooting potential issues, you can keep your iCloud storage organized and optimize it according to your needs.