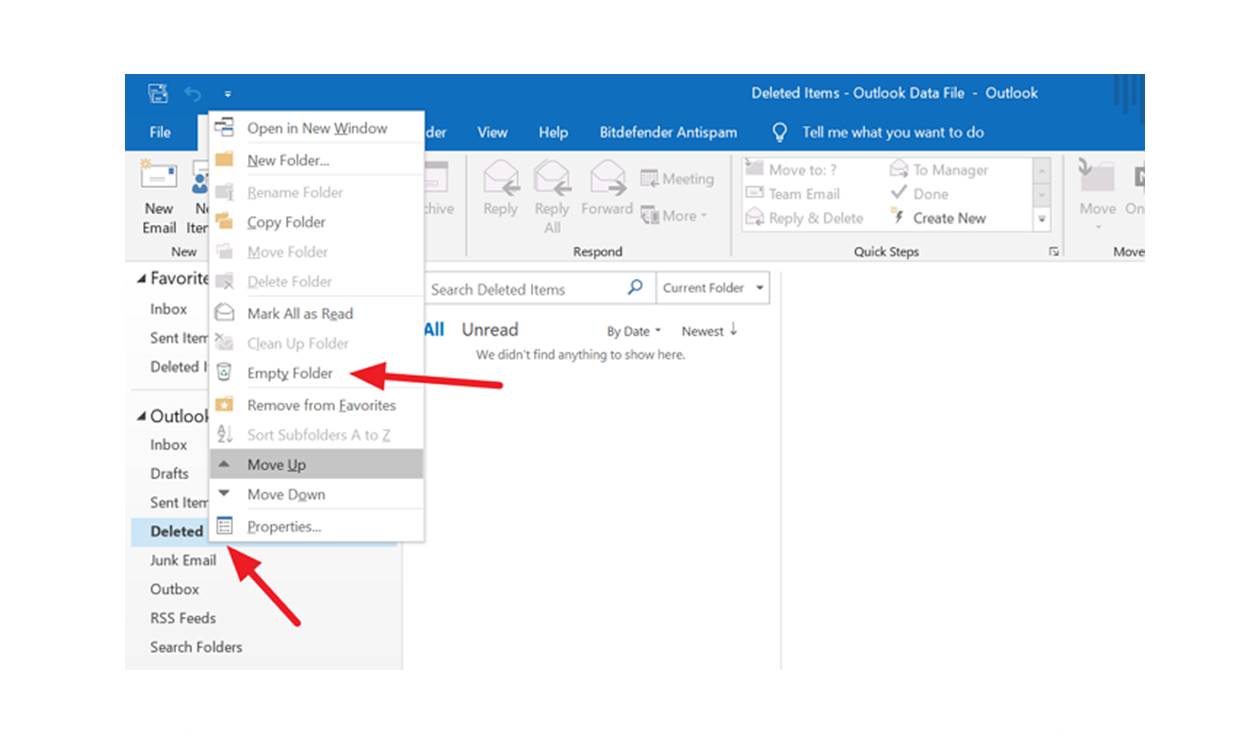Background Information
Before diving into the various methods to delete a folder in Outlook Mail at Outlook.com, it’s important to have a basic understanding of the folder structure and organization in this email service. Outlook.com allows users to create folders to conveniently categorize and store their emails. These folders can be utilized to keep track of specific projects, prioritize important emails, or simply to maintain a well-organized mailbox.
Outlook.com offers different methods to access and manage folders, such as the Folder Pane, Quick Access Toolbar, Folder Options Menu, Folder List Pane, and Folder Settings. Each method provides a distinct approach to interacting with folders and deleting them.
Deleting a folder in Outlook Mail can be a simple task, but it’s crucial to exercise caution, as once a folder is deleted, all the emails and subfolders within it are permanently removed. Therefore, it’s advisable to double-check the contents of a folder before proceeding with its deletion.
Furthermore, it’s worth noting that deleting a folder may result in the loss of important emails and data. Therefore, it is highly recommended to create backups of your data or move the contents of a folder to a different location before deleting it.
Now that we have a brief understanding of the folder structure in Outlook.com and the importance of data backup, we can proceed with exploring the various methods available to delete a folder in Outlook Mail. Whether you prefer using the Folder Pane, Quick Access Toolbar, Folder Options Menu, Folder List Pane, or Folder Settings, there is a method suitable for your needs and preferences.
Method 1: Deleting a Folder using the Folder Pane
The Folder Pane is a convenient navigation panel on the left side of the Outlook Mail interface. It displays a list of folders and allows for easy access and management of your mailbox. To delete a folder using the Folder Pane, follow these steps:
- Log in to your Outlook.com account and navigate to the main mailbox interface.
- Locate the Folder Pane on the left side of the screen. It displays all your folders.
- Find the folder you want to delete and right-click on it. A context menu will appear.
- From the context menu, select “Delete folder.” A confirmation prompt will pop up.
- Review the confirmation prompt to ensure you have selected the correct folder. If you’re certain, click “OK” to confirm the deletion.
Once you confirm the deletion, the folder and its contents will be permanently removed from your Outlook Mail account. It’s important to note that this action cannot be undone, so make sure to double-check before proceeding.
If you accidentally delete a folder or realize you need its contents at a later time, you may be able to recover the deleted items from the Deleted Items folder. However, there’s no guarantee that all items can be recovered, so it’s crucial to be cautious when deleting folders or important emails.
Using the Folder Pane is a straightforward method to delete a folder in Outlook Mail. It provides quick access to your folders, allowing you to effortlessly maintain a well-organized mailbox. However, if you prefer a different approach, there are alternative methods available, such as deleting a folder from the Quick Access Toolbar, Folder Options Menu, Folder List Pane, or Folder Settings.
Method 2: Deleting a Folder from the Quick Access Toolbar
The Quick Access Toolbar in Outlook Mail provides easy access to frequently used commands and actions. Deleting a folder directly from the Quick Access Toolbar is a convenient method to remove unwanted folders. Follow these steps to delete a folder using the Quick Access Toolbar:
- Login to your Outlook.com account and navigate to the mailbox interface.
- Locate the Quick Access Toolbar, which is a small toolbar located above the Ribbon.
- Click on the “More Commands” icon at the end of the Quick Access Toolbar. This will open a drop-down menu.
- In the drop-down menu, click on “Customize Quick Access Toolbar.”
- A dialog box will appear. In the “Choose commands from” drop-down menu, select “All Commands.”
- Scroll down the list of commands and find “Delete Folder.” Click on it to select it.
- Click on the “Add” button in the middle of the dialog box to add the “Delete Folder” command to the Quick Access Toolbar.
- Once the command is added, click “OK” to close the dialog box.
- Now, go to the Folder Pane and locate the folder you want to delete.
- Select the folder by clicking on it.
- Next, click on the “Delete Folder” icon in the Quick Access Toolbar.
- A confirmation prompt will appear. Review the prompt and click “OK” to confirm the deletion.
Once you confirm the deletion, the selected folder and its contents will be permanently deleted from your Outlook Mail account. Remember to exercise caution while deleting folders, as this action cannot be undone.
The Quick Access Toolbar provides a convenient shortcut to delete folders in Outlook Mail. By customizing the toolbar, you can add the “Delete Folder” command to streamline the process and enhance your mailbox management efficiency. However, if you prefer alternative methods, such as using the Folder Pane, Folder Options Menu, Folder List Pane, or Folder Settings, you have various options to choose from.
Method 3: Deleting a Folder from the Folder Options Menu
Deleting a folder from the Folder Options Menu in Outlook Mail offers another approach to efficiently manage your folders. Follow these steps to delete a folder using the Folder Options Menu:
- Log in to your Outlook.com account and navigate to the mailbox interface.
- Locate the folder you want to delete in the Folder Pane on the left side of the screen.
- Right-click on the folder to open a context menu.
- From the context menu, select “Delete.” This will open the Folder Options Menu.
- Review the prompt in the Folder Options Menu to ensure you have selected the correct folder. If you’re certain, click “Delete” or “OK” to confirm the deletion.
After confirming the deletion, the folder and its contents will be permanently removed from your Outlook Mail account. Keep in mind that this action cannot be undone, so it’s essential to double-check before proceeding.
The Folder Options Menu in Outlook Mail provides a convenient way to delete folders, allowing you to efficiently manage your mailbox. However, if you prefer alternative methods, such as using the Folder Pane, Quick Access Toolbar, Folder List Pane, or Folder Settings, you have various options to choose from.
Method 4: Deleting a Folder from the Folder List Pane
The Folder List Pane in Outlook Mail provides an organized view of your mailbox folders, making it easy to manage and delete folders. Follow these steps to delete a folder using the Folder List Pane:
- First, sign in to your Outlook.com account and navigate to the mailbox interface.
- Locate the Folder List Pane on the left side of the screen. It displays all your folders in a hierarchical structure.
- Browse through the folder list and find the specific folder you want to delete.
- Right-click on the folder to open a context menu.
- From the context menu, select “Delete.” This will prompt a confirmation message.
- Review the confirmation message to ensure you have selected the correct folder. If you’re sure, click “OK” to confirm the deletion.
Once you confirm the deletion, the folder and its contents will be permanently deleted from your Outlook Mail account. It’s important to note that this action cannot be undone, so make sure to double-check before proceeding.
The Folder List Pane is a convenient method to quickly access and manage your folders in Outlook Mail. It provides an efficient way to delete folders and maintain a well-organized mailbox. However, if you prefer alternative methods, such as using the Folder Pane, Quick Access Toolbar, Folder Options Menu, or Folder Settings, you have various options to choose from.
Method 5: Deleting a Folder from the Folder Settings
The Folder Settings in Outlook Mail offer advanced options for managing and deleting folders. Follow these steps to delete a folder using the Folder Settings:
- Start by logging in to your Outlook.com account and navigating to the mailbox interface.
- Locate the Folder List Pane on the left side of the screen. It displays all your folders in a hierarchical structure.
- Browse through the folder list and find the specific folder you want to delete.
- Right-click on the folder to open a context menu.
- From the context menu, select “Folder Settings.” This will open the Folder Settings dialog box.
- In the Folder Settings dialog box, navigate to the “General” tab.
- Click on the “Delete” button in the “When viewing this folder, automatically” section.
- A confirmation dialog box will appear. Review the prompt to ensure you have selected the correct folder. If you’re certain, click “OK” to confirm the deletion.
Once you confirm the deletion, the folder and its contents will be permanently removed from your Outlook Mail account. Remember to exercise caution while deleting folders, as this action cannot be undone.
Using the Folder Settings in Outlook Mail provides advanced options for managing folders and streamlining your mailbox. Deleting a folder through this method allows you to customize your folder settings while efficiently organizing your emails. However, if you prefer alternative methods, such as using the Folder Pane, Quick Access Toolbar, Folder Options Menu, or Folder List Pane, you have various options to choose from.
Troubleshooting: Unable to Delete a Folder
While deleting a folder in Outlook Mail is typically a straightforward process, there may be instances where you encounter issues and are unable to delete a folder. Here are a few troubleshooting steps to help you resolve this problem:
- Check Folder Permissions: Ensure that you have the necessary permissions to delete the folder. If you don’t have the appropriate access rights, contact your mailbox administrator or the folder owner to request the deletion.
- Refresh the Page: Sometimes, the issue can be resolved by refreshing the Outlook Mail page. Click the refresh button on your browser or press the F5 key to reload the page and try deleting the folder again.
- Clear Cache and Cookies: Clearing your browser’s cache and cookies can help resolve issues related to website functionality. Go to your browser settings, find the option to clear cache and cookies, and restart your browser before attempting to delete the folder again.
- Disable Extensions: Temporary conflicts with browser extensions can interfere with the deletion process. Try disabling any extensions that may be causing issues, then refresh the page and try deleting the folder once more.
- Try a Different Browser: If the problem persists, try accessing Outlook Mail using a different web browser. This can help identify whether the issue is specific to your current browser or a more widespread problem.
- Contact Support: If you’ve exhausted all troubleshooting steps and are still unable to delete the folder, it’s recommended to reach out to Outlook Mail support for further assistance. Provide them with specific details about the issue, including any error messages you may have encountered.
By following these troubleshooting steps, you can overcome common obstacles and successfully delete folders in Outlook Mail. However, if the issue persists, it’s important to seek support from the Outlook Mail team to ensure a resolution.