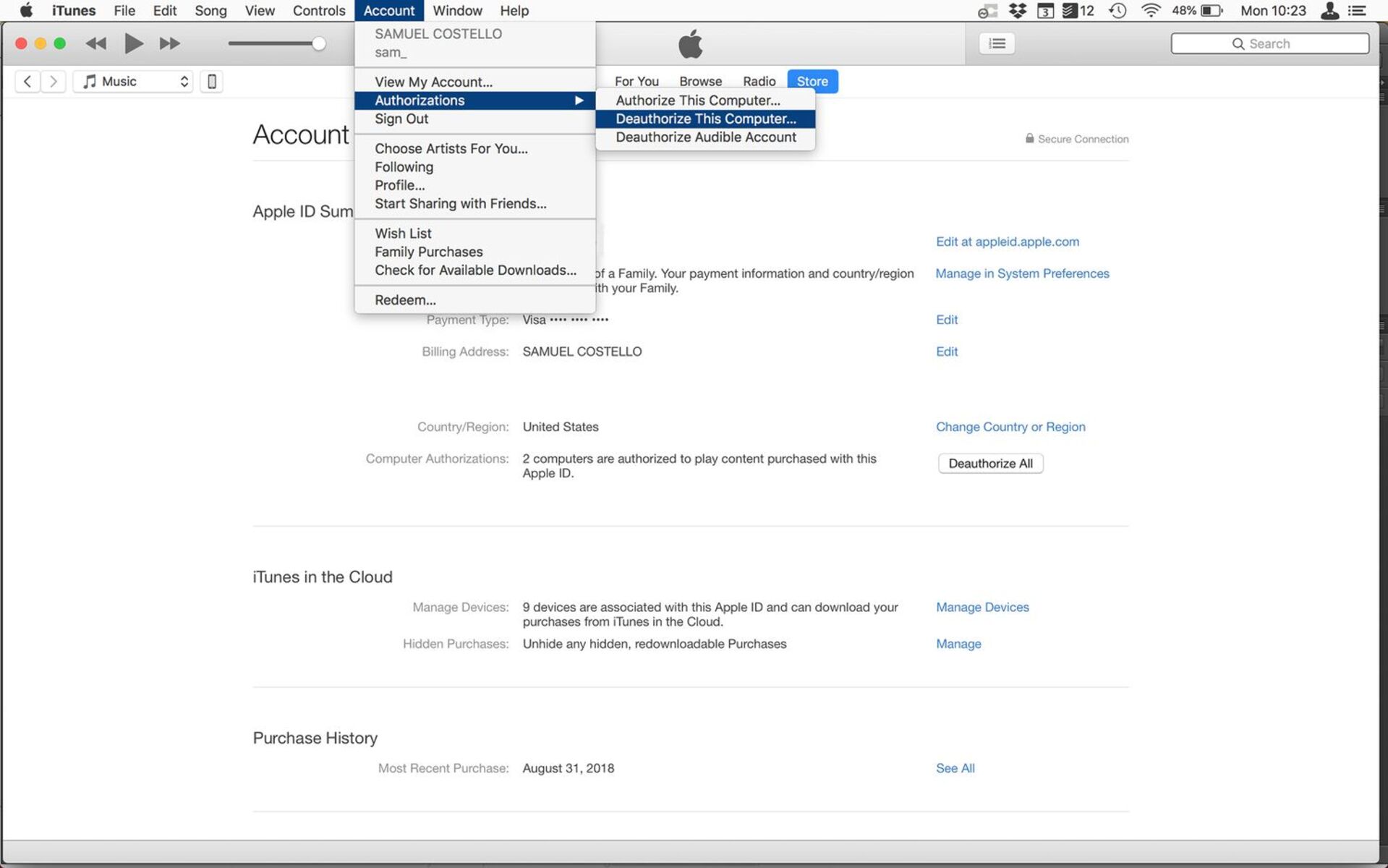What is iTunes Authorization and Why is it Important?
iTunes authorization is a crucial aspect of managing your digital content on iTunes. When you authorize a computer to access your iTunes account, you grant it permission to play, download, and sync your purchased music, movies, TV shows, books, and apps. This authorization helps ensure that only the rightful owner has access to their purchased content.
iTunes authorization is especially important for multiple reasons:
- Preventing unauthorized access: By authorizing your iTunes account on a device, you establish a secure connection that enables you to access and enjoy your media library. It serves as a safeguard against unauthorized individuals from accessing and using your purchased content.
- Supporting multiple devices: iTunes authorization allows you to enjoy your purchases on multiple devices. You can authorize up to five computers at a time to access your iTunes account, enabling you to sync your content, transfer purchases, and enjoy your media library on different devices such as laptops, desktops, or even Apple TVs.
- Managing shared accounts: If you share an iTunes account with family members or friends, authorizing their devices allows them to access and enjoy the purchased content. This ensures that everyone within the shared account can enjoy the media without any limitations.
By understanding the importance of iTunes authorization, you can ensure that your content is protected and easily accessible across different devices. It is important to note that managing your authorizations properly helps prevent issues such as reaching the authorization limit or encountering difficulties when deauthorizing old or inactive computers.
Understanding the Limits on iTunes Authorizations
While iTunes authorizations offer flexibility and convenience, there are certain limitations that users should be aware of to avoid any potential issues. Here are the key points to understand about iTunes authorization limits:
- Maximum of five authorized computers: Apple allows you to authorize up to five computers at a time to access your iTunes account. This limit is in place to prevent unauthorized sharing of purchased content. If you try to authorize a sixth computer, you will need to deauthorize one of the existing devices.
- Deauthorization counts towards the limit: It is important to note that deauthorizing a computer still counts towards the five-device limit. So, if you frequently switch computers or have a history of deauthorizing and authorizing devices, you may encounter a situation where you reach the limit even though you have fewer than five currently authorized computers.
- Deauthorizing all computers: In case you no longer have access to any of the authorized computers, you can choose the “Deauthorize All” option in your iTunes account settings. Keep in mind that this option should be used with caution since it deauthorizes all computers that were previously authorized. You will need to reauthorize each device you still use individually.
- Reaching the authorization limit: If you have reached the authorization limit and need to authorize a new device, you can deauthorize a computer that you no longer use or have access to. Alternatively, you can reach out to Apple Support for assistance in managing your authorizations.
Understanding the limits on iTunes authorizations helps users avoid potential complications when managing their authorized devices. By staying mindful of the maximum device limit, carefully deauthorizing computers, and utilizing available support options, you can ensure a smooth and hassle-free experience with iTunes authorization.
How to Deauthorize iTunes on a Computer That Still Functions
If you have a computer that is still functional and you want to deauthorize iTunes on it, follow these straightforward steps:
- Open iTunes: Launch the iTunes application on your computer by clicking on its icon in the Dock (Mac) or the Start menu (Windows).
- Sign in: Sign in to your iTunes account using your Apple ID and password.
- Authorize menu: In the menu bar, click on “Account” and then select “Authorizations.” From the drop-down menu, choose “Deauthorize This Computer.”
- Confirmation: A pop-up window will appear asking you to confirm the deauthorization. Click on “Deauthorize” to proceed.
Once you have completed these steps, iTunes will no longer be authorized on that specific computer. This means that it will no longer be able to access your purchased content or sync with your iTunes account.
It’s worth noting that deauthorizing a computer can also be helpful if you plan to sell or give away the device. By deauthorizing it, you ensure that the new owner won’t have access to your iTunes account and digital purchases.
Remember, deauthorizing a computer that is still functioning is a straightforward process that allows you to manage your iTunes authorizations efficiently and maintain control over your digital content.
Steps to Deauthorize iTunes on a Computer That Won’t Turn On
Deauthorizing iTunes on a computer that won’t turn on may seem challenging, but there are a few steps you can take to accomplish it:
- Use another authorized device: If you have another computer or device that is authorized to access your iTunes account, you can use it to deauthorize the non-functioning computer. This can be done by following the regular deauthorization process mentioned earlier.
- Access iTunes Account via web: Another option is to visit the iTunes website and access your account settings. Sign in with your Apple ID and password on the Apple ID account page. Locate the “Manage your Apple ID” section and click on the “Manage” button next to “iTunes in the Cloud.” From there, you can deauthorize the computer that won’t turn on.
- Seek Apple Support: If the computer cannot be powered on, and you don’t have access to any authorized devices, it is recommended to contact Apple Support for assistance. They will be able to guide you through the deauthorization process and help resolve any issues you may encounter.
By following these steps, you can successfully deauthorize iTunes on a computer that is no longer functional or won’t turn on. This ensures that your authorized device limit is not affected, and you maintain control over your iTunes account and digital content.
Remember to keep your Apple ID and password secure and treat them as confidential information. This will help prevent unauthorized access to your iTunes account and ensure the privacy of your digital media purchases.
Deauthorizing iTunes on a Computer You No Longer Have Access To
If you no longer have access to a computer that was previously authorized to use your iTunes account, you can still deauthorize it by following these steps:
- Access your iTunes account: Using a computer or device that you currently have access to, open iTunes and sign in to your iTunes account using your Apple ID and password.
- Account Preferences: In the menu bar, click on “Account” and choose “View My Account.” You may be prompted to enter your Apple ID password again for security purposes.
- Account Information: On the Account Information page, scroll down to the “Apple ID Summary” section and locate the “iTunes in the Cloud” section.
- Deauthorize All: Look for the “Deauthorize All” button and click on it. This action will deauthorize all computers previously authorized under your iTunes account.
- Confirm Deauthorization: A confirmation pop-up will appear asking you to confirm the deauthorization of all devices. Click on “Deauthorize All” to proceed.
By following these steps, you can successfully deauthorize iTunes on a computer that you no longer have access to. Keep in mind that deauthorizing all computers may impact your ability to access your purchased content on devices that you still use. To continue using iTunes on those devices, you will need to reauthorize them individually.
By maintaining control over your authorized devices, you can ensure the security and privacy of your iTunes account and digital purchases. It is important to regularly review and manage your authorized devices to prevent unauthorized access and maintain an optimal iTunes experience.
Resolving Issues with Reaching Your iTunes Authorization Limit
Encountering the iTunes authorization limit can be frustrating, but there are steps you can take to resolve the issue and regain control over your authorized devices. Here are some possible solutions:
- Deauthorize old or unused computers: If you have reached the maximum limit of authorized computers, you can deauthorize old or unused devices to free up space. Follow the steps outlined earlier to deauthorize computers that you no longer use or have access to.
- Deauthorize all computers: If you no longer have access to any authorized devices, you can choose the “Deauthorize All” option in your iTunes account settings. Keep in mind that this option should be used with caution since it deauthorizes all computers that were previously authorized. You will need to reauthorize each device you still use individually.
- Contact Apple Support: If you have exhausted your deauthorization options and are still unable to authorize a new device, reaching out to Apple Support can provide further assistance. They can guide you through the process of resolving issues with your iTunes authorization limit and help you regain control over your authorized devices.
It is important to remember to regularly review and manage your authorized devices to avoid reaching the authorization limit in the first place. Deauthorizing old or unused computers can help ensure that you have enough space to authorize new devices as needed.
By resolving issues with reaching your iTunes authorization limit, you can continue enjoying your media library and syncing your purchased content hassle-free across multiple devices.