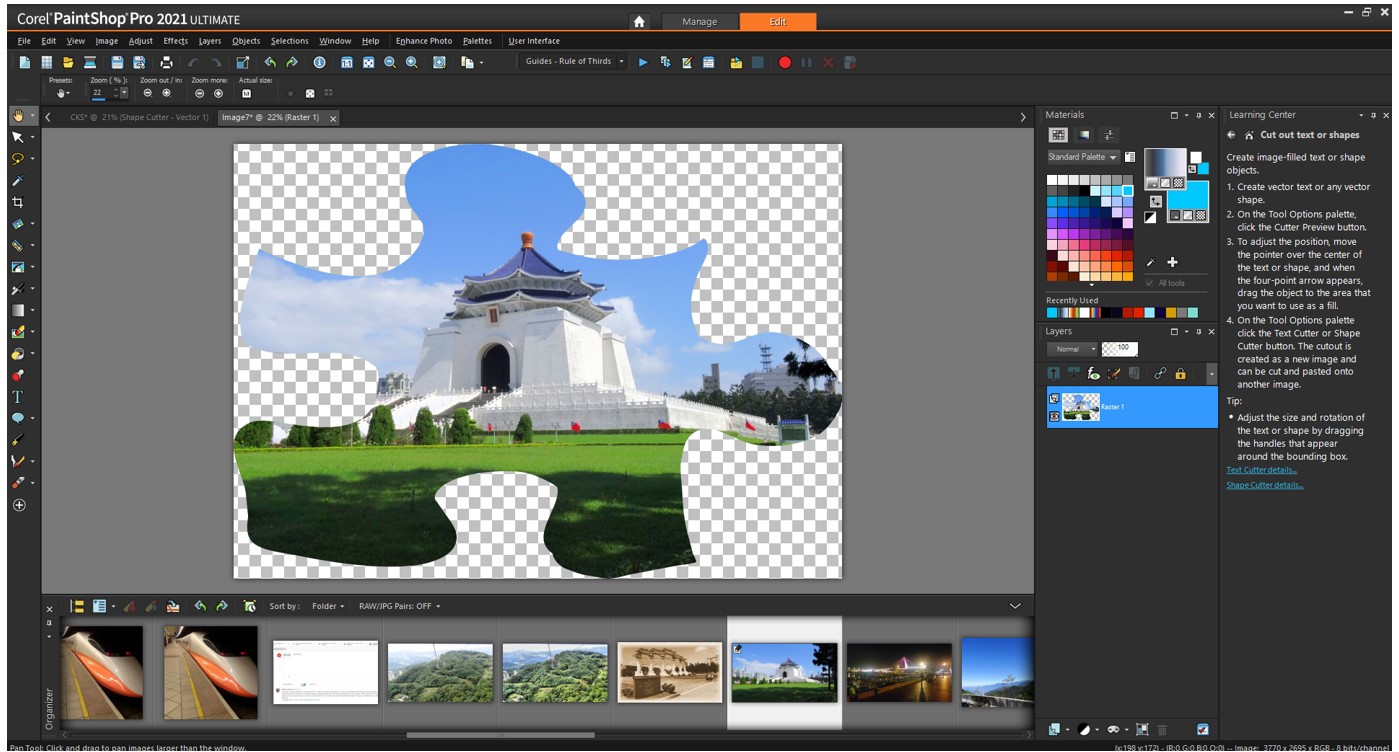Selecting the Image
When it comes to cutting an image into a shape with PaintShop Pro, the first step is selecting the image you want to work with. Whether it’s a photograph, a logo, or any other visual element, make sure you have the image file stored on your computer.
Consider the composition of the image and the shape you envision cutting it into. Keep in mind that complex shapes may require more time and effort to create accurate cutouts. It’s also helpful to choose an image with clear and defined edges to ensure a clean and precise result.
Once you have the image file ready, open PaintShop Pro and navigate to the File menu. From there, select “Open” and locate the image file on your computer. Click on the file to load it into the workspace.
If you have multiple images and want to use them in a single project, you can open them all at once and work with each image individually when it’s time to cut them into shapes. This allows for easy organization and seamless editing.
Remember that selecting the right image is crucial in achieving the desired outcome. Take your time to find the perfect image and ensure that it aligns with your overall vision for the project. With a well-chosen image, you’ll be on your way to creating a stunning shape-cut artwork in no time.
Setting up the Workspace
Before you start cutting an image into a shape with PaintShop Pro, it’s essential to set up your workspace for optimal editing. By organizing your tools and adjusting the settings, you can work efficiently and achieve the desired results.
First, ensure that the Layers palette is visible on your screen. If it’s not, go to the View menu and select “Palettes” followed by “Layers.” The Layers palette will allow you to work with multiple layers, which is crucial for cutting an image into a shape without affecting the original.
Next, take a moment to customize your tool options. By default, PaintShop Pro selects the Freehand Selection tool, but for cutting an image into a shape, we will be using the Shape Tool. To switch to the Shape Tool, click on the tool icon in the Tools toolbar located on the left side of your workspace. Select the “Custom Shape” option from the dropdown menu.
Now, let’s adjust the settings for the Shape Tool. Click on the Tool Options palette located at the top of your screen. Here, you can define the shape you want to use for cutting the image. Choose from a variety of available default shapes, or if you have a specific shape in mind, click on the small arrow next to the Shape dropdown menu and select “Custom Shape.” From there, you can import any custom shape files you have or create your own using the Shape Editor.
Lastly, it’s a good idea to save your workspace layout. Go to the Window menu and select “Workspace” followed by “Save Workspace.” This way, even if you accidentally close PaintShop Pro or need to restart your computer, you can easily restore your preferred workspace layout.
By setting up your workspace to accommodate the Shape Tool and customizing your options, you’re now ready to start cutting images into shapes with PaintShop Pro. Taking the time to organize your workspace will make the process smoother and more enjoyable, allowing you to focus on creating stunning shape-cut artworks.
Creating a New Layer
Before you can cut an image into a shape with PaintShop Pro, it’s essential to create a new layer to work with. This will ensure that your original image remains intact while you manipulate and shape the new layer.
To create a new layer, navigate to the Layers palette, usually located on the right side of your workspace. Click on the “New Layer” icon, which looks like a blank sheet of paper, at the bottom of the palette.
Once you’ve clicked on the “New Layer” icon, a dialog box will appear. Here, you can name the layer to keep your project organized and choose the layer type. For cutting an image into a shape, select the “Raster” layer type, as it allows for more flexibility and control.
After naming the layer and selecting the layer type, click on the “OK” button to create the new layer. You should now see a new layer listed in the Layers palette, stacked on top of your original image layer, if you have opened one.
It’s a good practice to always work on a separate layer when making edits or modifications to an image. This way, you can easily make changes or remove the modifications without affecting the original image. The new layer acts as a transparent overlay, allowing you to cut and shape the image while preserving the background.
Remember to keep an eye on the Layers palette throughout the process. You can hide or show the layers, adjust their position, change opacity, and experiment with blending modes to achieve your desired effect. By working on separate layers, you have the freedom to explore different creative options.
Creating a new layer is an essential step in cutting an image into a shape with PaintShop Pro. With a separate layer, you can confidently transform your image while maintaining the integrity of the original. Now that you’ve set up your workspace and created a new layer, you’re ready to dive into shaping and cutting the image with precision.
Choosing the Shape Tool
When it comes to cutting an image into a shape with PaintShop Pro, one of the key tools you’ll be working with is the Shape Tool. This tool allows you to create precise shapes and outlines that can be used to cut your image.
To access the Shape Tool, locate the Tools toolbar on the left side of your workspace. Click on the tool icon that looks like a rectangle with a dashed border. This is the Shape Tool icon. If you don’t see the Shape Tool right away, click and hold on the icon to reveal a dropdown menu of available shape tools, and select the one that suits your needs.
Once you have selected the Shape Tool, you can fine-tune its settings in the Tool Options palette located at the top of your screen. Here, you can choose the shape you want to use for cutting the image. PaintShop Pro offers a wide variety of default shapes to choose from, including rectangles, circles, polygons, and custom shapes.
If you want to use a custom shape, click on the small arrow next to the Shape dropdown menu in the Tool Options palette. From there, you can import custom shape files or create your own using the Shape Editor.
Additionally, you can customize other aspects of the Shape Tool, such as the stroke, fill, and anti-aliasing options. Adjusting these settings allows you to create a visually appealing and well-defined shape for cutting your image.
Keep in mind that the choice of shape will determine the final outcome of your image cutout. Select a shape that complements the subject of your image and enhances its visual impact. Experiment with different shapes and see which one best fits your artistic vision.
By choosing the Shape Tool and customizing its settings, you have the power to create unique and precise shapes for cutting your image. Take your time exploring the various options and selecting the perfect shape that will bring your vision to life.
Drawing the Shape
With the Shape Tool selected and its settings customized, you’re now ready to start drawing the shape that will be used to cut your image in PaintShop Pro. Follow these steps to create the desired shape:
- Position the cursor at the starting point of your shape on the image.
- Click and hold the left mouse button to begin drawing the shape.
- While holding the mouse button, drag the cursor to define the size and proportions of the shape.
- Release the mouse button to finalize the shape.
As you draw the shape, you’ll notice a visual representation of the shape appearing on your image. PaintShop Pro provides useful cues, such as guides and snapping features, to help you create accurate and perfectly aligned shapes.
If you’re working with shapes like rectangles or circles, the outline of the shape will be visible as you draw it. However, for more complex shapes or custom shapes, you might only see the outline once you release the mouse button.
Remember that you can always adjust the shape by clicking and dragging its anchor points. To do this, click on the shape with the Shape Tool selected to reveal the anchor points. Then, click and drag the points to resize or reshape the form as needed.
It’s crucial to pay attention to detail and precision while drawing the shape. Take your time, zoom in if necessary, and ensure that the edges of the shape align with the edges of the desired cutout. A clean and well-defined shape will result in a seamless image cutout.
Once you’re satisfied with the shape, you can proceed to the next steps to fine-tune and cut the image accordingly. Drawing the shape is an exciting and creative process that allows you to bring your artistic vision to life. Enjoy the process and experiment with different shapes until you achieve the desired design.
Fine-tuning the Shape
After drawing the initial shape for cutting your image in PaintShop Pro, it’s important to fine-tune the shape to ensure precision and accuracy. This step allows you to make adjustments and perfect the shape before proceeding with the image cutout. Follow these guidelines for fine-tuning:
- Zoom in on the image to get a closer look at the edges of the shape. This will help you identify any areas that may need refining.
- Click on the shape with the Shape Tool selected to reveal the anchor points. These points can be manipulated to reshape the form of the shape.
- To move an anchor point, click and drag it to a new position. This allows you to adjust the shape’s curves and angles.
- For more precise adjustments, you can also modify the shape’s parameters in the Tool Options palette. Here, you can change the size, position, rotation, and other properties to fine-tune the shape to your liking.
- As you make changes to the shape, keep an eye on the image itself to ensure that the edges of the shape align with the desired cutout. Pay attention to small details and try to achieve a seamless and natural transition between the shape and the image.
- If needed, you can also use the Eraser tool or a combination of other selection tools to refine specific areas of the shape or eliminate any unwanted elements.
Fine-tuning the shape is an iterative process that may require several adjustments to achieve the desired result. Take your time and experiment with different modifications until you’re satisfied with the shape’s appearance.
Remember that the goal is to create a clean and well-defined shape that enhances the overall composition of the image. Strive for accuracy and attention to detail to achieve a professional-looking image cutout.
Once you’re happy with the shape and have fine-tuned it to your satisfaction, you can proceed to the next steps of cutting the image and making any final adjustments if necessary.
Cutting the Image
With the shape fine-tuned and ready, it’s time to cut the image in PaintShop Pro. This step involves removing the areas of the image outside of the shape, creating a clean and precise image cutout. Follow these steps to complete the cutting process:
- Ensure that the shape layer is selected in the Layers palette. This will indicate that any modifications will apply to the shape layer rather than the original image.
- Go to the Selections menu and choose “Load/Save Selection.” In the dialog box that appears, click on “Load Selection From Alpha Channel.”
- From the dropdown menu, select the shape layer that you have created. This will load the selection based on the shape’s outline.
- With the selection loaded, go to the Edit menu and choose “Cut” or press the keyboard shortcut “Ctrl+X” to remove the content outside of the shape.
- You should now have a cutout image that retains the exact shape you created. The background outside of the shape should be transparent, allowing any underlying layers or background colors to show through.
- Zoom out or adjust the view to see the full image and verify that the cutout appears as intended. Make any necessary adjustments or refinements if you notice any issues.
By cutting the image based on the shape you created, you have successfully achieved an image cutout that conforms to your desired design. The clean and precise cut allows you to incorporate the image into various projects seamlessly.
Remember to save your work and keep the original image layer intact for future edits or modifications. By preserving the original layer, you can always return to it and create additional cutouts or make further adjustments if needed.
Cutting the image is a critical step in the process of creating shape-based designs. Take your time, pay attention to detail, and enjoy the creative possibilities that come with image cutouts.
Final Adjustments
After cutting the image into the desired shape, it’s time to make any final adjustments to ensure the best possible outcome. These adjustments will help enhance the overall look and feel of your image cutout. Consider the following steps:
- Inspect the edges of the shape and make sure they blend seamlessly with the surrounding elements. Use the Eraser tool or brush with a soft edge to refine and smooth any jagged or rough edges.
- Experiment with different blending modes for the shape layer to achieve the desired effect. The blending modes can alter the way the shape interacts with the underlying layers, adding depth and texture.
- Adjust the opacity of the shape layer if needed. Lowering the opacity can create a more subtle and transparent effect, allowing the underlying layers to show through.
- Apply additional effects or filters to the shape layer to enhance its visual appeal. This can include changes in color, texture, or even adding a gradient or pattern overlay.
- Consider applying a drop shadow or a bevel effect to the shape layer to give it a sense of depth and realism. These effects can help your image cutout stand out and appear more three-dimensional.
- Take a step back and view the image as a whole. Check the composition and ensure that the cutout fits seamlessly into your project. Make any necessary adjustments to the size, placement, or rotation of the cutout if it feels out of place.
- Lastly, don’t forget to save your work and export it in a suitable file format. Consider saving a copy of the image in a format that supports transparency, such as PNG, to preserve the cutout’s transparency for future use.
By making these final adjustments, you can bring your image cutout to life and ensure that it seamlessly integrates into your design. Take the time to experiment and try different effects and settings until you achieve the desired result.
Remember, the goal is to create a visually appealing and cohesive image cutout that enhances your project. Pay attention to detail, trust your creative instincts, and have fun during the final adjustments process.
Saving and Exporting the Cut Image
After completing all the necessary adjustments and fine-tuning to your image cutout, it’s time to save and export the final result from PaintShop Pro. Follow these steps to ensure you preserve the cutout and maintain its quality:
- Go to the File menu and select “Save As” to save the image in a format that supports transparency, such as PNG. This format will preserve the cutout’s transparency, allowing it to be easily incorporated into different projects.
- In the Save As dialog box, choose the desired location on your computer to save the image. It’s a good practice to create a new folder specifically for your cutout images to keep them organized.
- Provide a suitable file name for the image. Be sure to give it a descriptive name that reflects the content or purpose of the cutout.
- Select the PNG format from the dropdown menu in the Save As dialog box. This format ensures that the transparency of the cutout is preserved.
- Adjust any additional settings, such as the compression level or background color, if required. Leaving the compression level at its default setting usually produces a good balance between image quality and file size.
- Double-check that the “Transparency” option is enabled, ensuring that the cutout maintains its transparency when saved.
- Click on the “Save” button to save the cutout image as a PNG file.
By saving the cutout image as a PNG file, you can easily use it in various projects without worrying about any unwanted background or artifacts. The preserved transparency allows you to seamlessly incorporate the cutout into different designs, whether it’s a website, a digital collage, or a printed material.
Remember to keep a backup of the original file in a lossless format, such as PSD (Photoshop Document), to retain all the layers and editability for future modifications. Having an editable version ensures you can make changes to the cutout without starting from scratch.
By following these steps, you can confidently save and export your cutout image from PaintShop Pro, ready to be used in your creative projects. Enjoy the flexibility and versatility that the cutout provides and let your imagination soar.