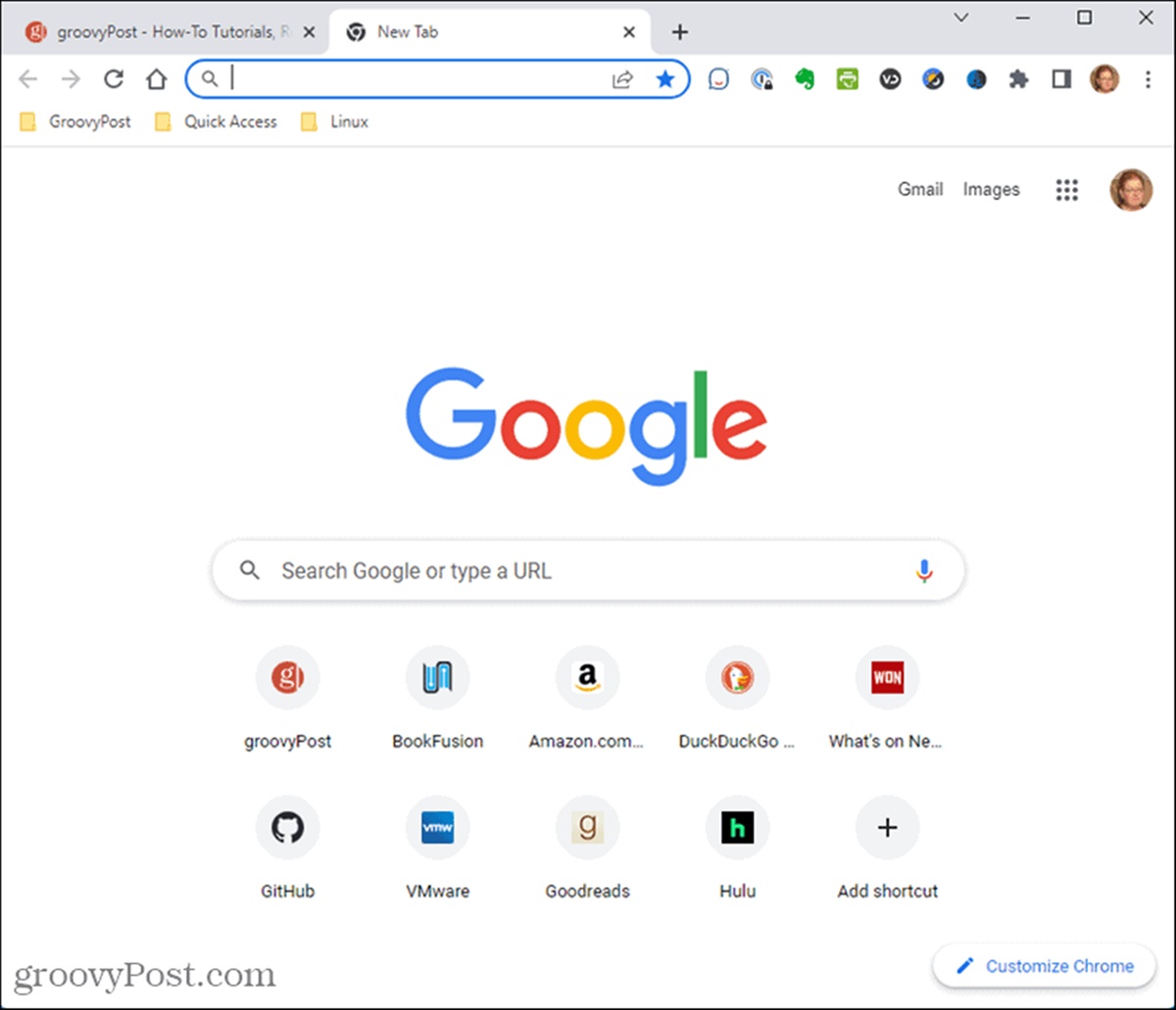Enable the Chrome Flags Menu
Customizing the new tab page in Chrome allows you to personalize your browsing experience and make the most out of your start page. However, before you can begin customizing, you need to enable the Chrome flags menu. This menu contains experimental features that are not yet fully supported, but it provides access to options not available in the regular settings menu. Follow the steps below to enable the Chrome flags menu:
- Launch the Chrome browser on your computer.
- In the address bar, type “chrome://flags” (without quotes) and press Enter. This will open the Chrome flags page.
- You will be greeted with a warning that experimental features may void your warranty and could cause browser instability. Take this warning seriously, as enabling certain flags may impact the performance and stability of Chrome. Proceed with caution.
- Use the search bar on the top of the flags page to find the flag “Chrome Home”. This flag is responsible for the redesigned New Tab Page in Chrome.
- Click on the drop-down menu next to “Chrome Home” and select “Enabled”.
- A notification will appear at the bottom of the page asking you to relaunch Chrome to apply the changes. Make sure to save any important work and click on the “Relaunch” button to restart Chrome.
Once Chrome relaunches, the Chrome flags menu will be enabled and you can proceed to customize the new tab page according to your preferences. Keep in mind that these experimental features are still in development, so they may not work flawlessly and could be subject to change or removal in future Chrome updates.
Open the Chrome Flags Menu
Customizing the new tab page in Chrome requires accessing the Chrome flags menu, which contains a range of experimental features. Enabling this menu allows you to access additional customization options that are not available in the regular settings menu. Follow the steps below to open the Chrome flags menu:
- Launch the Chrome browser on your computer.
- In the address bar, type “chrome://flags” (without quotes) and press Enter. This will open the Chrome flags page.
- Be aware that the Chrome flags page contains experimental features that are not fully supported. Enabling certain flags may impact the performance and stability of Chrome. Proceed with caution and understand the potential risks involved.
- Once the flags page loads, you will see a vast list of different flags and options. These flags control various experimental features and functionalities.
- You can use the search bar at the top of the flags page to search for specific flags. Enter relevant keywords to find flags related to the new tab page customization.
- Each flag will have a drop-down menu that allows you to change its status. You can either enable, disable, or set flags to their default values.
- Make sure to read the descriptions and warnings associated with each flag before enabling or modifying them. Some flags may have specific requirements or dependencies.
- Click on the “Enabled” or “Default” options to change the status of the flags. Once you make changes to any flag, Chrome may prompt you to relaunch the browser for the changes to take effect.
By following these steps, you will be able to access the Chrome flags menu and explore the various customization options available. Keep in mind that these experimental features are subject to change or removal, so it’s important to stay updated with Chrome updates and modifications.
Search for “NTP Customization Menu”
Once you have enabled the Chrome flags menu, you can proceed to search for the “NTP customization menu” flag, which will unlock additional options for customizing the new tab page in Chrome. Follow the steps below to search for the flag:
- Launch the Chrome browser on your computer.
- In the address bar, type “chrome://flags” (without quotes) and press Enter. This will open the Chrome flags page.
- Once on the flags page, you’ll see a search bar at the top. Click on it and enter the keywords “NTP customization menu” (without quotes).
- The search results should display the flag you are looking for, titled “NTP customization menu.”
- Alternatively, you can scroll through the page manually to find the flag. To make this process easier, you can use the keyboard shortcut Ctrl + F (Command + F on Mac) to open the find feature and search for “NTP customization menu.”
- Once you have located the “NTP customization menu” flag, you can click on the drop-down menu next to it and select “Enabled.”
- If prompted, click on the “Relaunch” button at the bottom of the page to restart Chrome and apply the changes.
After relaunching Chrome, the “NTP customization menu” will be activated, providing you with the ability to customize various elements of the new tab page. This includes changing the background image, selecting different layouts, adding or removing shortcuts, and more.
Remember that the Chrome flags menu contains experimental features, and enabling them may impact the stability and performance of your browser. Proceed with caution and keep in mind that these features are subject to change or removal in future updates.
Enable the NTP Customization Menu
The NTP (New Tab Page) customization menu is a flag in the Chrome browser that unlocks additional customization options for the new tab page. By enabling this feature, you can personalize your new tab page by adjusting various elements and features. Follow the steps below to enable the NTP customization menu:
- Launch the Chrome browser on your computer.
- In the address bar, type “chrome://flags” (without quotes) and hit Enter. This will take you to the Chrome flags page.
- On the flags page, you will find a search bar located at the top. Click on it and type “NTP customization menu” (without quotes).
- The search results should display the specific flag you are looking for, titled “NTP customization menu.”
- Alternatively, you can manually scroll through the page to find the flag. To make it easier, use the keyboard shortcut Ctrl + F (Command + F on Mac) to open the find feature and search for “NTP customization menu.”
- Once you have located the flag, click on the drop-down menu next to it and select “Enabled.”
- If prompted, click on the “Relaunch” button at the bottom of the page to restart Chrome and apply the changes.
After Chrome relaunches, the NTP customization menu will be enabled, giving you access to a range of customization options for the new tab page. You can customize the background image, choose a layout, add shortcuts to your favorite websites, modify the search bar, configure the top site section, tweak content suggestions, and even change the color scheme of the new tab page.
Keep in mind that the Chrome flags menu contains experimental features that are not fully supported. Enabling these flags can sometimes affect browser stability and performance. Use caution when enabling experimental features, as they may be subject to change or removal in future updates.
Open a New Tab in Chrome
When it comes to customizing the new tab page in Chrome, the first step is to open a new tab in the browser. Follow the steps below to open a new tab:
- Launch the Chrome browser on your computer.
- At the top of the Chrome window, you will see the address bar. To the right of the address bar, you will find several icons, including the New Tab button, which is represented by a plus (+) symbol.
- Click on the New Tab button, or you can use the keyboard shortcut Ctrl + T (Command + T on Mac) to open a new tab instantly.
- Alternatively, you can use the middle mouse button or click the scroll wheel on your mouse to open a new tab.
- If you prefer using the context menu, simply right-click on any link or bookmark and select “Open link in new tab” from the menu.
- Upon opening a new tab, the default new tab page will be displayed. This is where you can begin the customization process to make the new tab page your own.
Opening a new tab in Chrome is a straightforward process and serves as the starting point for customizing the new tab page. Once you have a new tab open, you can proceed to customize it further by adding a background image, selecting a layout, adding shortcuts to your favorite websites, and more.
Remember that the steps mentioned here may vary slightly depending on the version of Chrome or the operating system you are using. However, the general process remains the same across different platforms.
Click on the Customize Button in the Bottom-Right Corner
Once you have opened a new tab in Chrome, the next step in customizing the new tab page is to click on the “customize” button, located in the bottom-right corner of the screen. By clicking on this button, you can access the various customization options available. Follow the steps below:
- Open the Chrome browser on your computer and open a new tab using one of the methods mentioned in the previous section.
- In the bottom-right corner of the new tab page, you will see a small “customize” button represented by a pencil icon or the word “customize.” Click on this button to proceed.
- Upon clicking the “customize” button, a customization interface will appear, allowing you to modify different aspects of the new tab page.
- The customization interface may vary depending on the version of Chrome you are using. However, you should find options to change the background image, select a layout, add shortcuts, modify the search bar, and more.
- Click on the corresponding options to make the desired changes. For example, to set a custom background image, click on the “Background” option and choose an image from your computer or select one of the preloaded backgrounds.
- As you make changes, the new tab page will reflect those modifications in real-time.
By clicking on the customize button in the bottom-right corner and exploring the available options, you can personalize the new tab page according to your preferences. The customization possibilities enable you to create a unique and visually appealing start page tailored to your needs.
Remember to experiment with different options and combinations to find the perfect customization for your new tab page in Chrome.
Choose a Background Image for the New Tab Page
One of the customization options available for the new tab page in Chrome is the ability to choose a background image. This allows you to personalize your browsing experience and create a visually appealing start page. Follow the steps below to select a background image for the new tab page:
- Open the Chrome browser on your computer and open a new tab by clicking on the New Tab button or using the keyboard shortcut Ctrl + T (Command + T on Mac).
- In the bottom-right corner of the new tab page, click on the “customize” button, represented by a pencil icon or the word “customize.” This will open the customization interface.
- In the customization interface, you will find various options to personalize the new tab page. Look for the “Background” option and click on it.
- A selection of preloaded background images will be displayed. You can browse through these images and choose the one that appeals to you.
- If you prefer to use your own image as the background, click on the “Upload from device” or “Choose file” button (the wording may vary depending on your Chrome version).
- Navigate to the location on your computer where the image is saved, select it, and click “Open” to set it as the background image.
- As you select a background image, the new tab page will update instantly, showing you a preview of how the image will appear.
- Feel free to experiment with different background images until you find the perfect one for your new tab page.
By following these steps, you can easily choose a background image that resonates with your style and preferences, enhancing the aesthetic appeal of your Chrome new tab page.
Remember that the background image you select can significantly affect the overall look and feel of the new tab page. Choose an image that is visually pleasing and doesn’t distract or compromise readability.
Select the Layout for the New Tab Page
Customizing the layout of the new tab page in Chrome allows you to organize and display the different elements in a way that suits your browsing preferences. The layout determines the arrangement of shortcuts, search bar position, and other components on the page. Follow the steps below to select a layout for the new tab page:
- Open the Chrome browser on your computer and open a new tab by clicking on the New Tab button or using the keyboard shortcut Ctrl + T (Command + T on Mac).
- In the bottom-right corner of the new tab page, click on the “customize” button (represented by a pencil icon or the word “customize”). This will open the customization interface.
- In the customization interface, look for the “Layout” or “Page layout” option and click on it.
- You will be presented with a selection of different layouts to choose from. These layouts determine the arrangement of elements on the new tab page, such as the number and position of shortcuts, search bar position, and more.
- Click on the layout of your choice to apply it to the new tab page.
- As you select a layout, the new tab page will update instantly, showing you a preview of how the elements will be organized.
- Feel free to try out different layouts to find the one that best suits your browsing habits and visual preferences.
By selecting the desired layout, you can customize the organization and appearance of the new tab page to enhance your browsing experience. Whether you prefer a grid-style layout, a list layout, or something more unique, Chrome provides a variety of options to choose from.
Remember that you can always revisit the customization options and change the layout if you decide to try a different arrangement or if your preferences change over time.
Add Shortcuts to Your Favorite Websites
Customizing the new tab page in Chrome allows you to add shortcuts to your favorite websites, making it easy to access them with just a single click. Follow the steps below to add shortcuts to your favorite websites:
- Open the Chrome browser on your computer and open a new tab by clicking on the New Tab button or using the keyboard shortcut Ctrl + T (Command + T on Mac).
- In the bottom-right corner of the new tab page, click on the “customize” button (represented by a pencil icon or the word “customize”). This will open the customization interface.
- In the customization interface, look for the “Shortcuts” or “Most visited” option and click on it.
- A set of blank squares or rectangles will appear, representing placeholders for your shortcuts.
- To add a shortcut, simply click on one of the blank squares or rectangles.
- A dialog box will appear, allowing you to enter the website’s URL and a name for the shortcut. Alternatively, Chrome may automatically suggest some websites based on your browsing history.
- Type in or select the desired website URL and name for the shortcut, and then click “Done” or “Add” to add the shortcut to the new tab page.
- Repeat the process to add more shortcuts for your favorite websites. Chrome allows you to add multiple shortcuts to the new tab page.
By adding shortcuts to your favorite websites, you can quickly access them directly from the new tab page in Chrome. This saves time and allows for a streamlined browsing experience. You can customize and organize the shortcuts as per your preference, making it easy to reach the websites you visit frequently.
Remember that the shortcuts you add will appear as icons on the new tab page, representing the respective websites. You can rearrange or remove the shortcuts by clicking and dragging them or using the remove option available for each shortcut, ensuring that your new tab page is personalized according to your needs.
Remove Shortcuts from the New Tab Page
If you no longer want to have certain shortcuts on your new tab page in Chrome, you can easily remove them. Whether you’ve added too many shortcuts or simply want to declutter your start page, follow the steps below to remove shortcuts from the new tab page:
- Open the Chrome browser on your computer and open a new tab by clicking on the New Tab button or using the keyboard shortcut Ctrl + T (Command + T on Mac).
- In the bottom-right corner of the new tab page, click on the “customize” button (represented by a pencil icon or the word “customize”). This will open the customization interface.
- In the customization interface, locate the shortcut you want to remove from the new tab page.
- Hover your cursor over the shortcut you wish to delete. You should see an “X” or a delete icon appearing on the top-right corner of the shortcut.
- Click on the “X” or the delete icon, and a confirmation prompt will appear asking if you want to remove the shortcut.
- Confirm the removal by clicking “Remove” or “Delete” in the prompt.
- Repeat the process for any additional shortcuts you want to remove from the new tab page.
By following these steps, you can easily remove shortcuts from the new tab page in Chrome. This allows you to declutter and customize your start page, keeping it organized and focused on the websites that matter to you the most.
Remember that removing a shortcut from the new tab page does not delete the corresponding website or affect your browsing history. It simply removes the shortcut from the visual representation on the new tab page.
If you change your mind or accidentally remove a shortcut, you can always re-add it using the steps described in the previous section or by browsing to the website and clicking on the “+” button that appears next to the address bar to add it as a new shortcut.
Customize the Search Bar on the New Tab Page
The search bar on the new tab page in Chrome provides a convenient way to perform web searches without leaving the start page. You can customize the search bar to enhance your browsing experience and tailor it to your needs. Follow the steps below to customize the search bar on the new tab page:
- Open the Chrome browser on your computer and open a new tab by clicking on the New Tab button or using the keyboard shortcut Ctrl + T (Command + T on Mac).
- In the bottom-right corner of the new tab page, click on the “customize” button (represented by a pencil icon or the word “customize”). This will open the customization interface.
- In the customization interface, look for the search bar or search widget on the new tab page.
- Click on the search bar or widget to activate it. This will allow you to make changes to its settings.
- You can change the search engine used by the search bar. Click on the search engine icon or the settings icon next to the search bar and select your preferred search engine from the available options.
- You may also have the option to enable or disable certain search suggestions or search history features by accessing the settings within the search bar.
- Some versions of Chrome also allow you to customize the appearance of the search bar, such as changing its size or position on the new tab page. Look for customization options specific to the search bar in the customization interface.
- Once you have made the desired changes to the search bar settings, you can simply exit the customization interface by clicking outside the search bar or widget.
By customizing the search bar on the new tab page, you can personalize your browsing experience and optimize it to match your preferences. Whether you prefer a specific search engine, want to enable or disable search suggestions, or wish to adjust other search-related settings, Chrome provides flexibility to tailor the search bar to your needs.
Keep in mind that the available customization options may vary depending on the version of Chrome you are using. Experiment with different settings to find what works best for you and enhances your browsing efficiency.
Configure the Top Site Section
The top site section on the new tab page in Chrome displays your most frequently visited websites, providing quick access to your favorite and frequently accessed webpages. Chrome allows you to configure this section to further personalize your browsing experience. Follow the steps below to configure the top site section:
- Open the Chrome browser on your computer and open a new tab by clicking on the New Tab button or using the keyboard shortcut Ctrl + T (Command + T on Mac).
- In the bottom-right corner of the new tab page, click on the “customize” button (represented by a pencil icon or the word “customize”). This will open the customization interface.
- In the customization interface, locate the top site section on the new tab page, which usually appears as a set of web page tiles.
- Hover your cursor over one of the tiles in the top site section to reveal options for configuring that specific tile.
- Click on the three-dot icon or the settings icon that appears on the top-right corner of the tile to access options for editing, pinning, or removing the site.
- You can edit the site’s title or URL, pin the site to keep it always visible in the top site section, or remove the site from the section altogether.
- Repeat the process for each tile in the top site section that you want to configure or customize.
- To add a new site to the top site section, simply visit the desired webpage, and it should automatically appear as a new tile in the section over time as Chrome recognizes it as a frequently visited site.
By configuring the top site section, you can tailor it to showcase the websites that are most important and relevant to you. Whether you want to manually pin specific sites to the top section or remove ones that are no longer of interest, Chrome provides flexibility to customize this section according to your browsing habits.
Keep in mind that the top site section displays your most frequently visited sites, so over time, it will automatically update to reflect your browsing patterns.
Modify the Content Suggestions on the New Tab Page
Chrome’s new tab page provides content suggestions that can be tailored to your interests and browsing habits. These suggestions offer a convenient way to discover new articles, news, and other types of content. However, if you prefer a more curated or personalized experience, you can modify the content suggestions on the new tab page. Follow the steps below to make these modifications:
- Open the Chrome browser on your computer and open a new tab by clicking on the New Tab button or using the keyboard shortcut Ctrl + T (Command + T on Mac).
- In the bottom-right corner of the new tab page, click on the “customize” button (represented by a pencil icon or the word “customize”). This will open the customization interface.
- In the customization interface, look for the content suggestions section on the new tab page. This section usually appears as a feed or a series of cards.
- Hover your cursor over one of the content suggestions to reveal options for modifying or customizing that particular suggestion.
- Click on the settings icon or the three-dot icon that appears on the top-right corner of the suggestion to access options for managing the content suggestion or adjusting its preferences.
- Depending on your Chrome version, you may have options to hide specific suggestions, provide feedback to improve the content suggestions, or further personalize them based on your interests.
- Explore the available settings and options to make the desired modifications to the content suggestions on the new tab page.
- Repeat the process for each content suggestion that you want to modify or customize.
By modifying the content suggestions on the new tab page, you can curate a more tailored browsing experience. This allows you to focus on the types of content that interest you the most, ensuring that the suggestions align with your preferences and needs.
Keep in mind that the available customization options may vary depending on the version of Chrome you are using. Experiment with different settings and preferences to find the configuration that best suits your interests and enhances your browsing experience.
Change the Color Scheme of the New Tab Page
Chrome allows you to customize the look and feel of the new tab page by changing the color scheme. By selecting a color scheme that resonates with your style and preferences, you can make your browsing experience more visually appealing. Follow the steps below to change the color scheme of the new tab page:
- Open the Chrome browser on your computer and open a new tab by clicking on the New Tab button or using the keyboard shortcut Ctrl + T (Command + T on Mac).
- In the bottom-right corner of the new tab page, click on the “customize” button (represented by a pencil icon or the word “customize”). This will open the customization interface.
- In the customization interface, look for the option to change the color scheme or theme of the new tab page. This option may be labeled as “Themes” or “Color and theme” or may be represented by a paintbrush icon.
- Click on the color scheme or theme option to explore the available choices.
- Browse through the different color schemes or themes and click on the one that you prefer.
- As you select a color scheme or theme, the new tab page will instantly update, reflecting the changes you made.
- Feel free to experiment with various color schemes or themes until you find the one that matches your personal style and preferences.
- Once you are satisfied with the new color scheme, simply exit the customization interface by clicking outside the color scheme or theme options.
By changing the color scheme of the new tab page, you can infuse your browsing experience with your preferred colors and create a more visually appealing environment. Whether you prefer bright and vibrant colors or a more subdued and minimalist look, Chrome offers a range of options to suit your taste.
Keep in mind that the available color schemes or themes may differ depending on the version of Chrome you are using. Take some time to explore the available options and find the perfect color scheme to make your new tab page visually appealing and personalized.
Reset the New Tab Page to Default Settings
If you’ve made several customizations to the new tab page in Chrome and want to start fresh with the default settings, you can easily reset it. Restoring the new tab page to its default settings will remove any custom backgrounds, layouts, shortcuts, and other personalized elements. Follow the steps below to reset the new tab page to default settings:
- Open the Chrome browser on your computer and open a new tab by clicking on the New Tab button or using the keyboard shortcut Ctrl + T (Command + T on Mac).
- In the bottom-right corner of the new tab page, click on the “customize” button (represented by a pencil icon or the word “customize”). This will open the customization interface.
- Look for the option to reset the new tab page to default settings. The location of this option may vary depending on the version of Chrome you are using. It is typically found in the customization interface or within the settings of the new tab page.
- Click on the option to reset the new tab page to default settings.
- A confirmation message may appear, informing you that resetting the new tab page will remove all customizations. Read the message and click on the appropriate button to confirm the reset.
- Once confirmed, the new tab page will be reverted to its original default settings.
- Any custom backgrounds, layouts, shortcuts, or other modifications you made to the new tab page will be removed, and it will return to its default appearance.
By resetting the new tab page to default settings, you can undo all the customizations you have made and start anew with the original configuration. This is particularly useful if you want to simplify your browsing experience or if you wish to reconfigure the new tab page from scratch.
Keep in mind that resetting the new tab page will remove all customizations permanently, and the process cannot be undone. If you have any important customizations that you wish to keep, make sure to take note of them before proceeding with the reset.