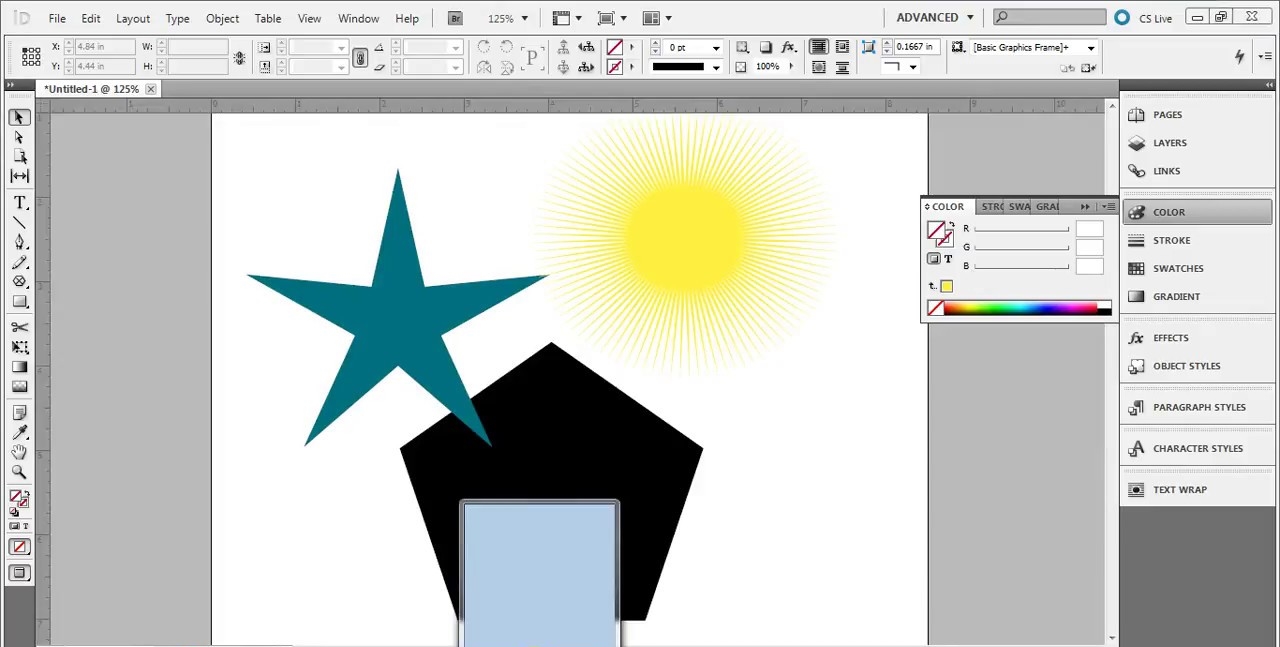Creating Polygons
Polygons are an essential design element in graphic design and can be easily created using Adobe InDesign. They can be used for a variety of purposes, such as creating shapes, borders, or backgrounds. In this section, we will explore how to create different types of polygons in InDesign.
Drawing a Triangle
To draw a triangle in InDesign, start by selecting the Polygon Tool from the Tools panel. Click and drag on the document page to create a triangle shape. By default, InDesign creates polygons with equal sides and angles. However, you can modify the properties of the triangle by using the Control panel. Simply select the triangle and adjust the width, height, and angle values as desired.
Drawing a Square
Creating a square is just as straightforward. Select the Polygon Tool, click and drag on the document page to create a square shape. Again, you can customize the square’s properties using the Control panel. To create a perfect square, hold down the Shift key while dragging.
Drawing a Pentagon
To draw a pentagon, follow the same steps as drawing a triangle or square. The only difference is that you need to select the Polygon tool and click and drag to create a shape with five sides. Use the Control panel to adjust the size and angles of the pentagon.
Drawing a Hexagon
InDesign allows you to create a hexagon by selecting the Polygon tool and clicking and dragging to create a shape with six sides. Use the Control panel to modify the size and angles to your liking.
Drawing an Octagon
If you’re looking to create an octagon, proceed by selecting the Polygon tool and click and drag to create a shape with eight sides. Modify the size and angles of the octagon by using the Control panel.
With these simple steps, you can easily create polygons of different shapes in InDesign. These shapes can be further customized by adjusting their properties and using various fill and stroke options. So, go ahead and experiment with polygon shapes to add visual interest and enhance your designs in Adobe InDesign.
Drawing a Triangle
Creating a triangle in Adobe InDesign is a straightforward process that can be done with just a few simple steps. Triangles are versatile and can be used to create various design elements in your projects. Here’s how you can draw a triangle in InDesign:
- Select the Polygon Tool from the Tools panel on the left side of the InDesign interface.
- Click and drag on the document page to create a triangle shape. By default, InDesign creates polygons with equal sides and angles.
- To modify the properties of the triangle, use the Control panel at the top of the InDesign interface. Select the triangle and adjust the width, height, and angle values as desired.
- If you want to create a perfect equilateral triangle, hold down the Shift key while dragging. This constrains the proportions and ensures that all sides of the triangle are equal.
Once you have drawn a triangle, you can further customize it by applying various effects and styles. You can change the fill color of the triangle by selecting it and choosing a color from the Swatches panel. To add a border or stroke to the triangle, use the Stroke panel to adjust the thickness, color, and style of the stroke.
Additionally, InDesign provides you with the flexibility to transform the triangle shape. You can resize, rotate, and skew the triangle to fit your design needs. To transform the triangle, select it and use the Selection Tool (V) or Direct Selection Tool (A) to manipulate the shape and anchor points.
Remember to experiment and play around with different variations of triangles in your designs. You can combine multiple triangles to create unique patterns or use them as elements in your logo or background designs. With InDesign’s intuitive tools and features, you can easily create aesthetically pleasing triangles that enhance the visual impact of your projects.
Drawing a Square
Drawing a square in Adobe InDesign is a simple process that can be accomplished using the built-in tools and features. Squares are versatile geometric shapes that can be used in various design projects, from creating logos and icons to designing layouts and backgrounds. Here’s how you can draw a square in InDesign:
- Select the Polygon Tool from the Tools panel on the left side of the InDesign interface.
- Click and drag on the document page to create a square shape. By default, InDesign creates polygons with equal sides and angles.
- To modify the properties of the square, utilize the Control panel at the top of the InDesign interface. Select the square and adjust the width and height values as desired.
- If you want to create a perfect square with equal sides, hold down the Shift key while dragging. This maintains the proportions and ensures that all sides of the square are of equal length.
Once you have drawn a square, you can further customize it by applying different styles, effects, and colors. Use the Swatches panel to select a fill color for the square. You can also apply a stroke or border to the square using the Stroke panel, adjusting the thickness, color, and style of the stroke.
Aside from its appearance, InDesign gives you the flexibility to transform the square according to your design needs. You can resize, rotate, and skew the square by selecting it and using the Selection Tool (V) or Direct Selection Tool (A) to manipulate the shape and anchor points.
Remember to experiment with different variations and combinations of squares to create unique designs. Combine multiple squares to form patterns or grids, or use them as building blocks for intricate compositions. With InDesign’s intuitive tools and features, you can easily create visually appealing squares that enhance the overall aesthetics of your projects.
Drawing a Pentagon
In Adobe InDesign, creating a pentagon is a relatively simple process that can add a unique geometric shape to your designs. A pentagon, with its five sides and angles, can be used in various design projects, such as creating logos, icons, or decorative elements. Here’s how you can draw a pentagon in InDesign:
- Select the Polygon Tool from the Tools panel on the left side of the InDesign interface.
- Click and drag on the document page to create a polygon shape. By default, InDesign creates polygons with equal sides and angles.
- To create a pentagon, you need to adjust the number of sides. When the Polygon tool is selected, you will see a field in the Control panel that allows you to set the number of sides. Enter “5” to create a pentagon.
- To modify the size and proportions of the pentagon, use the width and height options in the Control panel.
Once you have drawn a pentagon, you can further customize it to suit your design needs. Use the Swatches panel to select a fill color for the pentagon. You can also apply a stroke or border by adjusting the options in the Stroke panel.
InDesign offers the ability to transform and adjust the shape of the pentagon. You can resize, rotate, and skew the pentagon by selecting it and using the Selection Tool (V) or Direct Selection Tool (A) to manipulate the shape and anchor points.
With the pentagon shape created, you can incorporate it into your designs in various ways. Explore using multiple pentagons to create patterns or clusters, or combine them with other shapes to form engaging compositions. The flexibility of InDesign allows you to experiment and create unique designs that showcase the versatility of the pentagon shape.
Remember to consider how the pentagon will fit into your overall design concept and how it can contribute to the visual impact of your projects. With InDesign’s powerful tools at your disposal, you can efficiently create visually appealing pentagons that enhance your design compositions.
Drawing a Hexagon
In Adobe InDesign, drawing a hexagon is a straightforward process that can bring unique geometric shapes to your designs. A hexagon, with its six sides and angles, can be used for a variety of purposes, including creating patterns, icons, or decorative elements. Here’s how you can draw a hexagon in InDesign:
- Select the Polygon Tool from the Tools panel on the left side of the InDesign interface.
- Click and drag on the document page to create a polygon shape. By default, InDesign creates polygons with equal sides and angles.
- To create a hexagon, you need to adjust the number of sides. In the Control panel, located at the top of the InDesign interface, you’ll find a field where you can set the number of sides for the polygon. Enter “6” to create a hexagon shape.
- Modify the size and proportions of the hexagon by using the width and height options in the Control panel. Holding down the Shift key while dragging the shape will maintain its proportions.
Once you have drawn a hexagon, you can further customize it to suit your design needs. Use the Swatches panel to select a fill color for the hexagon. Experiment with different colors to create visually engaging designs. Additionally, you can add a stroke or border to the hexagon by adjusting the options in the Stroke panel.
InDesign provides versatility when it comes to transforming and adjusting the shape of the hexagon. You can resize, rotate, and skew the hexagon by selecting it and using the Selection Tool (V) or Direct Selection Tool (A) to manipulate the shape and anchor points.
With the hexagon shape created, you can incorporate it into your designs in various ways. Experiment by duplicating and arranging hexagons to create interesting patterns or use them as building blocks for larger compositions. The flexibility of InDesign allows you to unleash your creativity and create visually striking designs using hexagons.
Remember to consider the overall design concept and how the hexagon shape fits within it. Explore different ways to utilize hexagons to create unique and visually appealing designs that enhance the impact of your projects. With Adobe InDesign’s powerful tools and features, you can easily create captivating hexagon shapes that elevate your design compositions.
Drawing an Octagon
In Adobe InDesign, creating an octagon is a simple process that can add a unique geometric shape to your designs. An octagon, with its eight sides and angles, can be used in various design projects, including creating logos, icons, or decorative elements. Here’s how you can draw an octagon in InDesign:
- Start by selecting the Polygon Tool from the Tools panel on the left side of the InDesign interface.
- Click and drag on the document page to create a polygon shape. By default, InDesign creates polygons with equal sides and angles.
- To create an octagon, you’ll need to adjust the number of sides. In the Control panel at the top of the InDesign interface, locate the field where you can set the number of sides for the polygon. Enter “8” to create an octagon shape.
- Modify the size and proportions of the octagon by using the width and height options in the Control panel. Holding down the Shift key while dragging the shape will help maintain its proportions.
Once you have drawn an octagon, you can further customize it to suit your design needs. Utilize the Swatches panel to select a fill color for the octagon. Experiment with various colors to create visually appealing designs. Additionally, you can add a stroke or border to the octagon by adjusting the options in the Stroke panel.
InDesign offers a range of transformation features to modify the shape of the octagon. Resize, rotate, and skew the octagon by selecting it and using the Selection Tool (V) or Direct Selection Tool (A) to manipulate its shape and anchor points.
With the octagon shape created, you can incorporate it into your designs in various ways. Experiment with duplicating and arranging octagons to create unique patterns or use them as building blocks for intricate compositions. The flexibility of InDesign allows you to explore your creativity and create visually striking designs by leveraging the power of octagon shapes.
Remember to consider how the octagon fits into the overall design concept. Explore different ways to use octagons to create intriguing and visually appealing designs that enhance the impact of your projects. With Adobe InDesign’s robust tools and features, you can effortlessly create captivating octagon shapes that elevate your design compositions.
Creating Stars
Stars are eye-catching elements that can add a touch of elegance and wonder to your designs. With Adobe InDesign, you can easily create different types of stars to enhance your projects. In this section, we will explore how to draw various styles of stars in InDesign.
Drawing a Five-Pointed Star
To draw a five-pointed star in InDesign, start by selecting the Polygon Tool from the Tools panel on the left side of the InDesign interface. Click and drag on the document page to create a polygon shape. By default, this shape has six sides. To create a five-pointed star, you’ll need to adjust the number of points. In the Control panel, set the number of points to “5”.
Drawing a Six-Pointed Star
To draw a six-pointed star, use the same process as drawing a five-pointed star. Select the Polygon Tool, create a polygon shape, and set the number of points to “6” in the Control panel. Adjust the size and proportions of the star as desired.
Drawing an Eight-Pointed Star
To create an eight-pointed star, follow the steps for drawing a five-pointed star. Create a polygon shape and set the number of points to “8” in the Control panel. Customize the size, angles, and proportions as needed.
Drawing a Ten-Pointed Star
Creating a ten-pointed star that appears balanced and symmetrical also starts with the Polygon Tool. Create a polygon shape and set the number of points to “10” in the Control panel. Adjust the size and proportions to achieve the desired look.
Drawing a Twelve-Pointed Star
To draw a twelve-pointed star, use the same process as drawing a five-pointed star. Create a polygon, set the number of points to “12” in the Control panel, and tweak the size and proportions to create the desired effect.
Once you have created a star shape, you can further customize it by adjusting the fill color, stroke color, and stroke weight using the Swatches and Stroke panels. Additionally, you can resize, rotate, and skew the star using the Selection and Direct Selection tools.
Stars can be used in various design projects, such as creating decorative elements, badges, or as attention-grabbing icons. Experiment with different star styles, sizes, and arrangements to add visual interest and impact to your designs using Adobe InDesign’s intuitive tools and features.
Drawing a Five-Pointed Star
In Adobe InDesign, creating a five-pointed star is a straightforward process that can add interest and visual appeal to your designs. Five-pointed stars are versatile and can be used in various projects, from logos and icons to decorative elements. Here’s how you can draw a five-pointed star in InDesign:
- Select the Polygon Tool from the Tools panel on the left side of the InDesign interface.
- Click and drag on the document page to create a polygon shape. By default, InDesign creates polygons with six sides.
- To convert the polygon into a five-pointed star, adjust the number of points in the Control panel at the top of the InDesign interface. Set the number of points to “5”.
- Modify the size and proportions of the star by adjusting the width and height options in the Control panel. Holding down the Shift key while dragging the shape will constrain the proportions.
Once you have drawn a five-pointed star, you can further customize it to suit your design needs. Use the Swatches panel to select a fill color for the star. Experiment with different colors to create visually appealing designs. Additionally, you can add a stroke or border to the star by adjusting the options in the Stroke panel.
InDesign provides flexibility when it comes to transforming the shape of the star. You can resize, rotate, and skew the star by selecting it and using the Selection Tool (V) or Direct Selection Tool (A) to manipulate the shape and anchor points.
With the five-pointed star shape created, you can incorporate it into your designs in various ways. Explore using multiple stars to form patterns or clusters, or use them individually as attention-grabbing elements. The versatility of InDesign allows you to experiment and create visually appealing designs using five-pointed stars.
Remember to consider the overall design concept and how the five-pointed star fits within it. Use your creativity to explore different ways to incorporate stars into your projects and create captivating designs that enhance their visual impact. With Adobe InDesign’s powerful tools and features, you can easily draw five-pointed stars that elevate your design compositions.
Drawing a Six-Pointed Star
In Adobe InDesign, creating a six-pointed star is a simple process that enables you to add an elegant and distinctive shape to your designs. Six-pointed stars, also known as hexagrams, can be used in a variety of projects, including logos, icons, or decorative elements. Here’s how you can draw a six-pointed star in InDesign:
- Select the Polygon Tool from the Tools panel on the left side of the InDesign interface.
- Click and drag on the document page to create a polygon shape. By default, InDesign creates polygons with six sides.
- To convert the polygon into a six-pointed star, modify the number of points in the Control panel at the top of the InDesign interface. Set the number of points to “6”.
- Adjust the size and proportions of the star by using the width and height options in the Control panel. Holding down the Shift key while dragging the shape will maintain its proportions.
Once you have drawn a six-pointed star, you can further customize it to suit your design needs. Utilize the Swatches panel to select a fill color for the star. Experiment with different colors to create visually appealing designs. Additionally, you can add a stroke or border to the star by adjusting the options in the Stroke panel.
InDesign offers the flexibility to transform the shape of the star to fit your design concept. Resize, rotate, and skew the star by selecting it and using the Selection Tool (V) or Direct Selection Tool (A) to manipulate the shape and anchor points.
With the six-pointed star shape created, consider how it will enhance your design. Explore different ways to incorporate stars into your projects, such as using them individually or in patterns. They can be used to create stunning layouts, visually interesting compositions, or to draw attention to key elements within your designs.
Remember to experiment and let your creativity guide you. Use Adobe InDesign’s powerful tools and features to create unique and visually captivating designs with six-pointed stars. By exploring various possibilities, you can ensure that the six-pointed star becomes an integral part of your design compositions and adds a touch of elegance to your projects.
Drawing an Eight-Pointed Star
In Adobe InDesign, drawing an eight-pointed star is a simple process that allows you to add a distinctive shape to your designs. Eight-pointed stars, also known as octograms, can be used in various design projects, including logos, decorative elements, or as symbols. Here’s how you can draw an eight-pointed star in InDesign:
- Select the Polygon Tool from the Tools panel on the left side of the InDesign interface.
- Click and drag on the document page to create a polygon shape. By default, InDesign creates polygons with six sides.
- To convert the polygon into an eight-pointed star, adjust the number of points in the Control panel at the top of the InDesign interface. Set the number of points to “8”.
- Modify the size and proportions of the star by adjusting the width and height options in the Control panel. Holding down the Shift key while dragging the shape will maintain its proportions.
Once you have drawn an eight-pointed star, you can further customize it to suit your design needs. Use the Swatches panel to select a fill color for the star. Experiment with different colors to create visually appealing designs. Additionally, you can add a stroke or border to the star by adjusting the options in the Stroke panel.
InDesign offers the flexibility to transform the shape of the star as desired. You can resize, rotate, and skew the star by selecting it and using the Selection Tool (V) or Direct Selection Tool (A) to manipulate the shape and anchor points.
With the eight-pointed star shape created, consider how it will contribute to your overall design concept. Explore different ways to incorporate stars into your projects, such as using multiple stars or combining them with other design elements. Eight-pointed stars can add a touch of elegance and visual interest to your designs, making them stand out.
Remember to experiment with various possibilities and leverage Adobe InDesign’s powerful tools and features to create unique designs with eight-pointed stars. Whether you use them as standalone elements or as part of a larger composition, the eight-pointed star shape can add a captivating element to your design projects.
Drawing a Ten-Pointed Star
In Adobe InDesign, drawing a ten-pointed star is a straightforward process that allows you to incorporate a visually captivating shape into your designs. Ten-pointed stars, also known as decagrams, can be used in various design projects, including logos, patterns, or decorative elements. Here’s how you can draw a ten-pointed star in InDesign:
- Select the Polygon Tool from the Tools panel on the left side of the InDesign interface.
- Click and drag on the document page to create a polygon shape. By default, InDesign creates polygons with six sides.
- To convert the polygon into a ten-pointed star, adjust the number of points in the Control panel at the top of the InDesign interface. Set the number of points to “10”.
- Modify the size and proportions of the star by adjusting the width and height options in the Control panel. Holding down the Shift key while dragging the shape will maintain its proportions.
Once you have drawn a ten-pointed star, you can further customize it to match your design requirements. Use the Swatches panel to select a fill color for the star. Experiment with different colors to create visually appealing designs. Additionally, you can add a stroke or border to the star by adjusting the options in the Stroke panel.
InDesign provides the flexibility to transform the shape of the star. You can resize, rotate, and skew the star by selecting it and using the Selection Tool (V) or Direct Selection Tool (A) to manipulate the shape and anchor points.
With the ten-pointed star shape created, consider how it will contribute to the overall visual impact of your design. Explore different ways to incorporate stars into your projects, such as using them individually or creating patterns with multiple stars. Ten-pointed stars can add a sense of elegance and complexity to your designs, making them visually appealing and captivating.
Remember to experiment with different possibilities and leverage Adobe InDesign’s powerful tools and features to create unique designs with ten-pointed stars. Use your creativity to explore various applications, such as logos, icons, or decorative elements. The flexibility of InDesign allows you to create visually striking designs that make effective use of ten-pointed stars.
Drawing a Twelve-Pointed Star
In Adobe InDesign, drawing a twelve-pointed star is a simple process that enables you to incorporate a striking and intricate shape into your designs. Twelve-pointed stars, also known as dodecagrams, can be used in various design projects, including logos, patterns, or decorative elements. Here’s how you can draw a twelve-pointed star in InDesign:
- Select the Polygon Tool from the Tools panel on the left side of the InDesign interface.
- Click and drag on the document page to create a polygon shape. By default, InDesign creates polygons with six sides.
- To convert the polygon into a twelve-pointed star, adjust the number of points in the Control panel at the top of the InDesign interface. Set the number of points to “12”.
- Modify the size and proportions of the star by adjusting the width and height options in the Control panel. Holding down the Shift key while dragging the shape will maintain its proportions.
Once you have drawn a twelve-pointed star, you can further customize it to suit your design needs. Utilize the Swatches panel to select a fill color for the star. Experiment with different colors to create visually appealing designs. Additionally, you can add a stroke or border to the star by adjusting the options in the Stroke panel.
InDesign offers the flexibility to transform the shape of the star. You can resize, rotate, and skew the star by selecting it and using the Selection Tool (V) or Direct Selection Tool (A) to manipulate the shape and anchor points.
With the twelve-pointed star shape created, consider how it will contribute to the overall visual impact of your design. Explore different ways to incorporate stars into your projects, such as using them individually or combining them to create patterns. Twelve-pointed stars can add a sense of complexity and uniqueness to your designs, making them visually appealing and captivating.
Remember to experiment with different possibilities and leverage Adobe InDesign’s powerful tools and features to create unique designs with twelve-pointed stars. Whether you use them as standalone elements or as part of a larger composition, the twelve-pointed star can enhance the aesthetic appeal and visual interest of your design projects.