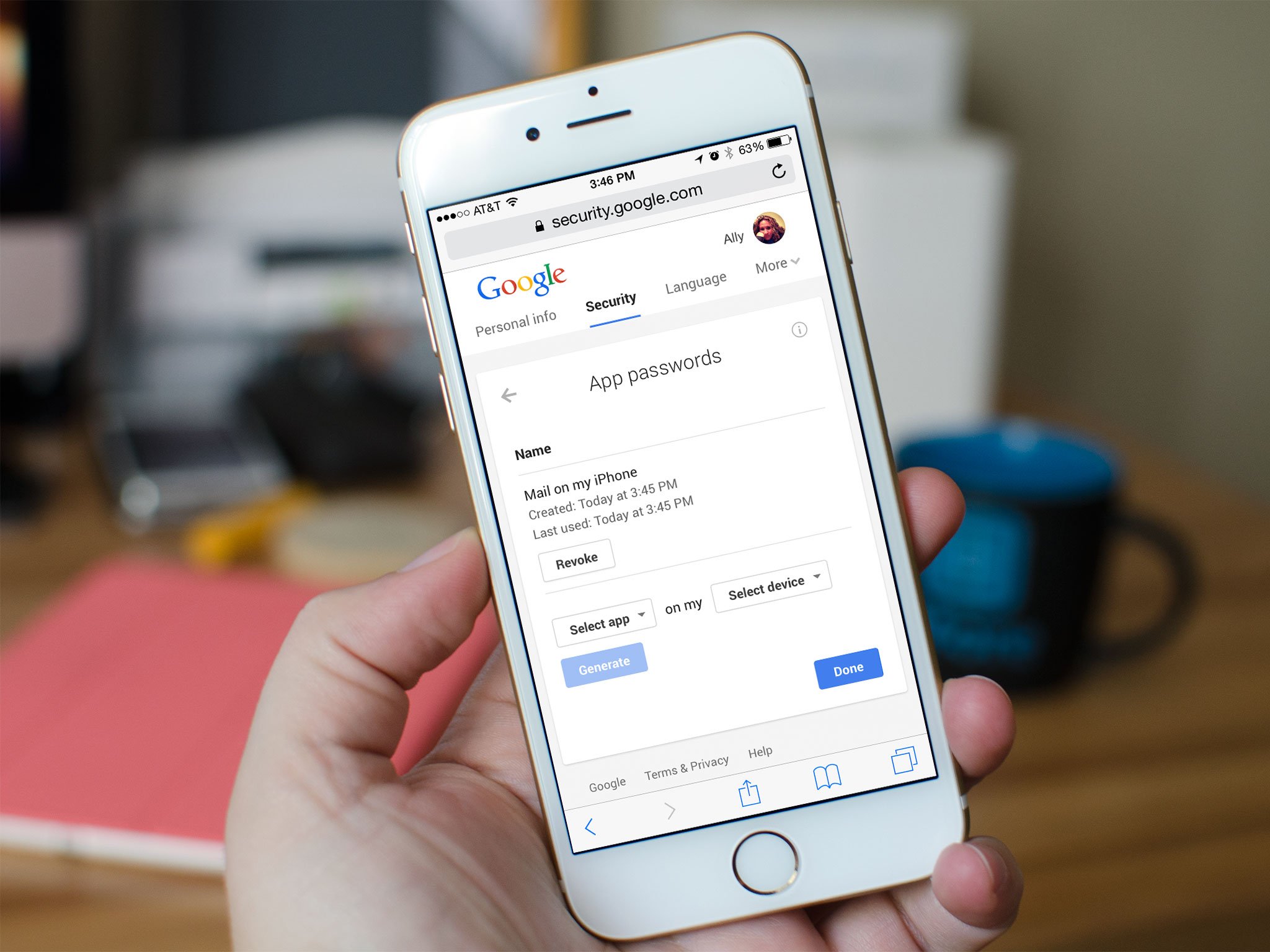What are app-specific passwords in Gmail?
App-specific passwords in Gmail are unique passwords that are generated and used to securely access your Gmail account through third-party apps or devices. This added layer of security helps protect your main Google account from unauthorized access while still allowing you to use these apps and devices seamlessly.
When you sign in to your Gmail account, you usually use your regular password. However, some apps or devices may not be compatible with the standard sign-in process or may require access to certain Gmail features. In these cases, app-specific passwords come into play.
These passwords are generated for specific apps or devices and provide them with a limited and secure access to your Gmail account. Essentially, it’s a way to grant permission to third-party apps and devices without compromising your main account credentials.
App-specific passwords are typically needed for apps and devices that don’t support the use of two-step verification, a security feature that adds an extra layer of protection to your Google account. By using app-specific passwords, you can ensure that only the authorized apps and devices have access to your Gmail account, reducing the risk of unauthorized access or potential security breaches.
It’s important to note that app-specific passwords are only required for certain third-party apps or devices that use your Gmail account. Most modern apps and devices have built-in security measures and support the standard sign-in process without the need for app-specific passwords.
Gmail offers the option to generate and manage app-specific passwords directly from your Google account settings. This gives you full control over the apps and devices that have access to your Gmail account, allowing you to revoke or generate new passwords at any time.
In the next sections, we’ll explore how to enable app-specific passwords in Gmail, how to generate them, and how to use them with different apps and devices.
Why do you need app-specific passwords?
App-specific passwords in Gmail are an essential security feature that offers several benefits to Gmail users. Here are some reasons why you may need app-specific passwords:
- Enhanced security: App-specific passwords provide an additional layer of security for your Gmail account. By generating unique passwords for each app or device, you minimize the risk of unauthorized access to your main account, as the app-specific passwords are limited in their functionality and can only be used for specific apps or devices.
- Compatibility: Some third-party apps or devices may not be fully compatible with Google’s standard sign-in process or may require access to specific Gmail features. In such cases, app-specific passwords offer a workaround, enabling you to seamlessly use these apps or devices without compromising the security of your main Google account.
- Granular control: By using app-specific passwords, you have greater control over which apps or devices can access your Gmail account. You can easily manage and monitor the access permissions by generating, revoking, or re-generating app-specific passwords as needed. This control ensures that only trusted apps or devices have access to your emails and personal information.
- Protection against phishing attacks: App-specific passwords can help safeguard your Gmail account from phishing attacks. Phishing attackers often try to trick users into entering their main account credentials in malicious apps or websites. By using app-specific passwords, you can ensure that even if you accidentally fall victim to a phishing attack, the attackers will only have access to that specific app or device, limiting the potential damage.
- Simplified sign-in process: For apps or devices that don’t support two-step verification, app-specific passwords eliminate the need to enter your main account password each time you sign in. Once you generate an app-specific password for a particular app or device, you can use it for subsequent sign-ins, providing a convenient and secure way to access your Gmail account.
How to enable app-specific passwords in Gmail?
Enabling app-specific passwords in Gmail is a straightforward process. Follow the steps below to enable this feature:
- Sign in to your Google Account: Open your preferred web browser and navigate to the Gmail website. Sign in with your Gmail email address and password.
- Go to your Google Account settings: Once you’re signed in, click on your profile picture or initial in the top right corner of the Gmail interface. From the dropdown menu, select “Google Account.”
- Access Security settings: In your Google Account settings, locate and click on the “Security” tab in the left sidebar.
- Enable two-step verification: If you haven’t already enabled two-step verification for your Google Account, you’ll need to do so before you can generate app-specific passwords. Click on the “2-Step Verification” option and follow the on-screen instructions to enable this security feature. You may be required to provide a phone number for verification purposes.
- Access App Passwords settings: After enabling two-step verification, scroll down to the “Signing in to Google” section and click on the “App Passwords” option.
- Verify your identity: To access the app passwords feature, Google may ask you to re-enter your Google Account password or complete the two-step verification process again.
- Generate an app-specific password: In the “App Passwords” section, select the app or device for which you want to generate an app-specific password. Choose from the list of available options or select “Other” if your desired app or device is not listed.
- Follow the prompts: Once you’ve selected the app or device, click on the “Generate” button. Google will generate a unique app-specific password for you. Take note of this password as you will need it to sign in to the specific app or device.
- Sign in with the app-specific password: Open the app or device for which you generated the app-specific password. When prompted to enter your Gmail account password, enter the app-specific password generated in the previous step. Follow any additional prompts or instructions specific to the app or device to complete the sign-in process.
Once you’ve gone through these steps, you have successfully enabled app-specific passwords in Gmail and granted access to the specific app or device without compromising the security of your main Google Account.
How to generate an app-specific password in Gmail?
Generating an app-specific password in Gmail is a simple process that allows you to grant access to third-party apps or devices without sharing your main account password. Here’s how you can generate an app-specific password:
- Sign in to your Google Account: Open your web browser and go to the Gmail website. Sign in using your Gmail email address and password.
- Access your Google Account settings: Click on your profile picture or initial in the top right corner of the Gmail interface. From the dropdown menu, select “Google Account.”
- Navigate to Security settings: In your Google Account settings, locate and click on the “Security” tab in the left sidebar.
- Enable two-step verification (if not already enabled): If you haven’t enabled two-step verification for your Google Account, you’ll need to do so before generating app-specific passwords. Click on the “2-Step Verification” option and complete the setup process following the on-screen instructions.
- Access App Passwords: Scroll down to the “Signing in to Google” section and click on the “App Passwords” option.
- Verify your identity: Google may prompt you to re-enter your Google Account password or complete the two-step verification process for security purposes.
- Select the app or device: In the “App Passwords” section, choose the specific app or device for which you want to generate an app-specific password. If the app or device is not listed, select “Other.”
- Generate the app-specific password: Click on the “Generate” button. Google will generate a unique app-specific password for the selected app or device.
- Note the app-specific password: Take note of the generated password. You’ll need to enter this password in the specific app or device to authenticate your Gmail account.
- Use the app-specific password: Open the app or device that you selected earlier and navigate to the sign-in or account settings. When prompted for your Gmail account password, enter the app-specific password generated in the previous step.
Remember that each app-specific password is specific to the app or device you generated it for. If you decide to revoke access for an app or device, you can do so from the App Passwords settings in your Google Account.
By generating app-specific passwords, you can securely authorize third-party apps and devices to access your Gmail account, while maintaining the integrity of your main Google Account password.
How to use app-specific passwords with different apps and devices?
Once you have generated app-specific passwords for specific apps or devices in Gmail, you can use them to sign in securely without using your main account password. Here’s how you can use app-specific passwords with different apps and devices:
- Open the app or device: Launch the app or turn on the device that you generated the app-specific password for.
- Locate the sign-in or account settings: Depending on the app or device, you’ll need to find the area where you can enter your Gmail account credentials.
- Enter your Gmail email address: In the appropriate field, enter your full Gmail email address.
- Enter the app-specific password: Instead of using your regular Gmail account password, enter the app-specific password that you generated for the specific app or device.
- Complete the sign-in process: Follow the prompts or instructions provided by the app or device to complete the sign-in process. This may include additional security measures, such as verifying your identity or granting permission for the app or device to access your Gmail account.
- Grant necessary permissions: Some apps or devices may require additional permissions to perform specific actions or access certain features of your Gmail account. Review these permissions carefully and only grant access to the necessary permissions.
- Repeat for other apps and devices: If you use multiple apps or devices that require app-specific passwords, follow the above steps for each app or device. Remember to use the corresponding app-specific password for each one.
It’s important to note that app-specific passwords are intended to be used in place of your main account password only for the specific apps or devices they are generated for. If you encounter any issues with app-specific passwords, it’s recommended to review the settings within the app or device and ensure that you are entering the correct password.
Additionally, if you decide to revoke access for a specific app or device, you can do so in the App Passwords section of your Google Account settings. Revoking access will invalidate the app-specific password and prevent that app or device from accessing your Gmail account.
By using app-specific passwords with different apps and devices, you can maintain the security of your Gmail account while enjoying the convenience of accessing Gmail through various platforms.
Common issues and troubleshooting with app-specific passwords
While app-specific passwords provide an added layer of security and convenience, you may encounter some common issues or difficulties when using them with different apps and devices. Here are a few common issues and troubleshooting steps to help you resolve them:
- Incorrect password: One of the most common issues is entering the app-specific password incorrectly. Double-check that you have entered the password exactly as it was generated, ensuring there are no extra spaces or typos.
- Revoke and regenerate the password: If you are unable to sign in with an app-specific password, try revoking access for that particular app or device in your Google Account settings. Then, generate a new app-specific password and attempt to sign in again.
- Unsupported apps or devices: Some older or less secure apps or devices may not be compatible with app-specific passwords. In such cases, consider using alternative apps or upgrading your device to ensure compatibility with Gmail’s security measures.
- Two-step verification not enabled: App-specific passwords require two-step verification to be enabled in your Google Account settings. If you haven’t done so, follow the instructions in the “Enable two-step verification” section to enable this security feature.
- Old app-specific passwords: If you have generated multiple app-specific passwords over time, make sure that you are using the correct password for the specific app or device you are trying to sign in to. Delete or update any old app-specific passwords that are no longer in use.
- App-specific password expired: App-specific passwords have an expiration date for security reasons. If you are unable to sign in with a previously generated password, try generating a new one and use it for authentication.
- Security settings: Ensure that the app or device you are using with app-specific passwords has the necessary security settings configured correctly. Check for any updates or patches for the app or device that could resolve compatibility issues.
- Clear app cache or reinstall: If you continue to experience issues, clear the cache of the app you are trying to use or consider reinstalling it to ensure a fresh start and resolve any potential conflicts.
- Contact app support: If none of the troubleshooting steps listed above help, reach out to the support team of the specific app or device you are trying to use with app-specific passwords. They may have specific recommendations or solutions for you.
By following these troubleshooting steps and addressing common issues, you can ensure a smoother experience when using app-specific passwords with different apps and devices.
Tips and best practices for using app-specific passwords in Gmail
When using app-specific passwords in Gmail, it’s important to follow some essential tips and best practices to ensure the security and effectiveness of this feature. Here are some recommendations to consider:
- Generate unique passwords: Create a separate app-specific password for each app or device that requires access to your Gmail account. Avoid reusing the same password across multiple apps or devices to minimize the impact in case of a security breach.
- Regularly review app access: Periodically review the apps and devices that have access to your Gmail account via app-specific passwords. Remove any outdated or unused apps from the list to reduce the risk of unauthorized access.
- Securely store passwords: Safely store your app-specific passwords in a password manager or another secure location. Avoid sharing these passwords with others and never store them in plain text or easily accessible locations.
- Use strong, complex passwords: Generate strong passwords for your app-specific passwords, combining uppercase and lowercase letters, numbers, and special characters. This helps protect against brute-force attacks and unauthorized access.
- Regularly update passwords: Consider changing your app-specific passwords periodically. This practice enhances security and limits the exposure of your Gmail account even if a password is compromised.
- Enable two-step verification: Two-step verification adds an extra layer of security to your Google Account. Enable this feature to provide an additional line of defense against unauthorized access.
- Be cautious with app permissions: When granting app-specific passwords access to your Gmail account, only allow the necessary permissions. Limiting the permissions minimizes potential risks associated with unauthorized access to your emails and personal information.
- Keep app and device software up to date: Regularly update the apps and devices that have access to your Gmail account. Keeping software up to date ensures that security patches and improvements are applied promptly.
- Stay vigilant: Watch for any suspicious activity within your Gmail account. Regularly review your account settings, notifications, and email activity to identify any abnormalities that may indicate unauthorized access.
- Educate yourself: Stay informed about the latest security practices and guidelines provided by Google and other credible sources. Stay up to date with the evolving landscape of cybersecurity and adapt your security measures accordingly.
By following these tips and best practices, you can greatly enhance the security of your Gmail account when using app-specific passwords. Implementing these measures helps safeguard your personal information and prevents unauthorized access to your emails.