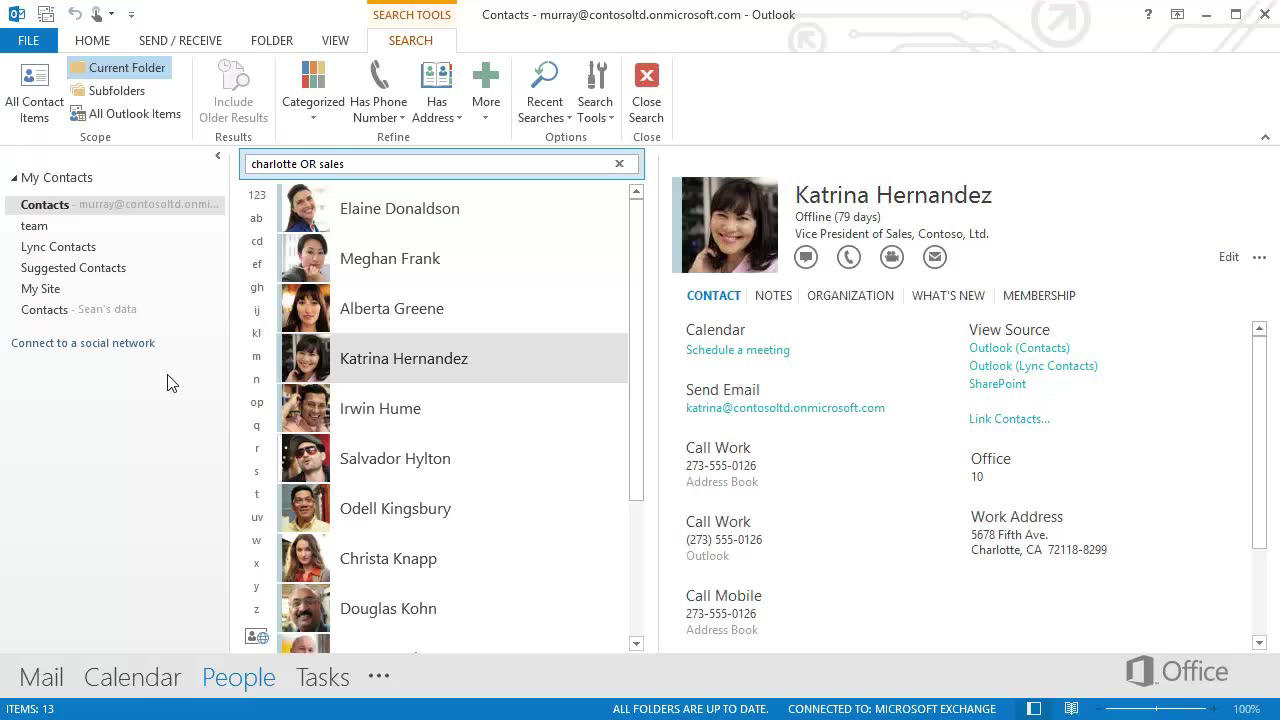Accessing Outlook Groups
Outlook Groups is a powerful feature in Microsoft Outlook that allows you to collaborate and communicate with a select group of contacts. Whether you need to work on a project together, plan an event, or share important information, Outlook Groups provides a centralized platform to facilitate seamless communication.
To access Outlook Groups, follow these steps:
- Launch Microsoft Outlook on your computer or mobile device.
- In the navigation pane, locate and click on the “Groups” tab. If you don’t see the “Groups” tab, click on the ellipsis (…) to expand the navigation pane and reveal additional tabs.
- Once you’re in the “Groups” tab, you’ll see a list of all the groups you’re a part of. These may include groups you created yourself or groups that you’ve been invited to join.
- To access a specific group, simply click on its name in the list. This will take you to the group’s dedicated page where you can view and interact with its content.
Alternatively, you can also access Outlook Groups directly from the Outlook web app by logging into your Microsoft account and selecting the “Groups” option from the app launcher.
Once you have successfully accessed Outlook Groups, you can start collaborating with your contacts by sharing files, sending messages, and organizing group events. The intuitive interface of Outlook Groups makes it easy to navigate and manage your group interactions.
It’s important to note that in order to access Outlook Groups, you need to have a Microsoft account. If you don’t have one, you can easily create a new account by visiting the Microsoft website and following the registration process.
Overall, Outlook Groups is a valuable tool for streamlining communication and collaboration within a select group of contacts. By following the simple steps outlined above, you can easily access Outlook Groups and harness its powerful features to enhance your productivity.
Creating a New Outlook Group
Creating a new Outlook Group is a straightforward process that allows you to bring together a specific set of contacts for seamless collaboration and communication. Follow the steps below to create your own Outlook Group:
- Open Microsoft Outlook and navigate to the “Groups” tab in the navigation pane.
- Click on the “New Group” button, usually located in the top toolbar or under the “New” dropdown menu.
- In the creation window that appears, enter a name for your group. Make sure the name is descriptive and easily recognizable by the members.
- Next, provide a brief description for your group. This description will help the members understand the purpose or focus of the group.
- Choose the privacy settings for the group. You can select between three options – public, private, or secret. A public group allows anyone to join and view its content. A private group requires an invitation to join, and only members can view the content. A secret group is by invitation only, where the group name and members are kept hidden.
- Specify the group’s language and time zone according to your preferences.
- Click on the “Create” button to finalize the group creation process.
Once your group is created, you can start adding contacts, sharing files, and collaborating with the group members. As the creator of the group, you have certain administrative privileges, such as the ability to manage the group settings, add or remove members, and moderate discussions.
It’s important to note that creating an Outlook Group is only available for users with a Microsoft account. Additionally, there may be limitations on the number of groups you can create, depending on your subscription type and plan.
By creating a new Outlook Group, you can greatly enhance your ability to collaborate with a specific set of contacts, making it easier to keep everyone on the same page and fostering efficient communication.
Adding Contacts to an Outlook Group
Once you have created an Outlook Group, the next step is to add contacts to the group. Adding contacts to your group allows you to easily communicate and collaborate with all members. Follow the steps below to add contacts to your Outlook Group:
- Open Microsoft Outlook and navigate to the desired Outlook Group.
- On the group page, click on the “Add Members” button. This button is usually located in the top toolbar or under the “Members” section.
- In the “Add Members” window, you have several options to add contacts:
- Enter Email Addresses: You can manually enter the email addresses of the contacts you want to add. Separate the email addresses with commas if you’re adding multiple contacts.
- Search for Contacts: You can search for contacts in your address book or the global address list, and select the ones you want to add to the group.
- Import from a File: If you have a contact file, such as a CSV or Excel file, you can import it to add multiple contacts at once. Make sure the file contains the necessary contact information, such as email addresses.
Once you have added the contacts to your Outlook Group, they will receive an invitation to join the group. Once they accept the invitation, they will become members of the group and will have access to the group’s content and discussions.
As the group creator or administrator, you have the option to manage the member’s permissions and settings. You can control whether members can post messages, access files, or invite others to join the group.
It’s important to note that the number of members you can add to an Outlook Group may be limited, depending on your subscription type and plan. Additionally, only members with a valid and active email address can be added to the group.
By adding contacts to your Outlook Group, you can bring together a specific set of individuals and ensure seamless communication and collaboration among the group members.
Managing Contacts in an Outlook Group
Once you have added contacts to an Outlook Group, it’s important to effectively manage and organize them to ensure smooth communication and collaboration. Outlook Groups provides various features and options to help you manage your contacts efficiently. Here are some ways to manage contacts in an Outlook Group:
- Viewing Contacts: To view the list of contacts in your group, navigate to the group page and click on the “Members” tab. Here, you will find a comprehensive list of all the members in the group, along with their email addresses and other relevant information.
- Removing Contacts: If you need to remove a contact from your group, select the contact from the members list and click on the “Remove” or “Delete” option. This will remove them from the group and revoke their access to the group’s content.
- Editing Contact Details: If you need to make changes to a contact’s details, such as their name or email address, you can do so by selecting the contact from the members list and clicking on the “Edit” or “Modify” option. This will allow you to update the contact’s information.
- Assigning Roles: As the group creator or administrator, you have the ability to assign different roles to the members of your group. Roles such as owner, member, or guest determine the level of access and permission each member has within the group.
- Managing Permissions: You can control the permissions and settings for each contact in your group. This includes granting or revoking their ability to post messages, access files, invite others, or make changes to the group settings.
By effectively managing your contacts in an Outlook Group, you can ensure that only relevant individuals have access to the group’s content and discussions. This helps maintain a focused and productive environment for collaboration.
It’s important to regularly review and update your contact list to reflect any changes or additions. This ensures that the group remains up-to-date and includes the right individuals for effective collaboration.
Overall, managing contacts in an Outlook Group is essential for maintaining organization, control, and effective communication within the group. By utilizing the various management features available, you can optimize collaboration and streamline workflows.
Sending Emails to an Outlook Group
One of the main benefits of using Outlook Groups is the ability to streamline communication by sending emails to the entire group at once. This ensures that important information, updates, and discussions are shared efficiently with all the members. Here’s how you can send emails to an Outlook Group:
- Navigate to the Outlook Group you want to send an email to by selecting it from the “Groups” tab in Microsoft Outlook.
- Once you’re on the group page, locate and click on the “New Conversation” or “New Email” button. This button is typically located in the top toolbar or under the “Messages” section.
- A new email window will open up with the group’s email address automatically added in the “To” field.
- Compose your email by entering the subject line and the body of the message. You can use rich text formatting options, such as bold, italic, and bullet points to enhance the readability of your email.
- Attach any necessary files or documents to the email by clicking on the “Attach File” button and selecting the appropriate files from your computer or storage location.
- Review the email to make sure all the information is accurate and complete.
- Finally, click on the “Send” button to distribute the email to all the members of the Outlook Group.
By sending emails to an Outlook Group, you can ensure that everyone receives the same information simultaneously, reducing the need for individual messages or repetitive communication.
It’s worth noting that when a member of the Outlook Group replies to the email, the response is automatically shared with the entire group, fostering open discussions and collaboration.
Additionally, all the emails sent to the group are stored in the group’s conversation history, allowing members to refer back to previous discussions and stay updated on important topics.
Sending emails to an Outlook Group is a convenient way to communicate with multiple contacts at once, saving time and ensuring that important messages reach the entire group efficiently.
Removing Contacts from an Outlook Group
As dynamics change within a group, there may be instances where you need to remove certain contacts from an Outlook Group. Whether it’s due to changes in responsibilities, project completion, or any other reason, removing contacts from the group ensures that only relevant individuals have access to the group’s content and discussions. Follow these steps to remove contacts from an Outlook Group:
- Navigate to the group page of the Outlook Group you want to remove contacts from.
- Click on the “Members” tab to view the list of members in the group.
- Select the contact you wish to remove from the group by clicking on their name.
- Once the contact’s profile is opened, locate and click on the “Remove” or “Delete” option. This option is usually located in the top toolbar or in the contact’s profile settings.
- Confirm the removal by following any additional prompts or confirmations that may appear.
Removing a contact from an Outlook Group revokes their access to the group’s content and discussions.
As the group creator or administrator, you have the authority to manage the group’s membership and make necessary adjustments as needed. It’s important to regularly review the group’s members and ensure that the roster reflects the current project or collaboration requirements.
When removing a contact from an Outlook Group, it’s advisable to communicate the reasons for the removal to the individuals involved, if appropriate. Open communication helps maintain transparency within the group and fosters a positive collaboration environment.
By managing the group’s membership effectively and removing contacts when necessary, you can streamline communication and collaboration within the Outlook Group, ensuring that the right individuals have access to the right information.
Deleting an Outlook Group
There may come a time when you no longer need an Outlook Group and want to delete it. Deleting an Outlook Group permanently removes the group and all its associated content, including conversations, files, and contacts. Follow these steps to delete an Outlook Group:
- Open Microsoft Outlook and navigate to the “Groups” tab in the navigation pane.
- Locate the Outlook Group you wish to delete in the list of groups.
- Right-click on the group name to open a context menu.
- In the context menu, select the “Delete Group” or “Remove Group” option.
- A confirmation message will appear, asking you to confirm your decision to delete the group.
- Read the confirmation message carefully, as it will inform you about the irreversible deletion of all group content.
- If you are sure you want to proceed with deleting the group, click on “Yes” or “Delete” to confirm.
Once you have deleted an Outlook Group, it cannot be recovered. Therefore, exercise caution before performing this action and ensure that it is indeed the right decision for your circumstances.
It’s important to note that only the group creator or an administrator has the permission to delete a group. Regular group members do not have the authority to perform this action.
Before deleting the group, you may want to communicate this decision with the group members, especially if it will impact ongoing projects or collaboration efforts. This allows for a smooth transition and ensures that everyone is aware of the group’s discontinuation.
By deleting an Outlook Group that is no longer needed, you can declutter your Outlook account and focus on the groups and collaborations that are currently active and relevant to your work or personal projects.
Tips for Efficiently Using Outlook Groups
Outlook Groups is a powerful collaboration tool that can greatly enhance your communication and productivity. To make the most out of this feature, consider the following tips to efficiently use Outlook Groups:
- Clearly define the purpose: Before creating an Outlook Group, clearly define the purpose and objectives of the group. This will help you establish guidelines and set the right expectations for group members.
- Organize discussions with topics: Use conversation topics within the group to keep discussions organized and easily searchable. This allows members to find and contribute to specific discussions more effectively.
- Utilize file storage: Take advantage of the file storage feature in Outlook Groups to centralize and organize important documents. This ensures that members can easily access and collaborate on shared files without the need for lengthy email attachments.
- Set roles and permissions: Assign appropriate roles and permissions to group members based on their responsibilities and requirements. This allows for efficient collaboration and ensures that sensitive information is only accessible to authorized individuals.
- Encourage active participation: Encourage all group members to actively participate in discussions and contribute their insights. This fosters a collaborative environment and ensures that everyone’s input is valued.
- Regularly review and update membership: Regularly review the membership of your Outlook Group to ensure that it reflects the current needs and objectives of the group. Remove inactive members and invite new ones as necessary.
- Utilize the mobile app: Install the Outlook mobile app to stay connected and engaged with your Outlook Group even when you’re on the go. The mobile app allows you to access conversations, files, and notifications conveniently from your mobile device.
- Establish guidelines for etiquette: Set guidelines for appropriate group communication to ensure professionalism and respectful interactions. This includes guidelines for email tone, response times, and overall behavior within the group.
- Regularly update and archive: Regularly review and update the content in your Outlook Group to keep it relevant and organized. Archive or delete old threads or files that are no longer necessary to maintain a clutter-free group.
By following these tips, you can maximize the effectiveness of Outlook Groups and create a seamless and productive collaboration environment. Leveraging the full potential of this feature will enhance your team’s communication, streamline workflows, and boost overall productivity.