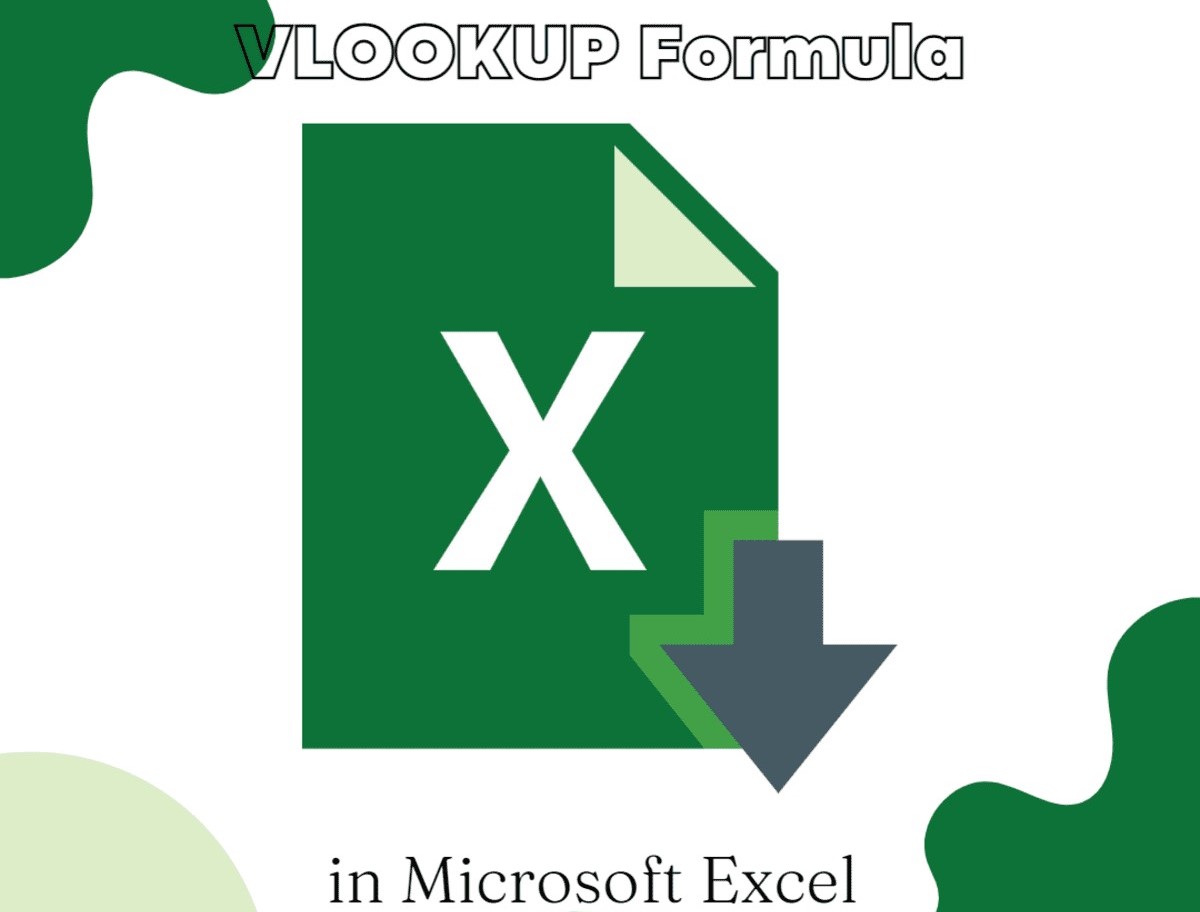What is a Left Lookup Formula?
A left lookup formula, also known as a reverse lookup or a left search, is a handy function in Excel that allows you to retrieve a value from a table based on a specific criteria in a column to the left of the desired value. While the VLOOKUP function in Excel is commonly used for finding values in the rightmost column of a table, a left lookup formula enables you to search for values in the leftmost column of a table. This can be especially useful when you need to find information that is associated with a particular value but is not located in the same column.
For example, let’s say you have a table with customer information, where the customer ID is in the leftmost column and the customer name is in the adjacent column. If you have a customer ID and want to retrieve the corresponding customer name, you would use a left lookup formula.
The left lookup formula allows you to search for a value in the leftmost column of a table and retrieve a corresponding value from another column in the same row. This can be incredibly helpful when working with large datasets or when you need to perform complex data analysis tasks.
By utilizing a left lookup formula, you can save time and effort by automating the process of searching for and retrieving specific information from your Excel tables. This powerful function can streamline your data analysis and make your workflow more efficient.
Understanding VLOOKUP in Excel
VLOOKUP is a widely used function in Excel that stands for “vertical lookup.” It is primarily used to search for a specific value in the leftmost column of a table and retrieve corresponding values from other columns. This function is particularly helpful when working with large datasets or when you need to perform data analysis tasks.
The syntax of the VLOOKUP function is as follows:
=VLOOKUP(lookup_value, table_array, col_index_num, [range_lookup])
The lookup_value is the value you want to find in the leftmost column of the table. The table_array is the range of cells that contains the table you want to search. The col_index_num is the column number from which you want to retrieve the value. And the range_lookup (optional) determines whether the lookup value should be an exact match or an approximate match.
By using VLOOKUP, you can easily retrieve information associated with a specific value. For example, if you have a table of employee names and their corresponding salaries, you can use VLOOKUP to find the salary of a particular employee based on their name.
VLOOKUP can also be combined with other Excel functions and formulas to perform more complex calculations. It is a versatile tool that can aid in data manipulation, analysis, and reporting.
It’s important to note that when using VLOOKUP, the leftmost column of your table should always contain the lookup value. If your lookup value is not in the leftmost column, you will need to use a left lookup formula, which involves rearranging your data or using other functions like INDEX and MATCH.
Step 1: Organizing Your Data
Before you can start using the VLOOKUP function or any other lookup formula in Excel, it’s crucial to ensure that your data is properly organized. Having well-structured data will make it easier to navigate and retrieve information efficiently.
The first step is to arrange your data in a tabular format, with each column representing a specific category or attribute. Make sure that each row corresponds to a unique record or entry. This ensures that you can easily reference and retrieve information using the VLOOKUP function.
It’s also important to ensure that your table has a unique identifier column, typically placed in the leftmost column. This column should contain values that are distinct and can be used as a lookup value for the VLOOKUP function. Having a unique identifier helps to avoid any ambiguity or confusion when searching for specific information.
You should also ensure that your data is sorted in ascending order based on the values in the leftmost column. This is essential because the VLOOKUP function performs an approximate match by default. Sorting the data ensures that the function can accurately locate the lookup value and retrieve the corresponding information.
Furthermore, make sure that there are no empty cells or duplicate values in your table. Empty cells or duplicate values may cause inaccuracies or errors when using the VLOOKUP function. Consider cleaning up your data by removing any unnecessary spaces, formatting issues, or data inconsistencies.
By organizing your data effectively, you set a solid foundation for using the VLOOKUP function. It allows you to navigate your data efficiently and retrieve the desired information accurately.
Step 2: Determining Your Lookup Value
Once you have organized your data and prepared your table, the next step in using the VLOOKUP function is to determine your lookup value. The lookup value is the specific value you want to search for in the leftmost column of your table.
Before you proceed, it’s important to have a clear understanding of what you are looking for in your data. This could be a name, an ID number, a product code, or any other unique identifier that corresponds to the information you want to retrieve.
Take a moment to identify the lookup value you need. You can either input this value directly into a cell within your worksheet or use a cell reference if the lookup value is located elsewhere in your spreadsheet.
Using a cell reference for the lookup value can be beneficial, especially if you want to perform multiple lookups or update the value easily without modifying the formula. Simply enter the lookup value in a specific cell and reference that cell in your VLOOKUP formula.
By determining your lookup value, you narrow down the search criteria and ensure that the VLOOKUP function retrieves the correct information from your table.
Remember, the lookup value should match the format and data type of the value in the leftmost column of your table. If the lookup value does not match exactly, you may need to use the range_lookup argument in the VLOOKUP formula to perform an approximate match.
Keep in mind that the success of your VLOOKUP function largely depends on accurately determining the lookup value. Take your time to double-check and verify that you have identified the correct value before moving on to the next step.
Step 3: Selecting the Lookup Range
After determining your lookup value, the next step in using the VLOOKUP function is to select the lookup range. The lookup range refers to the set of cells that contain the data you want to search.
In most cases, the lookup range will include the entire table or range of cells that you have organized in Step 1. It is essential that the lookup range extends from the leftmost column containing your lookup value to the rightmost column that contains the information you want to retrieve.
To select the lookup range, simply click and drag your mouse over the range of cells that cover all the columns of interest. Alternatively, you can manually input the range of cells in the VLOOKUP formula by specifying the cell references using the A1 notation.
It’s important to note that the lookup range should include at least two columns: the leftmost column containing your lookup value and the column from which you want to retrieve the information.
Ensure that you adjust your selection accordingly if you have added any additional columns to your table or if the range you want to search extends beyond the original table boundaries.
When selecting the lookup range, make sure that you do not include any extraneous cells or columns outside of your intended search area. Including unnecessary cells or columns may result in inaccurate search results or formula errors.
By selecting the appropriate lookup range, you ensure that the VLOOKUP function searches within the specified range to find the lookup value and retrieve the corresponding information accurately.
Step 4: Choosing the Column Index Number
Once you have determined the lookup value and selected the lookup range, the next step in using the VLOOKUP function is to choose the column index number. The column index number refers to the position of the column from which you want to retrieve the desired information.
In your lookup range, each column corresponds to a specific attribute or piece of information. To choose the correct column index number, you need to identify which column contains the data you want to retrieve.
Start by counting the columns from the leftmost column in your lookup range. The leftmost column has a column index number of 1, the column next to it has a column index number of 2, and so on.
Make sure to choose the column index number that corresponds to the column containing the desired information. For example, if you want to retrieve the email addresses of customers, and the email addresses are in the third column of your lookup range, the column index number would be 3.
It’s important to note that the column index number should be a positive integer and should not exceed the total number of columns in your lookup range.
Take extra care when choosing the column index number to ensure that you select the correct column. An incorrect column index number may result in retrieving the wrong information or produce formula errors.
Remember, the VLOOKUP function retrieves information only from the column that corresponds to the chosen column index number. If you need to retrieve information from multiple columns, you will need to use multiple VLOOKUP functions.
By choosing the appropriate column index number, you ensure that the VLOOKUP function retrieves the desired information from the correct column in your lookup range.
Step 5: Specifying the Range Lookup
When using the VLOOKUP function in Excel, you have the option to specify the range lookup, which determines whether the lookup value should be an exact match or an approximate match. Specifying the range lookup is an important step in ensuring the accuracy and relevance of your search results.
The range lookup parameter is an optional argument in the VLOOKUP function. By default, it is set to TRUE or 1, indicating an approximate match. This means that if an exact match for the lookup value is not found in the leftmost column, VLOOKUP will return the closest match that is less than the lookup value.
If you want to perform an exact match, you can set the range lookup parameter to FALSE or 0. With an exact match, VLOOKUP will only return a result if there is an exact match for the lookup value in the leftmost column.
When deciding whether to use an approximate match or an exact match, consider the nature of your data and the specific requirements of your task. Are you looking for an exact match, or are you interested in finding the closest match?
Keep in mind that with an approximate match, the leftmost column of your lookup range must be sorted in ascending order. Otherwise, the results may not be accurate or may produce unexpected outcomes.
It is also worth noting that an approximate match can be useful when you are working with numerical data or ranges. For example, you can use it to determine which salary range an employee’s salary falls into.
Take a moment to evaluate your needs and determine whether an approximate match or an exact match is suitable for your specific scenario.
By specifying the range lookup, you ensure that the VLOOKUP function performs the appropriate type of match and returns the desired search results based on your requirements.
Step 6: Writing the VLOOKUP Formula
Now that you have organized your data, determined the lookup value, selected the lookup range, and chosen the column index number, it’s time to write the VLOOKUP formula. The VLOOKUP formula combines all of these elements to search for the specified value and retrieve the desired information.
The syntax of the VLOOKUP formula is as follows:
=VLOOKUP(lookup_value, table_array, col_index_num, [range_lookup])
Start by typing the equal sign (=) to indicate that you are entering a formula in the cell where you want the result to appear. Then, enter the VLOOKUP function, followed by an opening parenthesis (().
Inside the parentheses, input the lookup value, either directly or using a cell reference. Next, separate each argument with a comma, starting with the table array, which represents the range of cells containing your data.
After the table array, enter the column index number. Finally, you can specify the range lookup as either TRUE or FALSE (or 1 or 0 respectively) to indicate an approximate match or an exact match.
Once you have entered all the necessary arguments, close the parentheses with a closing parenthesis ()) and press Enter to calculate the formula and display the result.
Before finalizing your formula, take a moment to review it for accuracy, ensuring that you have included the correct cell references and argument values based on your needs.
By writing the VLOOKUP formula correctly, you enable Excel to search your data, retrieve the corresponding information, and display the desired results in the specified cell.
Step 7: Testing the Formula
After writing the VLOOKUP formula, it’s essential to test it to ensure that it functions as expected and returns accurate results. Testing the formula allows you to verify that you have set up the lookup value, lookup range, column index number, and range lookup correctly.
First, select the cell where you have written the VLOOKUP formula and press Enter to calculate the formula and display the results. Take a moment to examine the output and verify that it matches your expectations.
If the formula returns the desired information, congratulations! Your VLOOKUP formula is working correctly. You can proceed with using the formula for other lookup scenarios or apply it to additional cells as needed.
However, if the formula does not return the expected results, don’t panic. It’s common to encounter errors or incorrect outputs when working with functions like VLOOKUP. Here are a few troubleshooting tips to help you diagnose and rectify any issues:
- Double-check the lookup value: Verify that the lookup value you are using matches the exact format and data type of the value in the leftmost column of your lookup range.
- Check the table array: Ensure that the lookup range you have selected covers the entire table and includes both the leftmost column and the column from which you want to retrieve data. Adjust the range if needed.
- Verify the column index number: Make sure that the column index number you have chosen corresponds to the correct column in the lookup range from which you want to retrieve information. Check for any discrepancies or typos.
- Review the range lookup: If you have specified the range lookup as either
TRUEorFALSE, ensure that it aligns with your desired match type (approximate or exact). Adjust the range lookup as necessary.
By testing and troubleshooting your VLOOKUP formula, you can identify and address any issues, ensuring that it retrieves accurate results. This step is crucial for the successful use of the formula in your Excel worksheets.
Tips and Tricks for Using VLOOKUP
Using the VLOOKUP function in Excel can greatly simplify your data analysis and retrieval tasks. To make the most out of this powerful function, consider the following tips and tricks:
- Use absolute cell references: When using the VLOOKUP formula in multiple cells, lock the lookup range in your formula using absolute cell references. This ensures that the lookup range remains the same when copying the formula to other cells, preventing any errors or discrepancies in the results.
- Organize your data with headers: Adding headers to your data table can enhance the readability and clarity of your worksheets. Use descriptive headers that accurately describe the information in each column. This makes it easier to understand and navigate your data when using the VLOOKUP function.
- Combine VLOOKUP with other functions: The VLOOKUP function can be combined with other Excel functions to perform more complex calculations and data analysis tasks. For example, you can use the IF function alongside VLOOKUP to return different results based on certain conditions or use the CONCATENATE function to merge retrieved values from multiple columns into a single cell.
- Sort your data before using VLOOKUP: To ensure accurate results, sort your data in ascending order based on the leftmost column used in the VLOOKUP function. This is necessary when performing an approximate match. Sorting your data prevents any potential errors in finding the closest match.
- Handle errors with IFERROR: If your VLOOKUP formula encounters an error, you can use the IFERROR function to display a custom message or value instead. This helps to handle any potential errors gracefully and improves the user experience when working with your Excel worksheets.
- Consider using INDEX and MATCH: In some cases, using the combination of INDEX and MATCH functions may be more flexible and powerful than using VLOOKUP. INDEX and MATCH allow you to perform lookups based on multiple columns, perform lookups in any column position, and handle situations where the lookup value is not located in the leftmost column.
By incorporating these tips and tricks into your use of the VLOOKUP function, you can enhance your productivity and effectively handle various lookup scenarios in Excel.
Common Errors and Troubleshooting
While using the VLOOKUP function in Excel, it’s not uncommon to encounter errors or unexpected results. Understanding and troubleshooting these common issues can help you overcome obstacles and ensure the accuracy of your formulas. Here are some common errors and their troubleshooting steps:
- #N/A error: The most common error that occurs with VLOOKUP is the #N/A error, which means that the lookup value was not found in the leftmost column of your lookup range. Double-check the lookup value and ensure that it matches exactly with the value in the leftmost column. Also, verify that the lookup range is correct and includes the desired column.
- Sorting errors: If your data is not sorted in ascending order based on the leftmost column used in the VLOOKUP formula, the results may not be accurate. Make sure to sort your data appropriately before using the formula to ensure the correct match is found.
- Invalid range errors: Verify that your table array and lookup range are specified correctly in the VLOOKUP formula. Check for any missing or incorrect cell references that may result in an invalid range error. Ensure that the range includes all the necessary columns and rows.
- Column mismatch errors: If you specify an incorrect column index number, the VLOOKUP formula will retrieve information from the wrong column. Review the column index number and ensure it corresponds to the column containing the desired information.
- Exact match errors: If you intend to perform an exact match and have set the range lookup parameter to
FALSEor0, ensure that your lookup value matches exactly with the value in the leftmost column. Check for any leading or trailing spaces or any formatting discrepancies that may cause an exact match error. - Missing lookup value errors: If your VLOOKUP formula returns unexpected results or errors, ensure that the lookup value is not missing or entered incorrectly. Double-check the cell reference or input to ensure its accuracy.
By understanding and addressing these common errors, you can troubleshoot your VLOOKUP formulas effectively and ensure reliable results in your Excel worksheets.