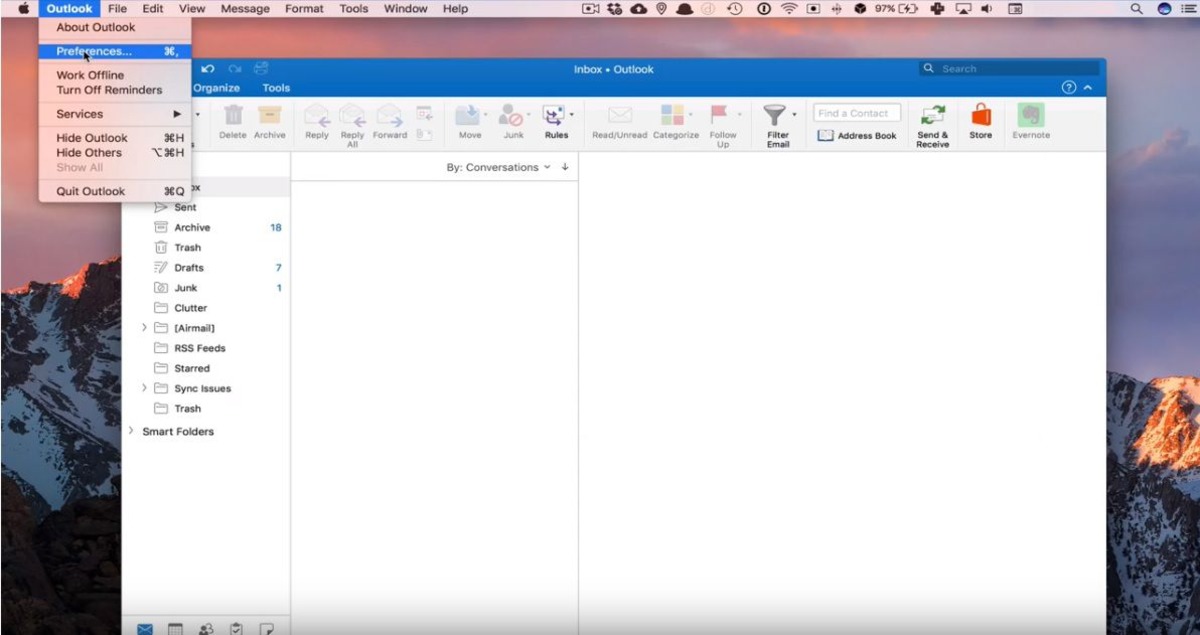What is an electronic signature?
An electronic signature is a digital representation of a person’s handwritten signature. It serves as a legally binding way to indicate the intent to approve or authenticate a document, email, or any other electronic communication. With advancements in technology, the need for physical signatures on paper documents has significantly decreased, making way for the convenience and efficiency of electronic signatures.
Electronic signatures are widely recognized and accepted by governments, organizations, and individuals around the world as a valid means of approving or acknowledging various types of electronic documents. They provide a secure and efficient method of conducting business transactions, signing contracts, and executing legal agreements without the need for paper-based processes.
Typically, an electronic signature includes information about the signer, such as their name, email address, date of signing, and sometimes additional identifying details like a job title or company name. The signature may be generated using a stylus, finger, or mouse, or it can be a typed name in a specific font or format.
Electronic signatures offer several advantages over traditional paper-based signatures. They eliminate the need for printing, scanning, and physically storing paper documents, saving time, money, and resources. Furthermore, they provide a traceable audit trail, ensuring the authenticity and integrity of the signed document. Electronic signatures also simplify the process of securely sharing and collaborating on documents, especially when working remotely or with individuals in different locations.
It is important to note that electronic signatures are valid and legally recognized in many countries, including the United States, Canada, the European Union, and many others. However, the specific legal requirements and regulations surrounding electronic signatures may vary from one jurisdiction to another. It is advisable to familiarize yourself with the laws and regulations in your region to ensure compliance when using electronic signatures.
Why use an electronic signature in Outlook?
Using an electronic signature in Outlook offers numerous benefits for individuals and businesses. Here are several reasons why incorporating an electronic signature into your Outlook emails can be advantageous:
- Professionalism: Including an electronic signature adds a touch of professionalism to your emails. It presents a polished and formal image, particularly important when communicating with clients, colleagues, or stakeholders.
- Time-saving: With an electronic signature in Outlook, you can save time by not having to manually sign or print documents. The process of signing and sending documents becomes streamlined, allowing for faster response times and increased productivity.
- Convenience: Instead of needing to print, sign, and scan documents, you can simply add your electronic signature to an email attachment directly within Outlook. This eliminates the hassle of physical paperwork and makes it easier to send and receive signed documents.
- Consistency: An electronic signature ensures consistency in your communication. You can set up a standard signature with your name, title, contact details, and even company logo, guaranteeing a uniform appearance across all emails.
- Legal compliance: Electronic signatures in Outlook can be legally binding, provided they meet certain requirements under applicable laws. While specific regulations may vary depending on your jurisdiction, many countries recognize electronic signatures as valid for most business transactions and contract signing.
- Branding: Adding your company logo and relevant links to your electronic signature in Outlook can help increase brand visibility and drive traffic to your website or social media platforms.
- Efficiency: By integrating your electronic signature with Outlook, you can streamline your workflow. This allows for quicker document turnaround times and reduces the need for manual handling, improving overall efficiency.
- Environmentally friendly: Going paperless with electronic signatures in Outlook contributes to a more sustainable and eco-friendly approach. It reduces paper waste, ink usage, and carbon footprint associated with traditional document signing.
By leveraging the benefits of electronic signatures in Outlook, you can enhance your professional image, save time, improve efficiency, and ensure legal compliance in your electronic communications.
Option 1: Using the built-in signature editor
Outlook provides a built-in signature editor that allows you to create and manage your electronic signature directly within the email client. This option is convenient and straightforward to use. Here’s how you can create an electronic signature using the built-in signature editor:
- Open Outlook and go to the “File” tab in the top left corner of the screen.
- Select “Options” from the drop-down menu. This will open the Outlook Options window.
- In the Outlook Options window, click on the “Mail” option in the left sidebar.
- Scroll down until you find the “Create or modify signatures for messages” section. Click on the “Signatures…” button.
- In the Signatures window, click on the “New” button to create a new signature.
- Enter a name for the signature to help you identify it later (e.g., “Personal Signature” or “Work Signature”).
- In the “Edit signature” section, customize your electronic signature. You can include your name, job title, contact information, and any additional details you wish to include.
- If you have a company logo or an image you want to include, click on the “Picture” icon and browse your computer to select the image file.
- Format your signature using the options available, such as font style, size, color, and alignment.
- Preview your signature to ensure it appears as desired.
- Assign your signature to a specific email account or set it as the default signature for new messages and replies/forwards.
- Click “OK” to save your signature and exit the Signatures window.
Once you have created your signature using the built-in editor, it will be automatically added to all new emails and can be manually added to existing emails. You can also go back to the Signature settings in Outlook to make changes, update or delete signatures as needed.
Note that the steps to create a signature may vary slightly depending on the version of Outlook you are using. However, the basic process remains the same.
Option 2: Creating a signature with an image editor
If you want to add more creativity and customization to your electronic signature in Outlook, you can create a signature using an image editor before inserting it into your email client. This option allows you to design a visually appealing signature that aligns with your personal or business branding. Here’s how you can create a signature with an image editor:
- Open an image editor of your choice, such as Adobe Photoshop, Canva, or Microsoft Paint.
- Create a new document with the desired dimensions for your signature. A width of 600 pixels and a height of 200 pixels generally works well.
- Add your name, job title, company logo, contact information, and any other details you want to include in your signature. Be mindful of the font styles, colors, and sizes to ensure readability.
- Experiment with different layouts and designs to achieve the desired look for your signature. You can add shapes, lines, icons, or other graphical elements to enhance the visual appeal.
- If you have a company logo or any other images to include, ensure they are high-quality and properly sized for optimal display in the signature.
- Once you are satisfied with your signature design, save the image file in a widely supported format, such as JPEG or PNG.
- Open Outlook and go to the “File” tab and select “Options”.
- In the Outlook Options window, click on the “Mail” option in the left sidebar.
- Scroll down to the “Create or modify signatures for messages” section and click on the “Signatures…” button.
- In the Signatures window, click on the “New” button to create a new signature.
- Enter a name for the signature to help you identify it later.
- In the “Edit signature” section, click on the “Insert Picture” icon and browse your computer to select the image file you created.
- Adjust the size of the image if needed.
- Optionally, add any additional text or formatting to complement the image.
- Preview your signature to ensure it appears as desired.
- Assign your signature to a specific email account or set it as the default signature for new messages and replies/forwards.
- Click “OK” to save your signature and exit the Signatures window.
Once you have created your signature with an image editor, it will be ready to use in your Outlook emails. Remember to update your signature if any contact information or branding changes occur. This option allows you greater creative control over the appearance of your signature.
Option 3: Using a signature generator tool
If you prefer a quick and easy way to create an electronic signature in Outlook without the need for any design skills or software, you can use a signature generator tool. These online tools offer pre-designed templates and customization options to create a professional-looking signature. Here’s how you can use a signature generator tool to create your electronic signature:
- Search for a reputable signature generator tool online. There are several options available, such as WiseStamp, HubSpot, and Newoldstamp.
- Choose a template that suits your style or business branding.
- Enter your name, job title, contact information, and any other details you want to include in your signature.
- Select the font styles, colors, and sizes to customize your signature as per your preference.
- If the signature generator tool allows, upload your company logo or other images to personalize your signature.
- Preview your signature to ensure it meets your expectations.
- Once you are satisfied, download the signature file to your computer.
- Open Outlook and go to the “File” tab and select “Options”.
- In the Outlook Options window, click on the “Mail” option in the left sidebar.
- Scroll down to the “Create or modify signatures for messages” section and click on the “Signatures…” button.
- In the Signatures window, click on the “New” button to create a new signature.
- Enter a name for the signature to identify it later.
- In the “Edit signature” section, click on the “Insert Picture” icon and browse your computer to select the signature file you downloaded from the generator tool.
- Adjust the size of the image if needed.
- Preview your signature to ensure it appears as desired.
- Assign your signature to a specific email account or set it as the default signature for new messages and replies/forwards.
- Click “OK” to save your signature and exit the Signatures window.
Using a signature generator tool takes the hassle out of designing an electronic signature from scratch. It allows you to quickly create a professional and visually appealing signature that you can use in your Outlook emails.
Adding the signature to your Outlook account
After creating your electronic signature, the next step is to add it to your Outlook account so that it can be automatically appended to your outgoing emails. Here’s how you can add the signature to your Outlook account:
- Open Outlook and go to the “File” tab in the top left corner of the screen.
- Select “Options” from the drop-down menu. This will open the Outlook Options window.
- In the Outlook Options window, click on the “Mail” option in the left sidebar.
- Scroll down until you find the “Create or modify signatures for messages” section. Click on the “Signatures…” button.
- In the Signatures window, click on the “New” button to create a new signature.
- Enter a name for the signature to help you identify it later.
- In the “Edit signature” section, either type your signature using the text editor or insert an image of your signature.
- Format the signature as desired using options for font, color, and size.
- If your signature includes an image, ensure the image is properly resized to prevent formatting issues.
- Preview your signature to check its appearance.
- Assign the signature to a specific email account or set it as the default signature for new messages, replies, and forwards.
- Click “OK” to save your signature and exit the Signatures window.
Once you’ve added your signature to your Outlook account, it will be automatically added to all new messages you compose. Additionally, you can manually insert your signature into existing emails by selecting the appropriate signature from the drop-down menu in the email composition window.
Remember to update your signature whenever necessary, such as when your contact information or job title changes. This ensures that your electronic signature stays up-to-date and reflects the most accurate information.
Styling your electronic signature
When creating an electronic signature in Outlook, you have the opportunity to style it to align with your personal or brand image. Adding your own touches and design elements can help you create a signature that stands out and leaves a lasting impression. Here are some tips for styling your electronic signature:
- Font style and size: Choose a font that is professional, legible, and consistent with your branding. Experiment with different font styles and sizes to find the one that best represents your identity.
- Color scheme: Incorporate your brand colors or choose a color scheme that complements your logo or personal preferences. Consistency in color can help reinforce your brand identity across all communication.
- Logo placement: Position your company logo or personal logo strategically within your signature. Aim for a location that catches the eye without overwhelming the overall design.
- Whitespace: Utilize whitespace effectively to create a clean and organized layout. Avoid cluttering your signature with too much information or excessive design elements.
- Hierarchy: Establish a clear hierarchy by emphasizing important information such as your name and contact details. Use font styles, colors, and sizing to make essential details stand out.
- Alignment: Ensure that all elements within your signature are aligned properly, creating a visually appealing and balanced composition. This can help maintain a professional and polished appearance.
- Social media links/icons: If appropriate, include social media icons or clickable links to your professional profiles. This allows recipients to connect with you on different platforms and enhances your online presence.
- Images and graphics: Consider including images or graphics that enhance your signature’s visual appeal. However, use them sparingly to avoid overwhelming the design and ensure they are relevant to your personal or business brand.
Remember that simplicity and consistency are key when styling your electronic signature. Keep the design clean and uncluttered, ensuring that it accurately reflects your brand or personal identity. Regularly review and update your signature to keep it fresh and aligned with any changes in your branding or contact details.
Adding clickable links to your signature
Including clickable links in your electronic signature can provide recipients with quick access to your website, social media profiles, blogs, or any other online platforms. Adding these links can enhance your online presence and engagement with your audience. Here’s how you can add clickable links to your signature in Outlook:
- Open Outlook and go to the “File” tab in the top left corner of the screen.
- Select “Options” from the drop-down menu. This will open the Outlook Options window.
- In the Outlook Options window, click on the “Mail” option in the left sidebar.
- Scroll down until you find the “Create or modify signatures for messages” section. Click on the “Signatures…” button.
- In the Signatures window, select the signature you want to add clickable links to or create a new one.
- In the “Edit signature” section, type the text or select the image that you want to turn into a clickable link.
- Highlight the text or select the image and click on the “Insert Hyperlink” button in the toolbar (it looks like a chain link).
- In the “Address” field, enter the URL of the webpage or online platform you want to link to.
- Optionally, you can customize the display text by entering a descriptive name in the “Text to display” field.
- Click “OK” to save the hyperlink and exit the editor.
- Repeat the process for any additional links you want to add to your signature.
- Preview your signature to ensure the clickable links appear correctly.
- Assign your signature to a specific email account or set it as the default signature for new messages and replies/forwards.
- Click “OK” to save your signature and exit the Signatures window.
With clickable links in your signature, recipients can easily navigate to your website, social media profiles, or other online platforms with just a click. This allows you to promote your online presence and engage with your audience more effectively.
Remember to ensure that the links are valid and working properly. Regularly review and update your signature’s links to reflect any changes in your online presence or web pages.
Previewing and testing your signature
Before finalizing and using your electronic signature in Outlook, it is essential to preview and test it to ensure its appearance and functionality. This step helps you ensure that your signature appears as intended and that any included links or images work correctly. Here’s how you can preview and test your signature:
- Create or open a new email in Outlook.
- Click on the “Signature” button in the email composition toolbar.
- Select the signature you want to preview from the drop-down menu.
- Verify that the signature appears correctly within the email composition window. Check for any formatting issues, font inconsistencies, or misplaced elements.
- Test any clickable links within your signature. Click on them to ensure they properly redirect to the intended webpages or online platforms.
- Check the sizing and quality of any included images or graphics. Ensure they display well and are not distorted or pixelated.
- If necessary, make adjustments to the signature in the Outlook signature settings or go back to your signature editor to modify and update it.
- Repeat the preview and testing process until you are satisfied with the appearance and functionality of your signature.
By previewing and testing your signature, you can catch any potential issues or errors before sending emails to recipients. This step allows you to ensure a professional and visually appealing representation of yourself or your brand.
It is also advisable to test your signature in different email clients or devices, such as Gmail or mobile devices, to ensure that it appears correctly and functions as expected across various platforms. This can help you guarantee a consistent and reliable experience for all recipients.
Troubleshooting common issues with electronic signatures
While electronic signatures in Outlook are generally reliable, you may encounter some common issues that can affect their appearance or functionality. It’s important to be aware of these issues and how to troubleshoot them. Here are some common problems you may encounter with electronic signatures and their potential solutions:
- Inconsistent formatting: Sometimes, the formatting of your electronic signature may appear different in recipients’ email clients. This can be due to variations in HTML rendering. To mitigate this issue, keep your signature design simple and avoid complex formatting or excessive font styles. Test your signature in different email clients to ensure it maintains its desired appearance.
- Image display issues: Images within your signature may not display properly for recipients if they have strict privacy settings or if their email client blocks external images by default. To address this, consider using hosted images or embedding images in the email rather than relying on external links. Additionally, include alternative text for images to ensure recipients understand the content even if the images do not display.
- Broken or non-clickable links: If the links in your electronic signature are not clickable or go to the wrong destination, double-check the URLs to ensure they are entered correctly. Also, confirm that the URLs include the necessary protocol (e.g., http:// or https://). It is recommended to test the links in different email clients to ensure they work as intended.
- Incompatibility with mobile devices: Some electronic signatures may not display optimally on mobile devices due to variations in rendering and screen sizes. To resolve this, ensure your signature is mobile-responsive by using responsive design techniques and testing it on various mobile devices and email apps.
- Incorrect signature placement: If your electronic signature appears in the body of the email instead of at the bottom, it may be due to incorrect placement in the Outlook signature settings. Check that your signature is assigned as the default signature for new messages and replies/forwards. You can also manually insert the signature at the end of your emails if needed.
If you encounter any issues with your electronic signature in Outlook, it is useful to test and validate your signature in different scenarios and email clients to ensure its effectiveness. Additionally, keep an eye on any updates or changes to Outlook or your email client, as they may affect the behavior of your signature. Don’t hesitate to seek assistance from technical support or online forums if you are facing persistent issues with your electronic signature.
Best practices for using electronic signatures in Outlook
To ensure a professional and effective use of electronic signatures in Outlook, it’s important to follow best practices that contribute to a seamless experience for both you and your recipients. Here are some best practices to consider:
- Keep it simple: Design your electronic signature with a clean and minimalist approach. Avoid cluttering your signature with too much information or excessive design elements that can distract from the essential details.
- Consistency: Maintain consistency across your electronic signature, ensuring it aligns with your branding and follows your organization’s style guidelines. This includes font styles, colors, logo placement, and overall design.
- Mobile-friendly: Optimize your electronic signature for mobile devices. Consider the responsive design to ensure it displays properly and remains legible on smaller screens.
- Readable text: Use a font style and size that is easy to read. Avoid fancy or overly stylized fonts that may hinder readability. Stick to standard fonts to ensure compatibility across various email clients.
- Test and preview: Always preview and test your electronic signature in different email clients and devices to ensure its appearance and functionality. Check for any formatting or display issues that may arise.
- Update contact information: Regularly review and update your electronic signature with accurate contact information. This includes your name, title, email address, phone number, and any relevant social media profiles.
- Include essential details: Include the necessary information in your signature, such as your name, job title, company, and website. Avoid including excessive or irrelevant details that may clutter your signature.
- Legal compliance: Familiarize yourself with the legal requirements and regulations surrounding electronic signatures in your jurisdiction. Ensure that your electronic signature adheres to the necessary legal standards for validity and legality.
- Regular updates: Periodically review and update your electronic signature to reflect any changes in your branding, contact information, or the services you offer. This helps maintain relevance and accuracy.
- Optimize image sizes: If using images or your company logo in your signature, optimize them for web display. Compress larger images to reduce file size, ensuring faster loading times and preventing potential formatting issues.
By following these best practices, you can create professional and visually appealing electronic signatures in Outlook that leave a positive impression on recipients. Remember, electronic signatures are a powerful tool for enhancing your professional image, streamlining communication, and establishing a consistent brand presence in your emails.