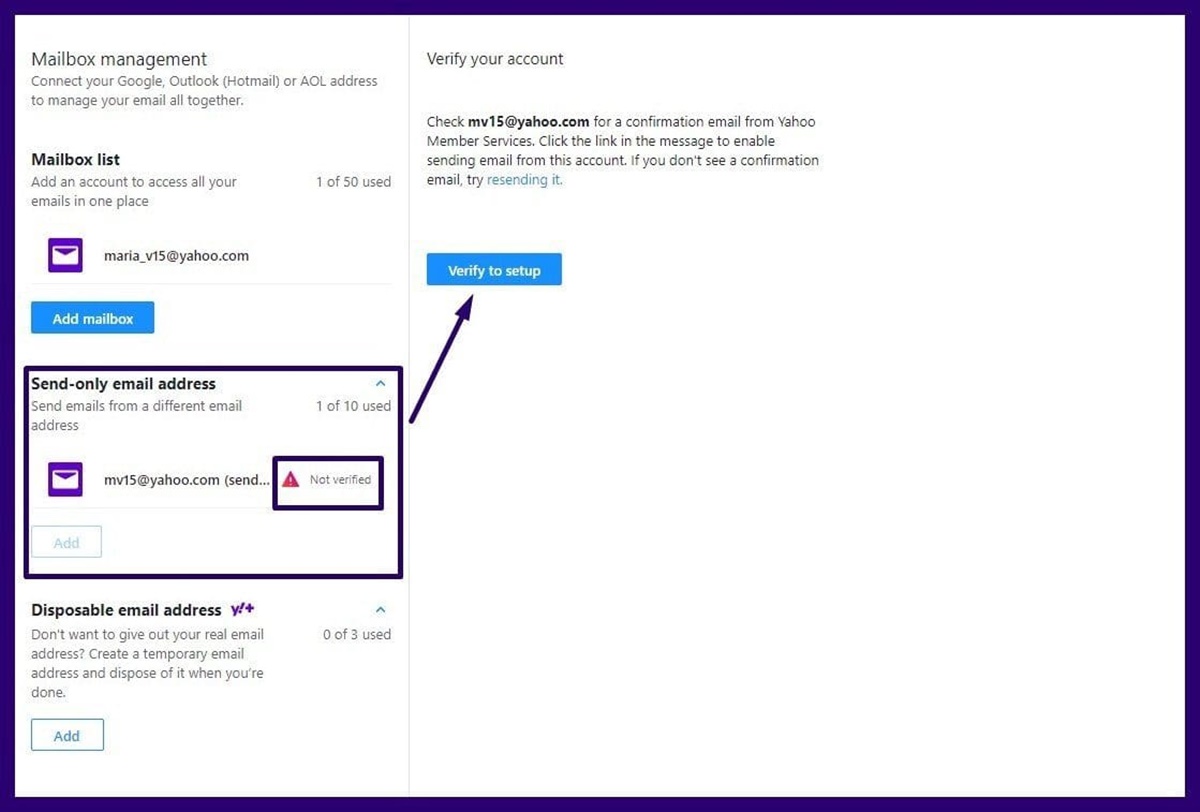What is a Yahoo Email Alias?
A Yahoo Email Alias is a feature provided by Yahoo Mail that allows you to create additional email addresses without having to set up separate accounts. Essentially, it is an alternate email address associated with your primary Yahoo account. This means you can manage multiple email identities from one central location.
With a Yahoo Email Alias, you can send and receive emails just like you would with your main Yahoo email address. The only difference is that the alias address is linked to your primary account, and all messages sent to the alias will be delivered to your main inbox. This way, you can keep your personal and professional communications separate but easily accessible.
What’s great about Yahoo Email Aliases is that they provide a layer of privacy and flexibility. You can use aliases for different purposes, such as signing up for online services, registering on websites, or corresponding with specific groups of people. This way, you can control the flow of emails and reduce the risk of spam in your primary inbox.
Aliases can also be helpful if you want to create a more professional image. You can have a separate email alias for your business or freelancing activities, allowing you to maintain a distinct email address that represents your professional persona.
Moreover, aliases offer an added layer of security. If you ever encounter suspicious activity or start receiving an influx of spam emails on one of your aliases, you can simply delete or disable that particular alias without affecting your primary Yahoo account or other aliases.
With Yahoo Email Aliases, you can manage multiple email identities effortlessly, keep your inboxes organized, and safeguard your privacy and security. So, let’s learn how to create a Yahoo Email Alias!
Why Use a Yahoo Email Alias?
There are several compelling reasons to use a Yahoo Email Alias. Let’s explore some of the key benefits:
- Privacy: By using a Yahoo Email Alias, you can keep your personal email address private when signing up for online services or subscribing to newsletters. This helps protect your primary email account from potential spam and unwanted messages.
- Organization: Having a separate email alias for different purposes allows you to organize your incoming emails more effectively. You can filter and sort messages based on the alias they were sent to, making it easier to find and manage specific types of communications.
- Professionalism: Creating an alias specifically for your business or professional activities can enhance your credibility. It presents a more polished and consistent image to clients, colleagues, and potential employers.
- Security: Yahoo Email Aliases provide an added layer of security. If one of your aliases gets compromised or starts receiving an excessive amount of spam, you can easily delete or disable it without impacting your main Yahoo account or other aliases.
- Separation of Identities: If you have multiple roles or personas, Yahoo Email Aliases allow you to keep your different identities separate. For instance, you can have separate aliases for personal, work, and online community interactions, making it easier to manage and respond to messages in a way that aligns with each role.
- Flexibility: Yahoo Email Aliases offer the flexibility to create and customize email addresses based on your specific needs. You can choose unique aliases for different purposes, allowing you to easily identify the sources of incoming emails.
Overall, Yahoo Email Aliases offer numerous advantages in terms of privacy, organization, professionalism, security, and flexibility. By utilizing aliases, you can better manage your email communications and maintain greater control over your online presence.
How to Create a Yahoo Email Alias
Creating a Yahoo Email Alias is a straightforward process. Here’s a step-by-step guide on how to do it:
- Step 1: Sign in to your Yahoo account
Start by signing in to your Yahoo account using your existing email address and password. Make sure you are logged in with the account for which you want to create the alias. - Step 2: Go to Account Info
Once signed in, navigate to your Yahoo Account Info page. You can do this by clicking on your profile picture or initial in the top-right corner of the Yahoo Mail interface and selecting “Account Info” from the dropdown menu. - Step 3: Click on “Manage email addresses”
On the Account Info page, locate and click on the “Manage email addresses” option. This will take you to the Email Addresses section where you can create and manage your Yahoo Email Aliases. - Step 4: Create an Alias
In the Email Addresses section, you will find an option to create an alias. Click on the “Add” or “Create” button to initiate the alias creation process. - Step 5: Customize your Alias
You will be prompted to enter a new email address for the alias. Choose a unique name for your alias, keeping in mind that it should be easy to remember and related to the purpose of the alias. Select the domain for your alias (e.g., yahoo.com) and click “Next” or “Continue.” - Step 6: Save your changes
Review the details of your newly created alias on the confirmation page. If everything looks correct, click on the “Save” or “Finish” button to save your changes. - Step 7: Start using your Alias
Congratulations! You have successfully created a Yahoo Email Alias. Now, you can start using your alias to send and receive emails. It will appear as an option in the “From” field when composing a new message, allowing you to choose which identity you want to use.
By following these simple steps, you can create a Yahoo Email Alias and reap the benefits of managing multiple email identities from one convenient location.
Step 1: Sign in to your Yahoo account
The first step in creating a Yahoo Email Alias is to sign in to your Yahoo account. Follow these instructions to login:
- Launch the Yahoo website
Open your preferred web browser and go to the Yahoo website (www.yahoo.com). - Click on “Sign in”
Look for the “Sign in” button or link on the Yahoo homepage and click on it. This will direct you to the Yahoo login page. - Enter your Yahoo email address
On the login page, you’ll see a text box where you can enter your Yahoo email address. Type in your email address associated with your Yahoo account. It could be any email address with a Yahoo domain, such as “@yahoo.com” or “@yahoo.co.uk”. - Provide your password
Below the email address field, you’ll find the password field. Enter your Yahoo account password here. Make sure to type it accurately and ensure that the spelling and case match your original password. - Click on “Sign in”
Once you have entered your email address and password, click on the “Sign in” button to proceed. - Authenticate if prompted
In some cases, Yahoo may require additional verification to ensure the security of your account. If prompted, follow the steps to complete the authentication process, such as entering a verification code sent to your registered phone number or email address.
After successfully signing in to your Yahoo account, you will gain access to various features and settings, including the option to create a Yahoo Email Alias. Continue to the next step to learn how to proceed with the alias creation process.
Step 2: Go to Account Info
Once you have successfully signed in to your Yahoo account, the next step in creating a Yahoo Email Alias is to navigate to the Account Info page. Follow these instructions to access your account information:
- Locate your profile icon
After signing in, look for your profile icon or initials in the top-right corner of the Yahoo Mail interface. It is usually a small circle or square image with your profile picture or the first letter of your name. - Click on the profile icon
Once you have located your profile icon, click on it to reveal a dropdown menu with various options. - Select “Account Info”
In the dropdown menu, you should find an option labeled “Account Info.” Click on it to proceed to your Yahoo Account Info page. - Provide password if prompted
Yahoo may require you to reauthenticate your account by entering your password before granting access to your Account Info. If prompted, type in your password and click “Continue” or “Sign in.” - Access your Account Info page
After successfully entering your password, you will be redirected to the Account Info page. This page contains various settings and options related to your Yahoo account.
Once you have arrived at the Account Info page, you are one step closer to creating your Yahoo Email Alias. Proceed to the next step to learn where to find the option to manage your email addresses.
Step 3: Click on “Manage email addresses”
After accessing your Yahoo Account Info page, the next step in creating a Yahoo Email Alias is to locate and click on the “Manage email addresses” option. Follow these instructions to find the email address management feature:
- Look for the “Account Security” section
On the Account Info page, scroll down until you find the “Account Security” section. This section typically contains various options related to your account’s security settings. - Find the “Email Addresses” or “Manage email addresses” option
Within the Account Security section, look for a specific option related to email addresses. It may be labeled as “Email Addresses” or “Manage email addresses.” This is where you can create and manage your Yahoo Email Aliases. - Click on “Manage email addresses”
Once you have located the appropriate option, click on it to proceed to the email address management page. This page will show you the list of aliases associated with your Yahoo account.
By clicking on “Manage email addresses,” you are now ready to create your desired Yahoo Email Alias. Proceed to the next step to learn how to create an alias and customize it to your preferences.
Step 4: Create an Alias
Now that you have accessed the email address management page, it’s time to create your Yahoo Email Alias. Follow these steps to create your alias:
- Locate the “Add” or “Create” button
On the email address management page, you should find a button labeled “Add” or “Create.” This button allows you to initiate the alias creation process. Click on it to proceed. - Enter a new email address
A new screen will appear where you can enter the details for your alias. Start by entering the desired email address for your alias. Choose a name that is unique and memorable, as it will be part of your new Yahoo Email Alias. Select the domain for your alias, such as “@yahoo.com” or “@yahoo.co.uk”. - Click “Next” or “Continue”
After entering the necessary details, click on the “Next” or “Continue” button to proceed to the next step in the alias creation process. This will confirm the availability of the alias and allow you to customize its settings. - Customize your Alias
On the customization screen, you may have the option to modify certain settings for your Yahoo Email Alias. This includes choosing how your alias appears in the “From” field of outgoing messages, setting a preferred display name, and deciding whether replies are sent to your alias or your main account. - Review and confirm
Once you have customized your alias, review the information on the confirmation page. Make sure all the settings are accurate and reflect your preferences. If everything looks good, click on the “Save” or “Finish” button to create your Yahoo Email Alias.
By completing these steps, you have successfully created your Yahoo Email Alias. Congratulations! You can now proceed to the next step to learn how to save your changes and start using your new alias for sending and receiving emails.
Step 5: Customize your Alias
Once you have entered the desired email address for your Yahoo Email Alias, you will have the opportunity to customize its settings. Follow these steps to personalize your alias:
- Select your alias appearance
On the customization screen, you may be presented with options to choose how your alias appears in the “From” field of outgoing messages. You can select to display either your alias or your main Yahoo email address. - Set a preferred display name
You may also have the option to set a preferred display name for your alias. This is the name that recipients will see when they receive an email from your alias. Enter a name that accurately represents your desired identity for the alias. - Choose reply settings
Depending on the customization options available, you might be able to decide whether replies to emails sent from your alias should be sent to your alias or your main Yahoo account. Consider your preferences and the purpose of the alias when making this selection. - Review your customizations
Once you have made your customizations, take a moment to review the information on the screen. Ensure that the settings align with your preferences and accurately represent the desired appearance and functionality of your Yahoo Email Alias. - Save your changes
After reviewing your customizations, click on the “Save” or “Finish” button to save your changes. This will finalize the creation of your Yahoo Email Alias with the selected appearance, display name, and reply settings.
By customizing your alias, you can tailor it to better suit your needs and create a more personalized email experience. Once you have saved your changes, you are ready to proceed to the next step and begin using your new Yahoo Email Alias for sending and receiving emails.
Step 6: Save your changes
After customizing your Yahoo Email Alias settings, it’s time to save your changes. Follow these steps to ensure that your settings are saved correctly:
- Review your changes
Before proceeding to save your changes, take a moment to review the customized settings you have selected for your Yahoo Email Alias. Make sure that everything is accurate and aligns with your preferences. - Click on the “Save” or “Finish” button
Once you are satisfied with your customizations, locate the “Save” or “Finish” button on the customization screen. This button may be labeled differently depending on the Yahoo Mail interface or version you are using. Click on it to save your changes. - Wait for the confirmation message
After clicking the “Save” or “Finish” button, the system will process your changes. Wait for a confirmation message to appear on the screen, indicating that your Yahoo Email Alias settings have been successfully saved. - Verify the saved changes
To ensure that your changes have been saved correctly, navigate back to the email address management page or refresh the page. Look for your newly created Yahoo Email Alias and verify that the customized settings you selected are reflected accurately. - Start using your Alias
Congrats! Your changes have been successfully saved, and you can now start using your Yahoo Email Alias for sending and receiving emails. When composing a new message, you will see your alias as an option in the “From” field. Simply select your alias, and your email will be sent using that identity.
By following these steps and saving your changes, you have successfully customized your Yahoo Email Alias to suit your preferences. Now, you can enjoy the benefits of managing multiple email identities seamlessly.
Step 7: Start using your Alias
Now that you have created and customized your Yahoo Email Alias, it’s time to start using it for your email communications. Follow these steps to begin using your alias:
- Compose a new email
To send an email using your Yahoo Email Alias, navigate to your Yahoo Mail account and click on the “Compose” or “New Email” button to create a new message. - Select your Alias
In the email composition window, locate the “From” field. Click on the drop-down arrow or the “From” field itself to reveal a list of available email identities. Choose your Yahoo Email Alias from the list of options. - Fill in the recipient, subject, and content
Enter the email address of the recipient in the appropriate field. Provide a concise and descriptive subject line for your email. Craft the content of your message, making sure to convey your thoughts clearly and concisely. - Send your email
Once you have filled in all the necessary details, click on the “Send” or “Submit” button to send your email. The message will be delivered to the recipient using your Yahoo Email Alias as the sender’s identity. - Receive replies in your Yahoo inbox
When the recipient replies to your email, their response will be delivered to your primary Yahoo inbox. You can view and manage the replies just like any other email received in your account.
By following these steps, you can start using your Yahoo Email Alias to send and receive emails. Enjoy the flexibility and convenience of managing multiple email identities from one central Yahoo account.
How to Manage your Yahoo Email Aliases
Managing your Yahoo Email Aliases is a simple process that allows you to make changes, add new aliases, or delete existing ones. Follow these steps to effectively manage your aliases:
- Access your Account Info
Sign in to your Yahoo account and navigate to the Account Info page. You can do this by clicking on your profile icon or initials in the top-right corner of the Yahoo Mail interface and selecting “Account Info” from the dropdown menu. - Go to the Email Addresses section
On the Account Info page, locate the section related to email addresses. It might be labeled as “Email Addresses” or “Manage email addresses.” Click on this section to access the management options. - View your list of Aliases
In the Email Addresses section, you will see a list of your existing Yahoo Email Aliases. These are the aliases that you have previously created and associated with your Yahoo account. - Add a new Alias
To add a new alias, look for an option to add or create an alias. Click on this button or link to initiate the alias creation process. Follow the prompts to choose a unique name and customize the settings for the new alias. - Edit or Customize an existing Alias
To edit or customize an existing alias, look for an option or button to manage the alias. Click on this button to access the customization options. You can modify the appearance, display name, reply settings, or any other settings associated with the alias. - Delete an Alias
If you wish to delete an existing alias, locate the option to manage or delete the alias. Click on this button or link to remove the alias from your account. Keep in mind that deleting an alias will permanently remove it, and any emails sent to that alias will no longer be delivered to your inbox.
By following these steps, you can effectively manage your Yahoo Email Aliases. Whether you need to add new aliases, customize existing ones, or remove aliases that are no longer needed, the alias management options provide the flexibility to meet your changing email needs.
Adding a Signature to your Yahoo Email Alias
A signature in your Yahoo Email Alias is a personal touch that can add professionalism and important contact information to your outgoing emails. Follow these steps to add a signature to your Yahoo Email Alias:
- Access your Account Settings
Sign in to your Yahoo account and navigate to the Account Settings page. You can usually find this by clicking on your profile icon or initials in the top-right corner of the Yahoo Mail interface and selecting “Account Settings” or “Settings” from the dropdown menu. - Locate the “Writing email” or “Signature” option
On the Account Settings page, look for an option related to “Writing email” or “Signature.” Click on this option to access the signature settings. - Create your signature
In the signature settings, you will have the option to create and customize your signature. Type in the text you want to include in your signature, such as your name, contact information, job title, or any other details you want to share with the recipients of your emails. - Add formatting and styling (optional)
If desired, you can enhance your signature by adding formatting and styling. You can make the text bold, italicize certain words, change the font, or even include hyperlinks to your website or social media profiles. - Save your signature
Once you have finalized your signature, click on the “Save” or “Apply” button to save your changes. Your signature will now be automatically added to the bottom of every email you send from your Yahoo Email Alias. - Test your signature
To ensure that your signature appears as intended, send a test email to yourself or to a trusted contact. Check if your signature displays correctly and includes all the necessary information. Make any revisions if needed.
By following these steps, you can easily add a professional and personalized signature to your Yahoo Email Alias. Your signature will help recipients identify you and provide them with important contact details when they receive your emails.
Deleting a Yahoo Email Alias
If you no longer need a Yahoo Email Alias or want to consolidate your email identities, you can easily delete the alias. Follow these steps to delete a Yahoo Email Alias:
- Access your Account Info
Sign in to your Yahoo account and navigate to the Account Info page. From the Yahoo Mail interface, click on your profile icon or initials in the top-right corner and select “Account Info” from the dropdown menu. - Go to the Email Addresses section
On the Account Info page, locate the section related to email addresses. It might be labeled as “Email Addresses” or “Manage email addresses.” Click on this section to access the management options for your Yahoo Email Aliases. - Locate the Alias to be deleted
In the Email Addresses section, you will see a list of your existing Yahoo Email Aliases. Identify the alias that you want to delete from the list. - Select “Delete” or “Remove”
Once you have located the alias you wish to delete, find the corresponding option to delete or remove the alias. This option may be represented by an icon or a link with the label “Delete” or “Remove.” Click on it to initiate the deletion process. - Confirm the deletion
A confirmation prompt will appear asking you to confirm the deletion. Read the prompt carefully to ensure that you are deleting the correct alias. If you are sure, click “Delete” or “Confirm” to proceed with the deletion. - Verify the deletion
After confirming the deletion, verify that the alias has been successfully removed. Return to the email addresses management page or refresh the page to confirm that the alias you deleted is no longer listed.
By following these steps, you can effortlessly delete a Yahoo Email Alias that you no longer need. Keep in mind that once an alias is deleted, any emails sent to that alias will no longer be delivered to your inbox.
The Benefits of Using Yahoo Email Aliases
Yahoo Email Aliases offer several benefits that can enhance your email experience and simplify your communication. Here are some of the key advantages of using Yahoo Email Aliases:
- Organized Inbox: Yahoo Email Aliases allow you to create multiple email identities within a single Yahoo account. This enables you to organize your incoming emails based on their intended purpose or sender, keeping your primary inbox more streamlined and clutter-free.
- Privacy and Security: Using Yahoo Email Aliases helps protect your privacy by keeping your primary email address separate from online services, subscriptions, or public interactions. This reduces the risk of spam and unwanted messages while keeping your main account secure.
- Professionalism: Creating a separate alias for your professional communications presents a more professional image. You can have an email identity specific to your business or freelancing activities, enhancing your credibility with clients, colleagues, and potential employers.
- Flexibility: Yahoo Email Aliases offer the flexibility to create and customize email addresses based on your specific needs. You can easily create aliases for different purposes and use them selectively for different types of communications, making it easier to manage and respond appropriately.
- Separation of Identities: If you have multiple roles or personas, Yahoo Email Aliases allow you to maintain separate identities for different aspects of your life. This separation makes it easier to manage and compartmentalize your email communications based on these different roles.
- Control and Management: With Yahoo Email Aliases, you have control over your email identities. You can create, modify, and delete aliases as needed, giving you the flexibility to adapt to changing circumstances and manage your email communication effectively.
By utilizing Yahoo Email Aliases, you can experience a more organized inbox, protect your privacy and security, present a professional image, and have the flexibility to manage multiple email identities. Take advantage of these benefits and streamline your email communications with Yahoo Email Aliases.
FAQs about Yahoo Email Aliases
Here are answers to some frequently asked questions about Yahoo Email Aliases:
- Can I have multiple Yahoo Email Aliases?
Yes, you can create multiple Yahoo Email Aliases within a single Yahoo account. This allows you to manage different email identities for various purposes. - Is there a limit to the number of Yahoo Email Aliases I can create?
Yahoo does not specify a specific limit on the number of Yahoo Email Aliases you can create. However, it is recommended to keep the number reasonable to ensure manageability. - Can I use my Yahoo Email Alias to sign in to other Yahoo services?
No, Yahoo Email Aliases are specifically for email communications and cannot be used to sign in to other Yahoo services. You should continue using your primary Yahoo account for signing in to other Yahoo services. - Can I use my Yahoo Email Alias with a third-party email client?
Yes, you can configure third-party email clients to send and receive emails using your Yahoo Email Alias. However, the specific steps for setting up an alias in a third-party email client may vary. - Can I delete a Yahoo Email Alias?
Yes, you have the option to delete a Yahoo Email Alias. By deleting an alias, you remove it from your account, and any emails sent to that alias will no longer be received or accessible. - What happens to emails sent to a deleted Yahoo Email Alias?
Once you delete a Yahoo Email Alias, any emails sent to that alias will no longer be delivered to your inbox. Ensure that you notify your contacts and update any subscriptions or accounts associated with the alias.
These frequently asked questions provide some valuable insights into the usage and management of Yahoo Email Aliases. If you have any other questions or concerns, refer to Yahoo’s official support documentation or reach out to their customer support for more assistance.