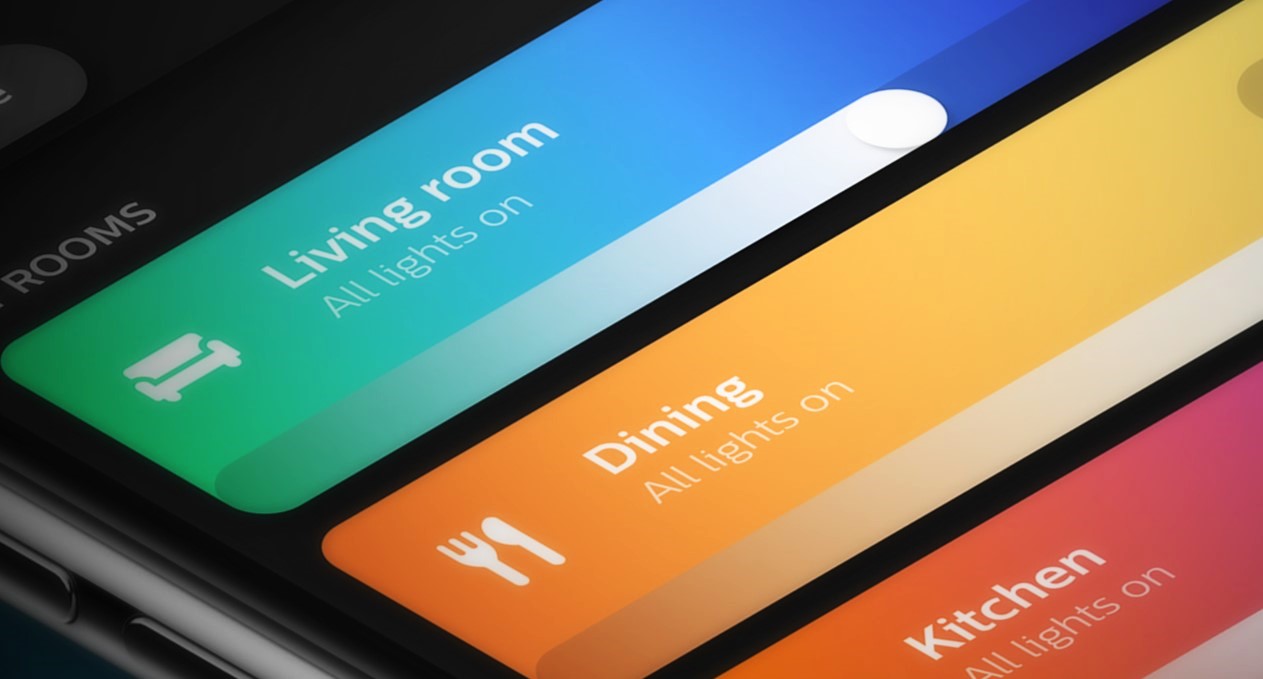Materials Needed
To create a simple app that can change the color of your Philips Hue lights, you will need the following materials:
- Philips Hue lights – You will need at least one Philips Hue light bulb or lamp. These smart lights can be controlled remotely via an app or a bridge.
- Philips Hue Bridge – The Philips Hue Bridge is the central device that connects your Philips Hue lights to your home network. It acts as a communication hub between the lights and the app.
- Smartphone or Tablet – You will need a smartphone or tablet with access to the internet and the capability to install and run the Philips Hue app.
- Internet Connection – A stable and reliable internet connection is necessary to control the Philips Hue lights remotely.
Once you have gathered these materials, you will be ready to set up the Philips Hue lights and start creating your simple app.
Setting Up the Philips Hue Lights
Before you can start creating your simple app to control the color of your Philips Hue lights, you need to set up the lights themselves. Follow these steps to get started:
- Unpack the Philips Hue lights – Carefully remove the Philips Hue light bulbs or lamps from their packaging. Be sure to handle them with care to avoid any damage.
- Screw in the light bulbs or connect the lamps – Follow the instructions provided with the Philips Hue lights to correctly install them. If you are using light bulbs, replace your existing bulbs with the Philips Hue bulbs. If you are using lamps, connect the lamps to a power source.
- Turn on the lights – Once the bulbs or lamps are securely in place, turn on the lights using the switch or power button.
- Ensure the lights are working – Verify that the Philips Hue lights are functioning properly. They should turn on and emit a default white light.
- Position the lights – Position the lights in the desired locations in your home. You can experiment with different placements to achieve the desired lighting effect.
By following these steps, you will have successfully set up your Philips Hue lights. Now you can proceed to set up the Philips Hue Bridge.
Setting Up the Philips Hue Bridge
In order to control your Philips Hue lights using a mobile app or create a simple app, you will need to set up the Philips Hue Bridge. Here’s a step-by-step guide to get you started:
- Find a suitable location – Choose a location for your Philips Hue Bridge that is within the range of your home network’s Wi-Fi signal. Ideally, it should be placed near your internet router.
- Connect the power adapter – Plug the power adapter included with the Philips Hue Bridge into a nearby power outlet.
- Connect the Ethernet cable – Use the Ethernet cable provided to connect the Philips Hue Bridge to an available Ethernet port on your internet router.
- Power on the Bridge – Once the Ethernet cable is connected, the Philips Hue Bridge should power on automatically. You will see lights on the front of the bridge indicating that it is receiving power and connected to the network.
- Download the Philips Hue app – On your smartphone or tablet, visit the app store and download the Philips Hue app. It is available for both iOS and Android devices.
- Launch the app and follow the instructions – After the app has finished installing, launch it and follow the on-screen instructions to set up your Philips Hue Bridge.
- Press the button on the Bridge – During the setup process, the app will prompt you to press the button on the Philips Hue Bridge. Locate the button on the bridge and press it to establish a connection.
- Wait for the app to detect the Bridge – The app will search for the Philips Hue Bridge on your network. Once it is detected, you will see a confirmation screen.
- Configure the Bridge – Follow the app’s instructions to configure the Philips Hue Bridge settings, such as selecting your preferred language and creating an account.
Now that your Philips Hue Bridge is set up and connected to your network, you can move on to configuring the Philips Hue app.
Configuring the Philips Hue App
After setting up the Philips Hue Bridge, you will need to configure the Philips Hue app on your smartphone or tablet. The app is essential for controlling your Philips Hue lights and creating your simple app. Here’s how to get started:
- Open the Philips Hue app – Locate the Philips Hue app on your device and open it.
- Sign in or create an account – If you have an existing account, sign in with your credentials. Otherwise, follow the prompts to create a new account.
- Connect the app to the Bridge – The app will guide you through the process of connecting to the Philips Hue Bridge. Make sure your device is connected to the same Wi-Fi network as the Bridge.
- Allow the app to find your lights – The app will automatically search for and detect your Philips Hue lights. Once found, you can name them and assign them to specific rooms or areas in your home.
- Explore the app’s features – Take some time to familiarize yourself with the various features of the Philips Hue app. You can adjust brightness, choose colors, set schedules, and even create custom scenes and routines.
- Test the controls – Use the app’s controls to turn your Philips Hue lights on and off, adjust their brightness, and cycle through different colors. Ensure that everything is working as expected.
- Customize the settings – Explore the app’s settings to personalize your Philips Hue experience. You can change default behaviors, enable integrations with other smart devices, and more.
Once you have successfully configured the Philips Hue app, you are ready to move on to creating your simple app that can change the color of your Philips Hue lights.
Creating the Simple App
To create a simple app that can change the color of your Philips Hue lights, you will need a basic understanding of HTML, CSS, and JavaScript. Follow these steps to get started:
- Create a new HTML file – Open a text editor and create a new HTML file.
- Add the necessary code structure – In the HTML file, add the basic structure of an HTML document, including the
<html>,<head>, and<body>tags. - Link the Philips Hue API – In the
<head>section, add a script tag to link the Philips Hue API. You can find the API documentation on the official Philips Hue website. - Create a button or input field – In the
<body>section, add a button or input field for the user to interact with. This will be used to trigger the color change on the Philips Hue lights. - Write JavaScript code – In a
<script>tag within the HTML file, write the necessary JavaScript code to handle the user’s input and communicate with the Philips Hue API. - Retrieve the Bridge IP address – Use the Philips Hue API to retrieve the IP address of your Philips Hue Bridge. This will allow your app to connect to the Bridge and control the lights.
- Authenticate with the Bridge – Implement the authentication process by sending a request to the Bridge API. This will generate an API key that your app can use to access the functionality of the Philips Hue lights.
- Handle user input – Write code to handle the user’s input from the button or input field. This could involve capturing the selected color and sending a request to the Philips Hue API to change the light color accordingly.
- Test the app – Open the HTML file in a web browser and test the functionality of your app. Ensure that the color change feature works as expected.
- Add styling and enhancements – Use CSS to style the app and make it more visually appealing. You can also add additional features and functionality to make your app more versatile.
By following these steps, you will be able to create a simple app that can change the color of your Philips Hue lights. It’s an exciting way to enhance the ambiance of your home and showcase your programming skills!
Connecting the Simple App to the Philips Hue Lights
Now that you have created your simple app, it’s time to connect it to your Philips Hue lights. By establishing the connection, you will be able to control the color of your lights using the app you just built. Follow these steps:
- Ensure that your Philips Hue lights are powered on and connected to the Philips Hue Bridge.
- Retrieve the IP address of your Philips Hue Bridge. This can be done by accessing your router’s admin page or using a network scanning tool.
- Within your app’s JavaScript code, use the Philips Hue API to establish a connection to the Bridge using its IP address. This connection will allow your app to communicate with the lights.
- Authenticate with the Bridge by sending the necessary credentials or API key obtained during the app development process.
- Once the connection is established and authentication is successful, your app will be able to send commands to the Philips Hue Bridge to control the lights.
- Implement the necessary functions to change the color of the lights. You can provide options for the user to select from a preset list of colors or allow them to input custom RGB values or color names.
- When the user triggers a color change in your app, send the appropriate command to the Bridge using the Philips Hue API. The Bridge will then relay the command to the corresponding lights, changing their color accordingly.
- Test the functionality of your app by selecting different colors and observing the corresponding changes in your Philips Hue lights.
- Ensure that the app consistently communicates with the Bridge and updates the lights in real-time. Check for any potential issues or errors in the app’s code and address them accordingly.
By successfully connecting your simple app to the Philips Hue lights, you now have the power to easily change the color of your lights with just a few taps or clicks. Enjoy creating the perfect lighting atmosphere for any occasion!
Changing the Color of the Philips Hue Lights with the Simple App
With your simple app connected to the Philips Hue lights, you can now easily change the color of the lights to create different moods and atmospheres. Follow these steps to change the color using your app:
- Launch the app on your smartphone or tablet, ensuring that it is connected to the Philips Hue Bridge and your lights.
- Navigate to the color control section of the app where you can select or input the desired color.
- Choose from the provided list of preset colors or input your own custom RGB values or color names.
- After selecting the desired color, initiate the color change by tapping the “Apply” or “Change Color” button in your app.
- Your app will send the appropriate command to the Philips Hue Bridge, instructing it to change the color of the lights.
- Observe the lights as they smoothly transition to the selected color or instantly switch to the new color, depending on your app’s configuration.
- To further enhance the lighting experience, you can explore additional features in your app, such as adjusting brightness, creating color transitions, or setting up custom lighting scenes.
- Experiment with different colors and lighting effects to create the perfect ambiance for any occasion, whether it’s a cozy evening at home or an energizing gathering with friends.
Changing the color of your Philips Hue lights is now at your fingertips with the simple app you’ve created. Enjoy the freedom to personalize your lighting and transform your space with just a few taps on your device.
Troubleshooting Common Issues
While creating and using your simple app to change the color of your Philips Hue lights, you may encounter some common issues. Here are a few troubleshooting steps to help you resolve these problems:
- Connection Issues: If you are unable to establish a connection between your app and the Philips Hue Bridge, double-check that both devices are connected to the same Wi-Fi network. Additionally, ensure that your Bridge is powered on and functioning properly.
- Authentication Problems: If your app fails to authenticate with the Bridge, verify that the credentials or API key used are correct. It’s also advisable to check if the Bridge firmware is up to date. You may need to regenerate the API key if authentication continues to fail.
- Inconsistent Color Changes: If the color changes on your Philips Hue lights are not consistent or smooth, ensure that your app’s code is correctly sending the color change commands. Check for any delays or errors in your code that may be causing these inconsistencies.
- Unresponsive Lights: If your Philips Hue lights are unresponsive to color change commands from your app, make sure the lights are properly connected to the Bridge and powered on. Check for any network connectivity issues or interference that may be affecting the communication between the Bridge and the lights.
- App Bug or Glitch: If you encounter any unexpected behavior or errors within your app, review your code carefully for any syntax errors or logic issues. Test your app with different scenarios and user inputs to identify and resolve any bugs or glitches.
- Software and Firmware Updates: Ensure that both your app and the Philips Hue Bridge are running the latest software and firmware versions. Updates often include bug fixes and improvements that can resolve common issues.
If you experience persistent issues or encounter problems beyond the troubleshooting steps mentioned, consider referring to the official Philips Hue documentation or seeking assistance from the Philips Hue support team. They can provide additional guidance and help in resolving any technical difficulties you may encounter.