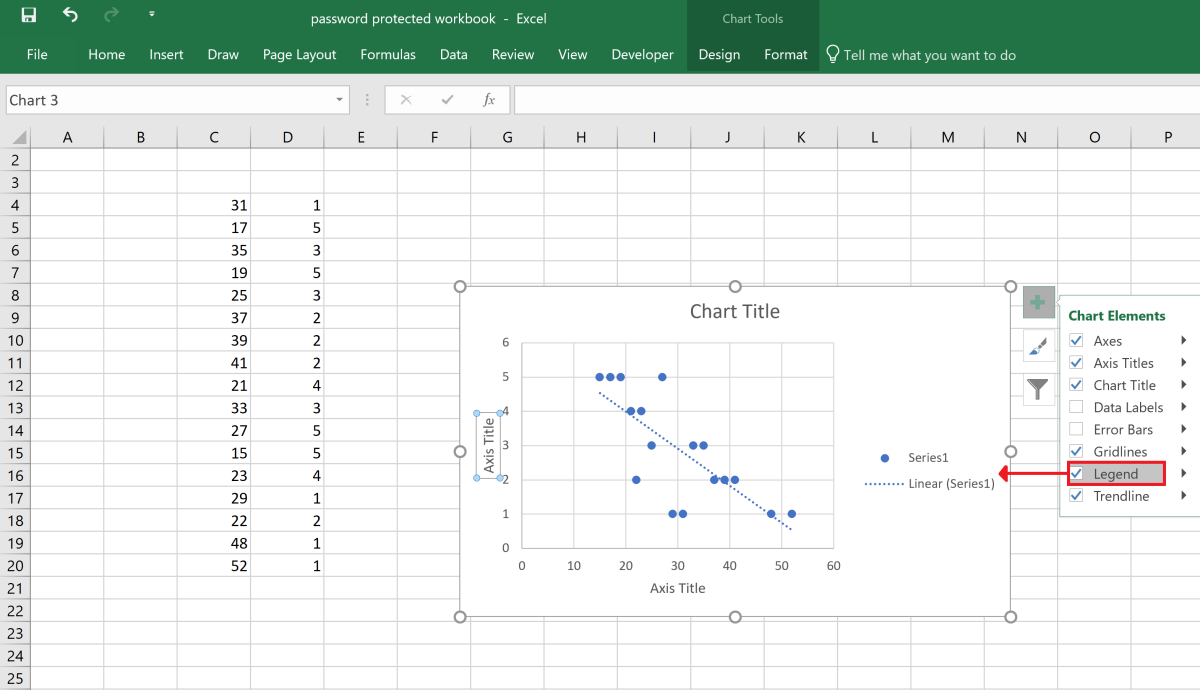Why Use a Scatter Plot?
A scatter plot is a powerful visual tool that helps to analyze the relationship between two variables. It allows you to uncover patterns, trends, and correlations in your data, making it easier to understand the relationship between different factors or variables.
Scatter plots are particularly useful when working with large datasets or complex data structures. Instead of relying solely on numerical data, scatter plots present information in a graphical format, allowing you to visualize the data points and assess their distribution.
One of the main advantages of using a scatter plot is its ability to reveal any underlying trends or patterns in your data. By plotting each data point on a Cartesian plane, with one variable on the x-axis and another on the y-axis, you can easily identify the presence of a positive, negative, or no correlation. This can be invaluable for making predictions or identifying potential causal relationships.
Furthermore, scatter plots allow you to easily identify outliers or anomalies in your data. Outliers are data points that deviate significantly from the general trend and can provide valuable insights into unusual observations or events. By visually representing these outliers, you can gain a better understanding of their impact on the overall dataset.
Scatter plots also enable you to compare data across different groups or categories. By using different colors or shapes to represent different groups, you can quickly identify any differences or similarities in the relationship between variables.
Step 1: Open Excel and Enter Data
Before creating a scatter plot in Excel, you need to open the software and enter your data into a spreadsheet. Here’s how to do it:
1. Launch Microsoft Excel on your computer. If you don’t have Excel installed, you can use free alternatives like Google Sheets or OpenOffice Calc.
2. Create a new spreadsheet by selecting “File” and then “New” or by clicking on the “+” icon on the toolbar. This will open a blank workbook.
3. Enter your data in the spreadsheet. Make sure to organize your data in two columns – one for the x-axis variable and the other for the y-axis variable. For example, if you are analyzing the relationship between temperature and ice cream sales, you would enter the different temperature values in one column and the corresponding ice cream sales in another column.
4. Label your columns. Select the first cell in the first column and type in the appropriate label. Similarly, select the first cell in the second column and enter the corresponding label. This will help you identify the variables when creating the scatter plot.
5. Continue entering your data in the cells below the labels. Make sure to enter the data accurately and double-check for any errors or typos.
6. Save your spreadsheet. Click on “File” and then select “Save” or use the keyboard shortcut Ctrl + S. Choose a suitable location on your computer and give your file a meaningful name.
Once you have entered your data into the spreadsheet and saved the file, you are ready to move on to the next step of creating a scatter plot in Excel.
Step 2: Select Data for the Scatter Plot
In order to create a scatter plot in Excel, you need to select the data that you want to include in the plot. Here’s how you can do it:
1. Open the Excel spreadsheet containing your data.
2. Identify the columns or range of cells that contain the data you want to include in the scatter plot. Typically, one column will represent the x-axis variable and another column will represent the y-axis variable.
3. Click and hold the left mouse button on the first cell containing the data you want to include in the scatter plot.
4. While holding the left mouse button, drag the mouse cursor to the last cell containing the data you want to include. This will select the entire range of cells.
5. Release the left mouse button. The selected range of cells should now be highlighted.
6. Review the selected data to ensure that you have included all the necessary information and that there are no extra cells or columns selected.
7. At this point, you have successfully selected the data for your scatter plot. Once you proceed to the next step, Excel will use this selected data to generate the scatter plot.
Note: If you have data in multiple columns or ranges that you want to include in the scatter plot, you can select them by holding down the Ctrl key (Command key on Mac) and clicking on each separate column or range.
Now that you have selected the data, you are ready to move on to the next step of creating a scatter plot in Excel.
Step 3: Insert the Scatter Plot
Once you have selected the data for your scatter plot in Excel, the next step is to insert the scatter plot. Here’s how to do it:
1. Make sure that the selected data for the scatter plot is still highlighted on the spreadsheet.
2. Navigate to the “Insert” tab on the Excel toolbar.
3. Click on the “Scatter” or “Scatter with Straight Lines” chart option in the “Charts” group. This will open a drop-down menu with various scatter plot options.
4. Select the desired scatter plot type from the options available. For example, you can choose a scatter plot with markers only or a scatter plot with both markers and lines connecting them.
5. Click on the selected scatter plot type. Excel will now insert the scatter plot on your spreadsheet.
6. Review the scatter plot to ensure that it is accurately representing your selected data. The x-axis should display the values from the column you selected as the x-axis variable, and the y-axis should display the values from the column you selected as the y-axis variable.
7. You can resize or reposition the scatter plot as needed. Simply click and drag on the edges of the chart to resize it, or click and drag within the chart area to reposition it within the worksheet.
8. If you need to make any changes to the selected data or the scatter plot type, you can easily do so by selecting the scatter plot and using the “Chart Design” and “Chart Format” contextual tabs that appear on the Excel toolbar.
By following these steps, you can insert a scatter plot in Excel and visualize the relationship between your selected variables.
Step 4: Customize the Scatter Plot
After inserting the scatter plot in Excel, you can customize it to enhance its appearance and highlight specific aspects of your data. Here’s how to customize the scatter plot:
1. Select the scatter plot by clicking on any data point within the plot. This will activate the “Chart Design” and “Chart Format” contextual tabs on the Excel toolbar.
2. Use the options on the “Chart Design” tab to modify the overall design and layout of the scatter plot. Here, you can change the chart style, color scheme, and add or remove chart elements such as a chart title, axis titles, and a legend.
3. Use the options on the “Chart Format” tab to further customize the appearance of the scatter plot. You can adjust the colors, fonts, borders, and other formatting options for the plot area, data points, and axes.
4. To modify individual data points on the scatter plot, right-click on a data point and select “Format Data Point” from the context menu. From here, you can change the color, marker type, size, and other properties of the selected data point.
5. If you want to add a trendline to the scatter plot, right-click on any data point and select “Add Trendline” from the context menu. This will add a line that best fits the data points and helps visualize any trends or patterns in the data.
6. You can also customize the axes by right-clicking on them and selecting “Format Axis.” This allows you to adjust the scale, labels, and other settings to better represent your data.
7. Experiment with different customization options until you achieve the desired look and feel for your scatter plot. Remember to strike a balance between enhancing the visual appeal and ensuring the accuracy and clarity of the data.
Customizing the scatter plot not only adds visual appeal but also helps to communicate your data effectively. By making use of the various customization options in Excel, you can create a highly personalized scatter plot that best represents your data and supports your analysis.
Step 5: Add Labels and Titles
Adding labels and titles to your scatter plot in Excel is important to provide clarity and context to the information presented. Here’s how you can add labels and titles:
1. Select the scatter plot by clicking on any data point within the plot. This will activate the “Chart Design” and “Chart Format” contextual tabs on the Excel toolbar.
2. To add a title to your scatter plot, go to the “Chart Design” tab and click on the “Chart Title” button. Choose whether you want to add a title above the chart or centered overlay title. Type in the desired title in the text box that appears, such as “Scatter Plot of Temperature and Ice Cream Sales.”
3. To add labels to the x-axis and y-axis, select the scatter plot and go to the “Chart Design” tab. Click on the “Axis Titles” button and choose whether you want to add a primary horizontal or vertical axis title. Type in the labels, such as “Temperature (°C)” for the x-axis and “Ice Cream Sales” for the y-axis.
4. If you want to add data labels to individual data points on the scatter plot, use the options on the “Chart Design” tab. Click on the “Data Labels” button and choose where you want the labels to appear, such as above, below, or inside the data points. This is useful for identifying specific data points and their values.
5. You can format the text labels by selecting them and using the options on the “Chart Format” tab. Change the font, size, color, alignment, and other formatting properties as desired for better readability.
6. Ensure that your labels and titles are clear, concise, and properly aligned with the corresponding data points and axes. This will make it easier for viewers to interpret and understand the information presented in the scatter plot.
Adding labels and titles to your scatter plot helps to provide a clear and informative visual representation of your data. Take the time to carefully label your axes, add a descriptive title, and consider including data labels if necessary. With these elements in place, your scatter plot becomes more meaningful and accessible to your audience.
Step 6: Add Trendline to the Scatter Plot
Adding a trendline to your scatter plot in Excel can help you identify any underlying trends or patterns in your data. It allows you to visualize the general direction or relationship between the variables. Here’s how you can add a trendline:
1. Select the scatter plot by clicking on any data point within the plot. This will activate the “Chart Design” and “Chart Format” contextual tabs on the Excel toolbar.
2. Right-click on any data point and select “Add Trendline” from the context menu. This will open the “Format Trendline” dialogue box.
3. In the dialogue box, you can choose from various trendline options, such as a linear trendline, exponential trendline, polynomial trendline, or moving average trendline. Select the type of trendline that best suits your data.
4. Customize the trendline by adjusting its properties, such as the line color, line style, and transparency, using the options available in the “Format Trendline” dialogue box.
5. If you want to display the equation and R-squared value on the scatter plot for the trendline, check the respective boxes in the “Format Trendline” dialogue box. This information can provide insights into the strength and equation of the relationship.
6. Click “Close” to apply the trendline to your scatter plot. The trendline will now be visible, representing the best-fit line that captures the general trend of the data points.
7. Review the trendline to assess whether it accurately represents the relationship between the variables. Consider whether the trendline aligns with your expectations and insights from the scatter plot.
Adding a trendline to a scatter plot can reveal valuable insights and help in making predictions or identifying potential trends in your data. By following these steps and customizing the trendline as needed, you can enhance the visual representation of your scatter plot and gain a deeper understanding of the data.
Step 7: Format the Scatter Plot
Formatting the scatter plot in Excel allows you to customize its appearance, making it more visually appealing and easier to interpret. Here are the steps to format the scatter plot:
1. Select the scatter plot by clicking on any data point within the plot. This will activate the “Chart Design” and “Chart Format” contextual tabs on the Excel toolbar.
2. Use the options on the “Chart Design” tab to modify the overall design and layout of the scatter plot. For instance, you can change the chart style, color scheme, and apply different chart layouts or themes.
3. Adjust the size of the scatter plot by clicking and dragging the edges of the chart to make it larger or smaller. This can be helpful if you want to fit the plot into a specific space within your worksheet or presentation.
4. To change the colors and styles of data points, right-click on any data point and select “Format Data Point” from the context menu. From there, you can modify the marker type, size, color, and other properties for individual data points.
5. You can also modify the axis labels and lines. Right-click on the x-axis or y-axis and select “Format Axis” from the context menu. From here, you can adjust the scale, labels, tick marks, and other settings. Repeat the same process for the other axis.
6. If you want to remove gridlines or adjust their appearance, right-click on any gridline and select “Format Gridlines” from the context menu. You can then modify the line color, style, and transparency.
7. Experiment with different formatting options to find the best visual representation for your scatter plot. You can change fonts, add data labels, adjust the legend, or apply other formatting options available in the “Chart Format” contextual tab.
8. Continuously review and refine the formatting choices to ensure that they highlight the main points of your scatter plot and make it easier for viewers to understand the information being presented.
By formatting your scatter plot effectively, you can enhance its visual appeal and improve its ability to convey meaningful insights. Taking the time to customize the various elements of the plot helps to make it visually engaging and facilitates a more effective communication of your data.
Step 8: Change Data Source for Scatter Plot
At times, you may need to change the data source for a scatter plot in Excel. This can involve updating or modifying the range of cells that the scatter plot is based on. Here’s how you can change the data source for a scatter plot:
1. Select the scatter plot by clicking on any data point within the plot. This will activate the “Chart Design” and “Chart Format” contextual tabs on the Excel toolbar.
2. In the “Chart Design” tab, click on the “Select Data” button in the “Data” group. This will open the “Select Data Source” dialogue box.
3. In the “Select Data Source” dialogue box, you will see the current data range that the scatter plot is based on displayed in the “Legend Entries (Series)” section.
4. To change the data source, click on the “Edit” button next to the “Legend Entries (Series)” section. This will open the “Edit Series” dialogue box.
5. In the “Edit Series” dialogue box, you can modify the range of cells that you want to use as the new data source for the scatter plot. You can either manually enter the cell range or click on the button next to the “Series X values” and “Series Y values” boxes to select the new range from your worksheet.
6. After specifying the new data source, click “OK” to close the “Edit Series” dialogue box.
7. Back in the “Select Data Source” dialogue box, ensure that the new data source is reflected accurately under the “Legend Entries (Series)” section. You can make further adjustments to the series order, data labels, and other properties as needed.
8. Finally, click “OK” to apply the changes and update the scatter plot with the new data source.
By changing the data source for your scatter plot, you can easily update the information displayed and adapt your analysis to new or revised data. This flexibility allows you to explore different datasets while still benefiting from the visual representation provided by the scatter plot.
Step 9: Save and Print the Scatter Plot
After creating and customizing your scatter plot in Excel, the final step is to save and print it so that you can share or present your analysis. Here’s how you can save and print your scatter plot:
1. Click on the “File” tab in the Excel toolbar to open the file menu.
2. Select “Save As” to save your scatter plot as a separate file. Choose the desired file format, such as Excel Workbook (.xlsx) or PDF, and specify a location on your computer to save the file. Give your file an appropriate name that reflects the content of the scatter plot.
3. If you want to print the scatter plot directly from Excel, click on the “File” tab and select “Print” from the menu. Review the print settings, such as the number of copies, page orientation, and print quality, and click “Print” to proceed.
4. If you prefer to export the scatter plot as an image or PDF for printing or sharing, go to the “File” tab and select “Save As.” Choose the desired file format, such as JPEG or PDF, and specify a location on your computer to save the file.
5. If you need to make any adjustments or modifications to the scatter plot before printing, such as resizing or repositioning the plot on the worksheet, do so before saving or printing.
6. Once you have saved the scatter plot, you can open the file and print it using your preferred software or use an online printing service to generate physical copies.
Remember to consider the layout and formatting of your scatter plot when printing. Ensure that all labels, titles, and data points are legible and clear. You may need to adjust the print settings or paper size to ensure the best quality output.
By saving and printing your scatter plot, you can showcase your analysis and insights in a tangible format. Share the printed copies with colleagues, clients, or stakeholders, or use them to present your findings in meetings or presentations.